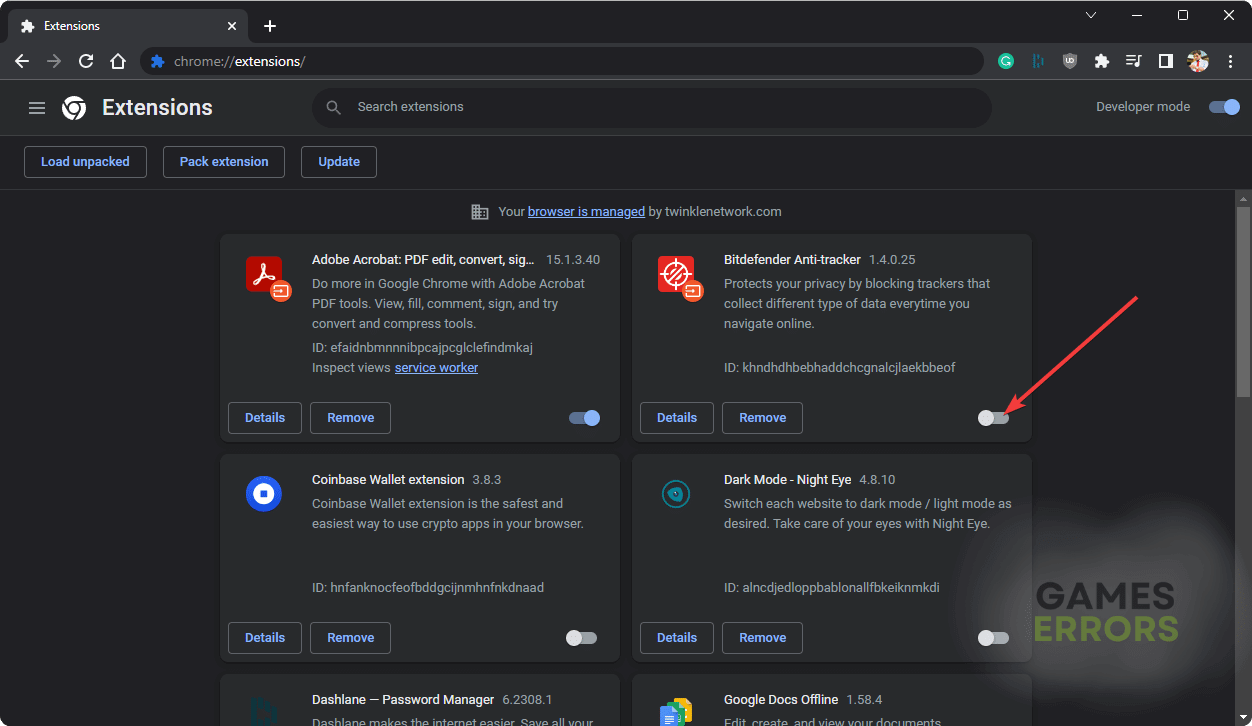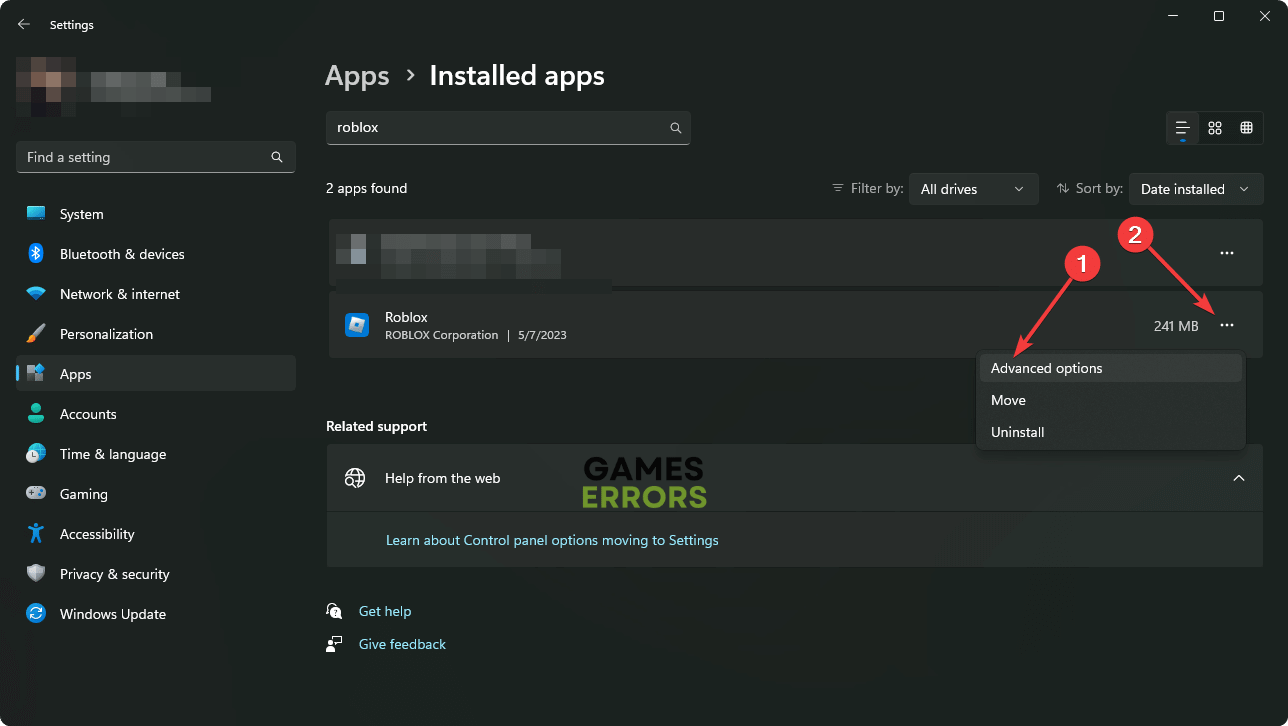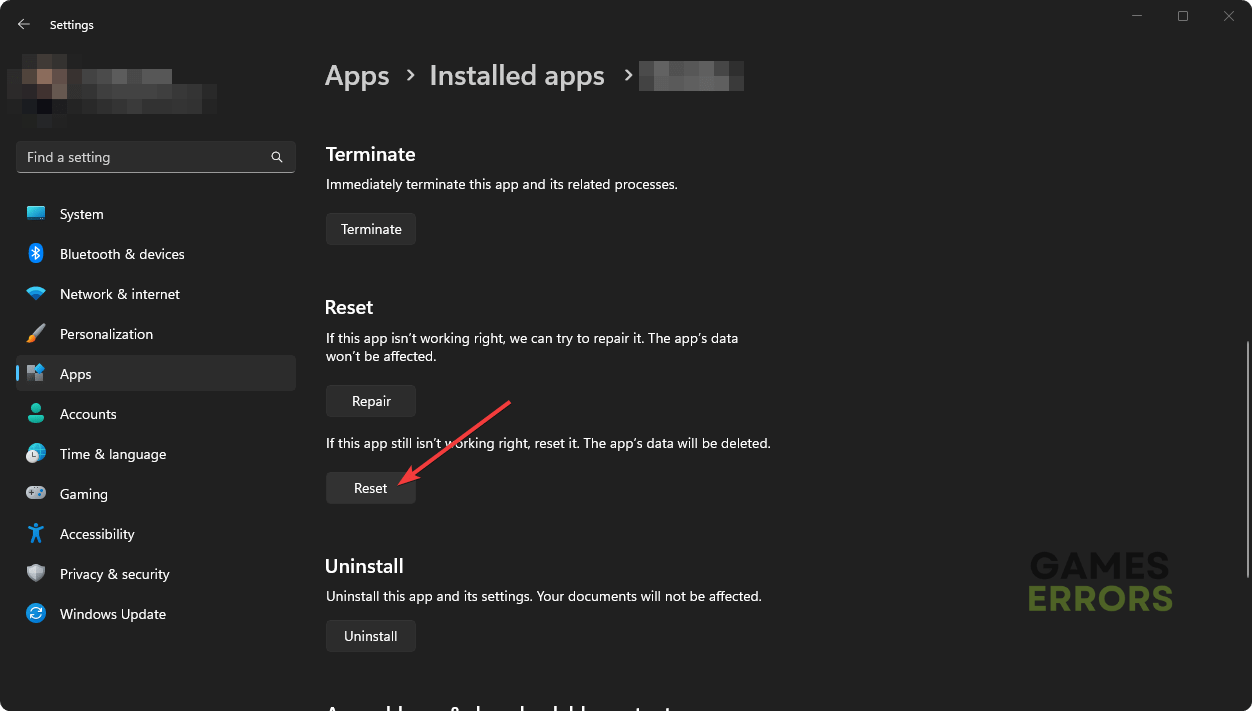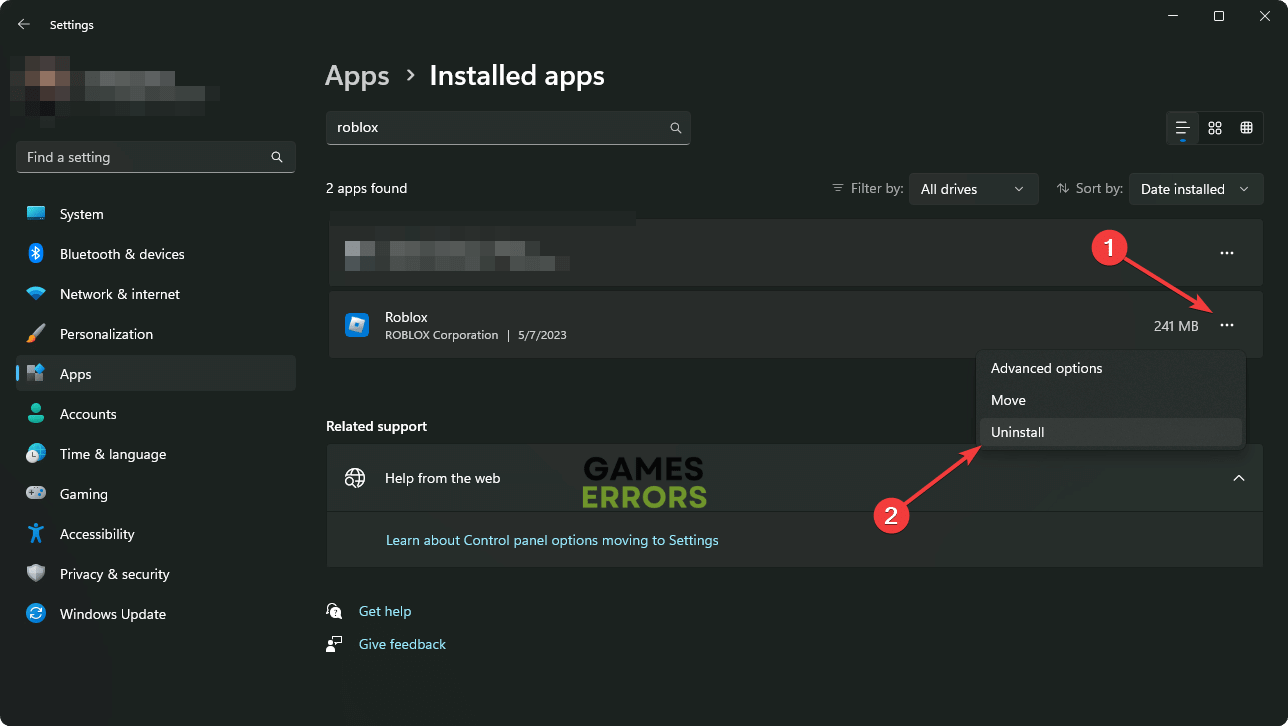Roblox White Screen: How to Fix This Issue Completely
Disable extensions and reset the Roblox app to fix the white screen issue on this platform 🎯
After launching the Roblox, you may get a white screen if there is something wrong. This article will show how you can get rid of this issue.
Roblox is one of the most popular social gaming platforms. Millions of people use it every day. The White screen problem on this item can appear on your desktop app or even the web browser. But by tweaking a few things, you can easily solve the situation.
Learn how to solve Roblox error 279 if necessary.
Why is my Roblox screen white?
If Roblox gets stuck on the white screen, it can be due to the following reasons:
- Corrupted components: Corrupted application files or outdated components can be the reason why you are seeing a blank white page on Roblox,
- Third-party services: Some third-party services and extensions can be the reason why Roblox is showing a white screen.
- Network issue: Sometimes, Roblox may have difficulties loading essential components. That can cause the white-screen problem.
- Temporary problem: It also can result from a temporary internal problem.
How can I fix Roblox white screen error?
Before trying out the main solutions, we like you to do these things to make things more effective:
- First, ensure that both the web browser and the Roblox app are up to date.
- In your web browser, after accessing Roblox’s site, click on the play icon for a game and then tick Always allow www.roblox.com to open links of this type in the associated app and click on Open Roblox.
- Run the Roblox app as an administrator to see if it helps.
- Also, disable your antivirus and firewall to see what happens.
Now, go through the following methods to fix Roblox white screen error:
1. Disable browser extensions
You should disable browser extensions to fix Roblox’s blank white screen issue.
- Open your browser—for example, Google Chrome.
- Type chrome://extensions/ in the address bar and hit Enter.
- Toggle the switch off next to the problematic extensions.
- Relaunch your browser.
Different browsers have different ways to disable extensions. So, you may need to figure it out for the browser you are using.
2. Update the graphics driver
- Press Win + X on the keyboard and then click on Device Manager.
- Expand Display adapters.
- Right-click on your GPU driver and then choose Update driver.
- Select Automatically search for drivers.
- Complete the process.
To update your graphics card driver to fix any game-related errors, PC HelpSoft should be the first option. It can find the most recent version of the game-ready driver and update it with just a single click.
3. Change DNS
- Press Win + X on the keyboard to open Settings.
- Go to Network & Internet and then click on Ethernet or WiFi.
- Click on Edit next to the DNS Server Assignment.
- Enable Manual.
- Enable IPv4.
- Type 8.8.8.8 and 8.8.4.4 as the DNS addresses.
- Restart your PC.
4. Reset the Roblox app
Time needed: 2 minutes
To fix the white screen on Roblox, you can reset the app and try again.
You also can consider resetting your browser to see if it fixes the problem.
5. Re-install Roblox
- Navigate to the Apps and click on Installed apps.
- Locate the Roblox app from the list.
- Click on the three horizontal dots next to it and click on Uninstall.
- Now, re-install the Roblox again.
The above methods should be able to fix the white screen problem on Roblox. If you still encounter the problem, update Windows to the latest version. Also, consider resetting the OS.
If you are interested, learn how to fix Roblox error code 268.
This article has explained why Roblox white screen error occurs and how to fix it. If you have any questions, let us know in the comment box.