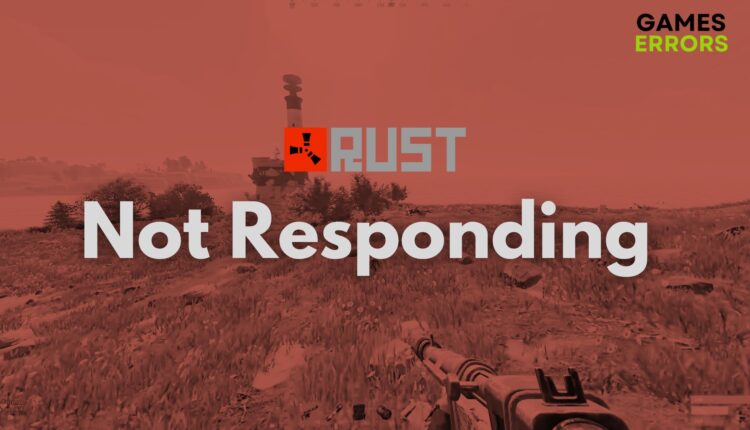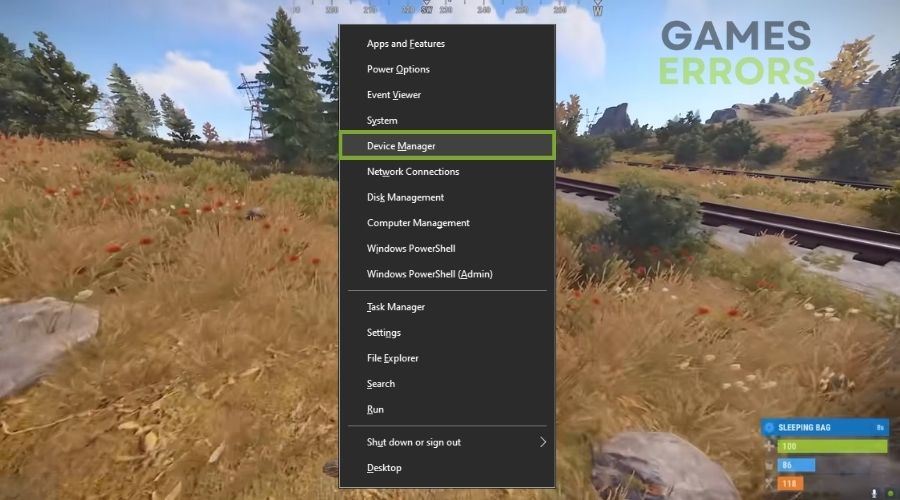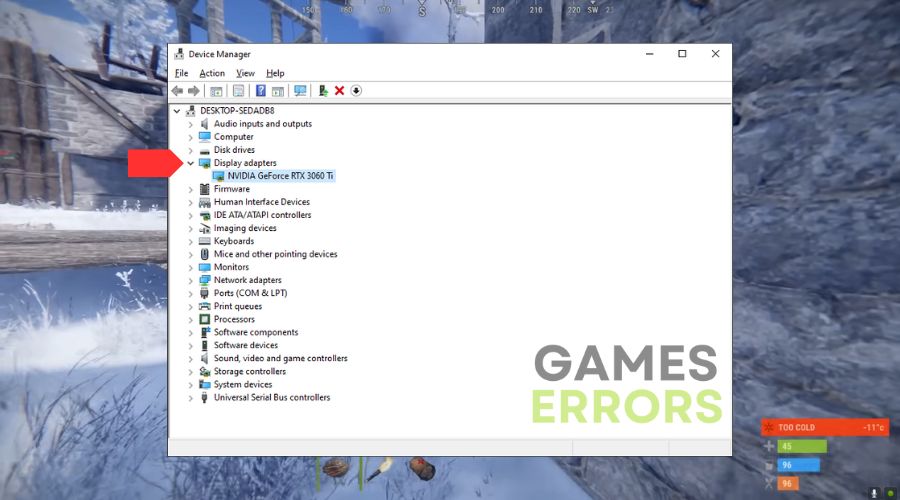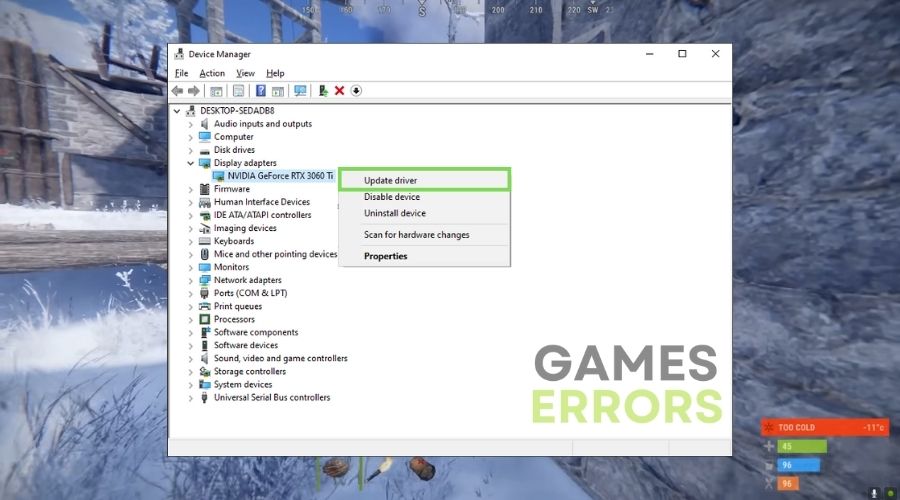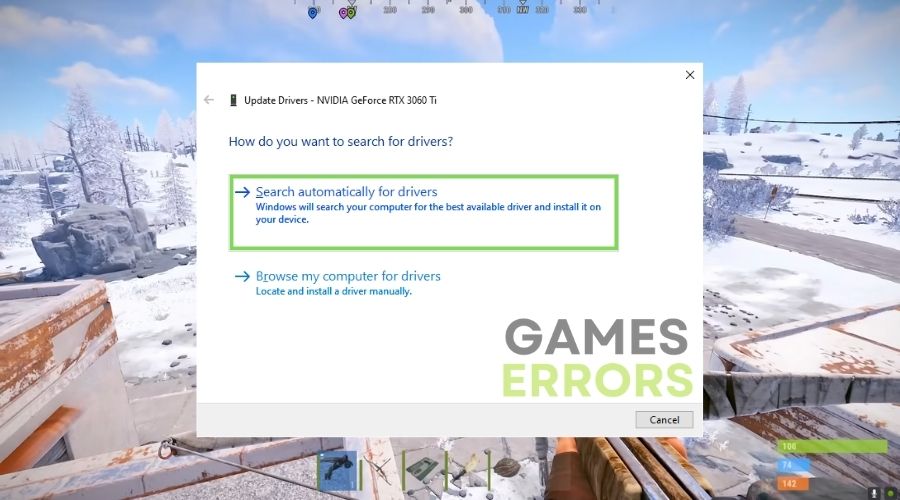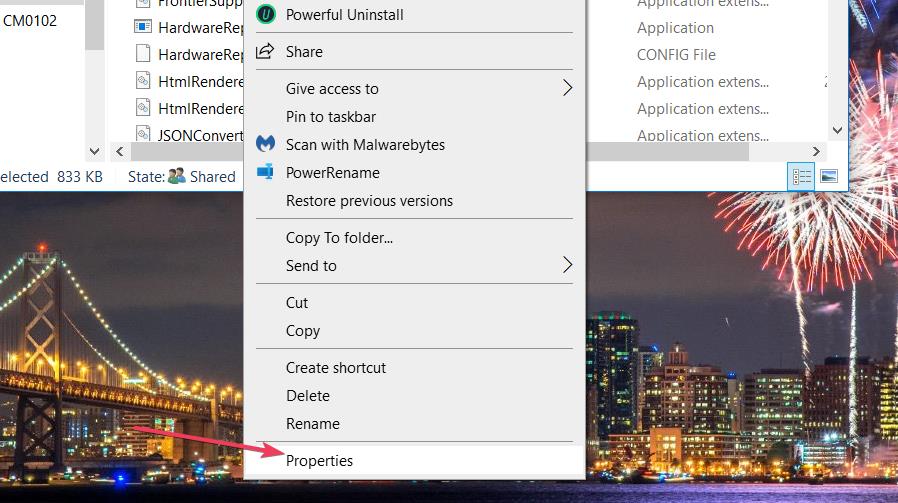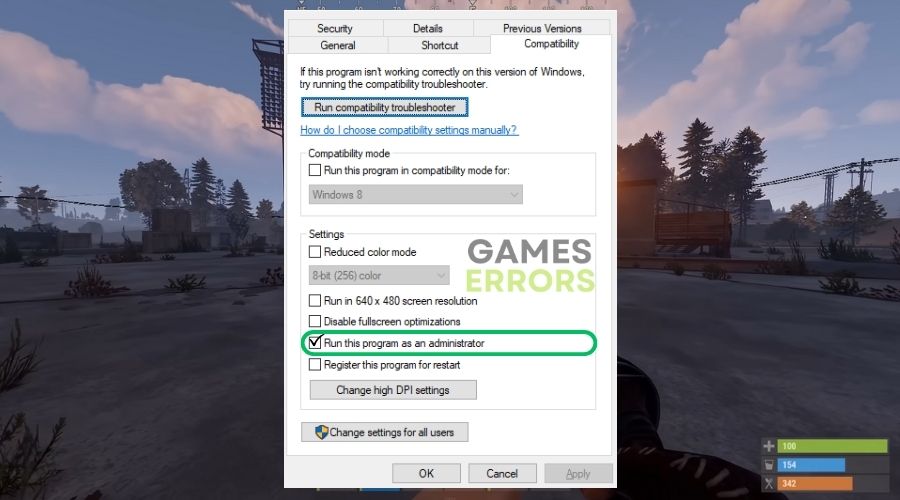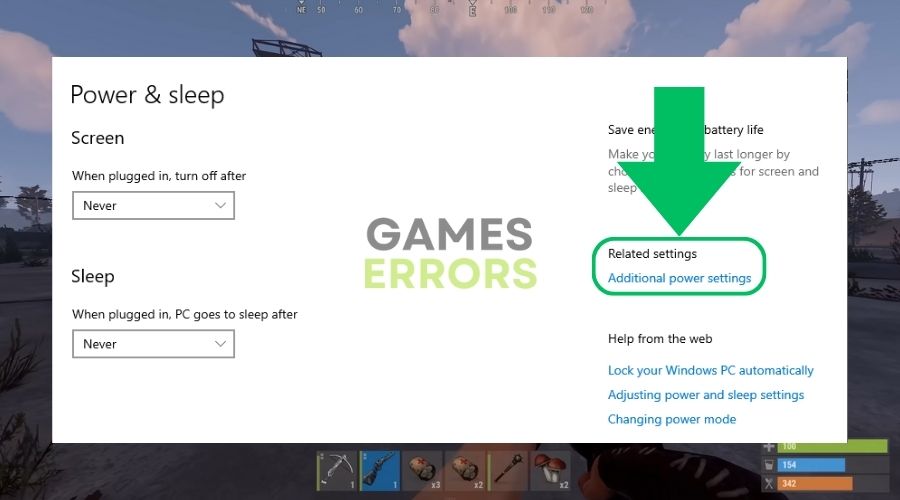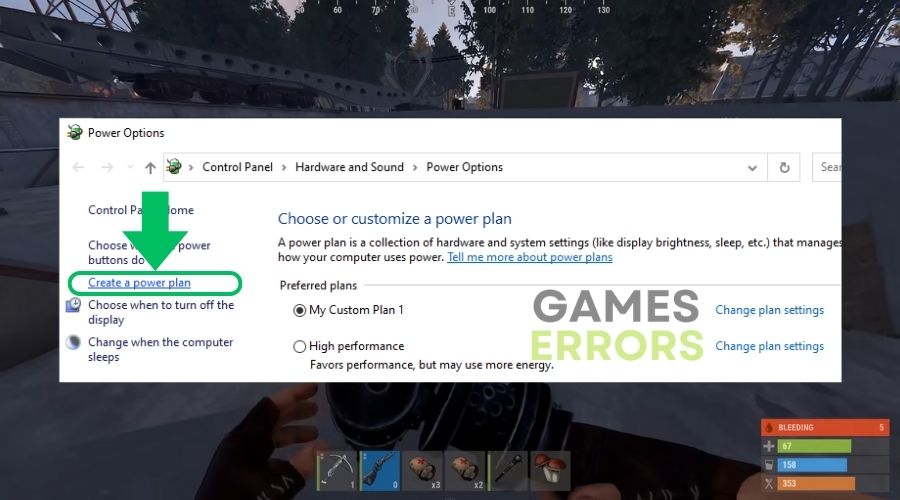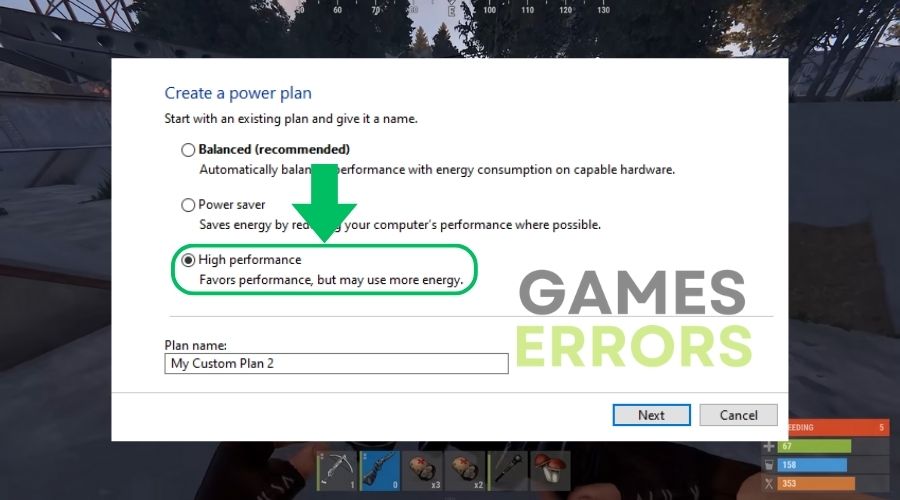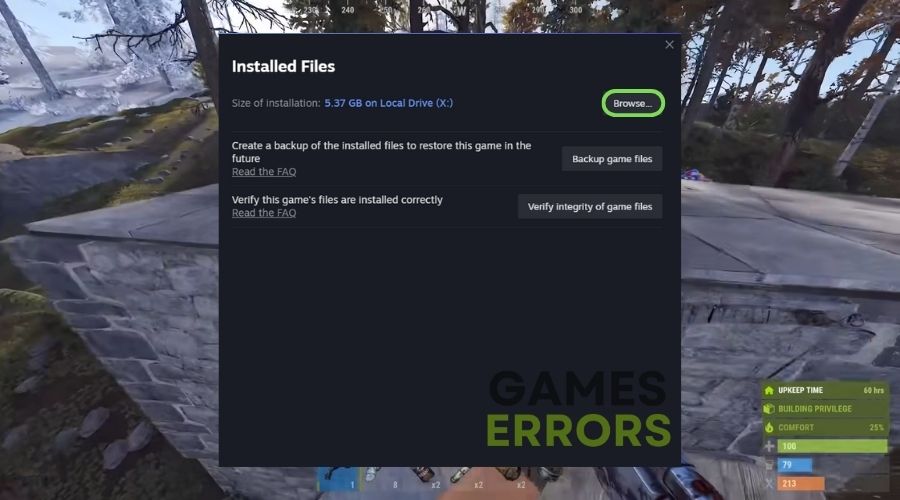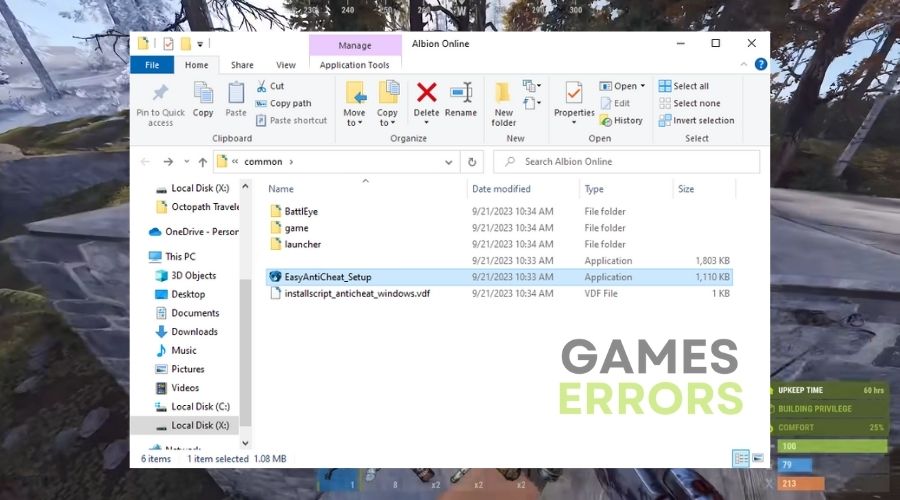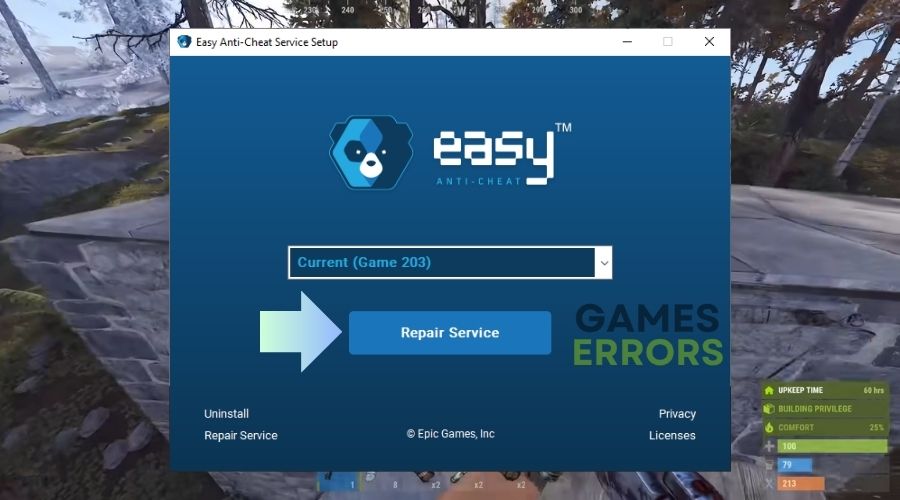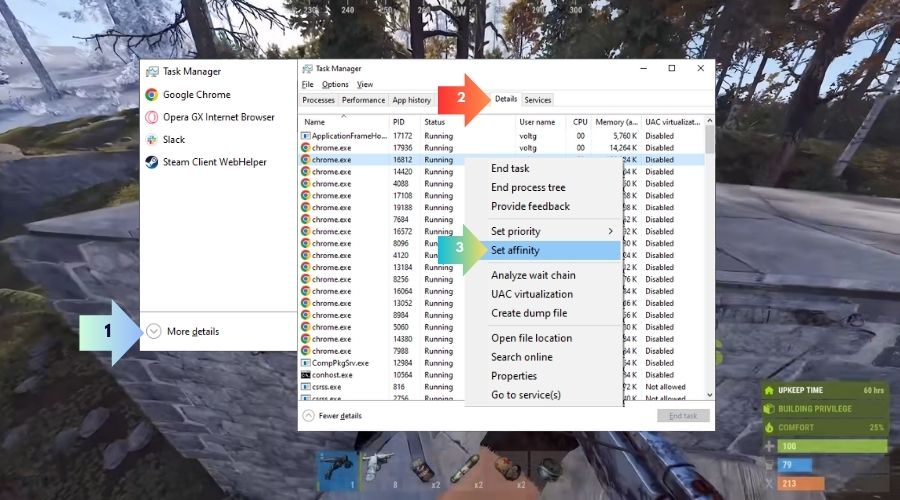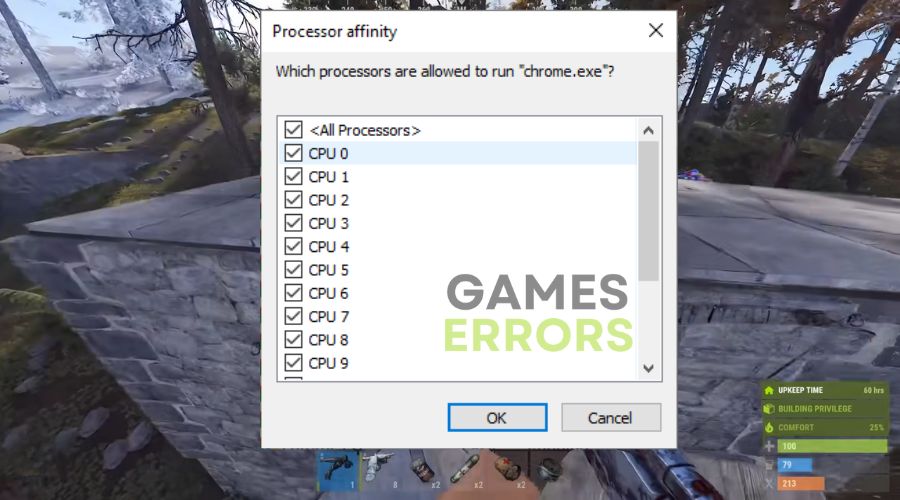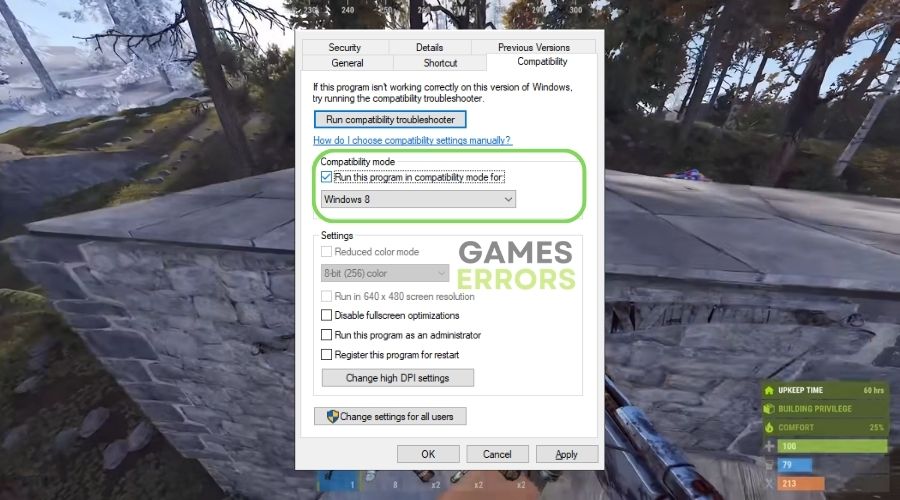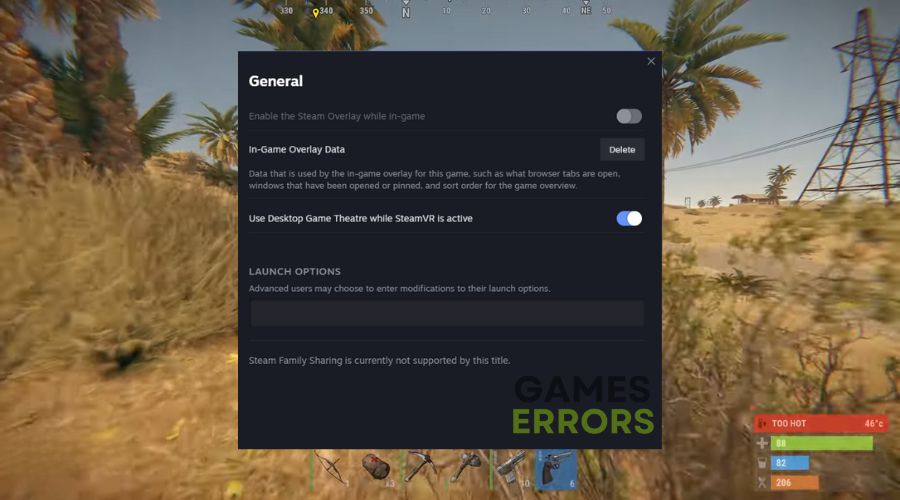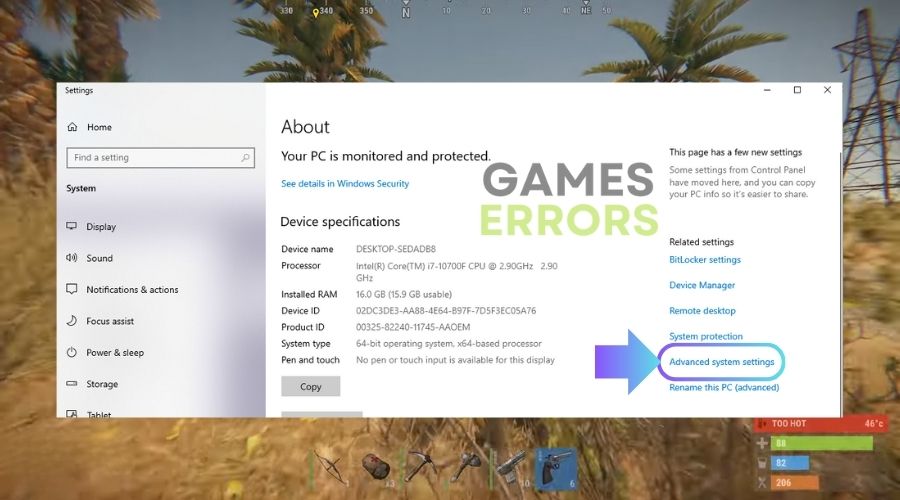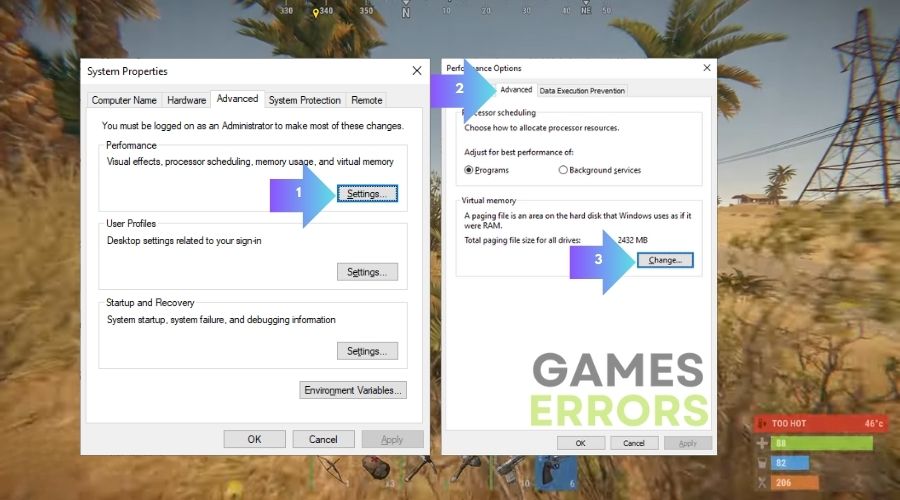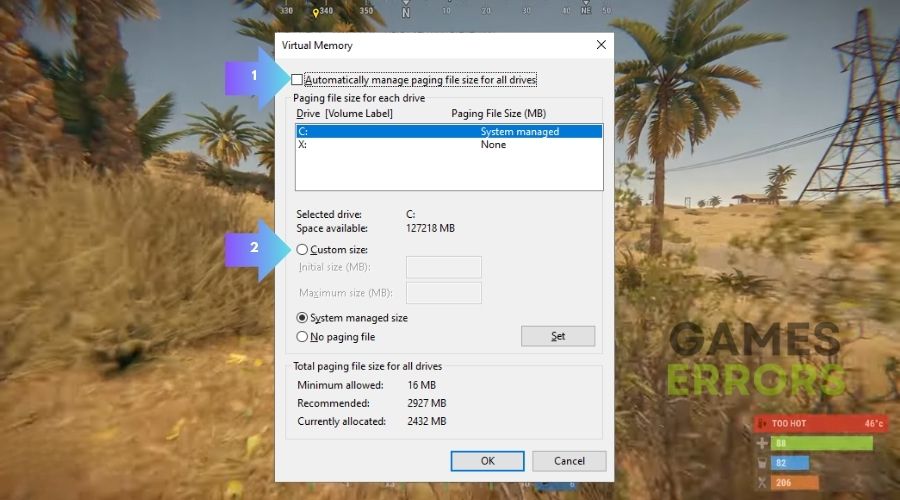RUST Not Responding: How to Fix It Instantly
Rust not responding? Yes, we’ve been there, too. Such issues are annoying but not impossible to fix. If Rust doesn’t respond, this can be a cause of multiple reasons, but the most plausible ones are outdated drivers, your PC not respecting the minimum specs of the game, or too many apps running in the background.
We have tested several ways of troubleshooting and wrote down the most efficient ones. If Rust is not responding on startup, when joining the server, or when you alt-tab, then follow these quick and easy fixes below.
How do I fix Rust not responding?
To fix Rust not responding, first check the game minimum system requirements and end some background tasks if you have some. If you are still having this issue, go through each of these fixes until you fix the problem:
Fix 1: Update GPU driver
The most effective fix that works for almost any gaming issue is to update your graphics driver. Of course, we had to try it and it worked. Also, users around the forums confirmed this method is successful.
Here are the two methods we’ve applied: via Device Manager (the classic way) and via a driver updater tool (the quickest and safest way):
- Press Win + X and M to open the Device Manager
- Look for the Display Adapters in the list and click on the arrow icon to expand the tab
- Right Click on the Graphics Driver and click Update driver
- Press Search automatically for drivers or use the 2nd option if you have the latest driver saved.
- Restart your PC and you are good to go.
I recommend you use the automatic driver update method provided by PC HelpSoft to fix the Rust Not Responding problem. It takes less time, it updates all of your drivers, and it prevents file conflicts and other similar problems that might arise once you manually update the graphics driver.
Fix 2: Run the game as an administrator
Another efficient solution is to run the game as an administrator. This action gives the game the necessary privileges to run various administrative and simple processes that are blocked by default, and it also allows it to bypass system restrictions. If you want to run the game as an administrator permanently follow the steps below, if not just right click on the game and select the option.
- Right click on Rust and select Properties.
- Go to the Compatibility tab and look for the Run the game as administrator option and tick it.
- Press Apply and Okay.
- Now you are good to go.
Additionally you can tick the Disable fullscreen optimizations too which might also cause the Rust not responding problem and others.
Fix 3: Switch the power option
Power options can influence a lot of the performance of your system and the behavior of the game. The balanced power plan is the default one used by most PCs. However, it is not great for gaming, and it might even slow down your system. Thus, it is best to compare it with the High Performance one. To do so follow the steps below:
- Press Win + S and type Power & sleep settings
- Once you opened the tab look right for the Additional Power Settings
- Press on Create a Power Plan
- Tick the High Performance option and then click Next followed by Create
- Once you are done, select the High performance power plan, restart your PC and that’s it
Fix 4: Repair the EasyAntiCheat Service
With so many updates and fixes, the EasyAntiCheat Service can get faulty. But the installer has an automatic repair tool incorporated, which makes it easy to fix the problem in no time. Follow the instructions below to get to it.
- Open Steam, right click on RUST, select Properties, under the Installed Files tab, click on Browse
- If you are not playing RUST from steam, just go to the game folder for the next step
- Open EasyAntiCheat.exe from the RUST folder
- Now press on Repair Service and you are done, the tool will repair itself
Fix 5: Change the affinity in Task Manager
One of the options you have to fix the Not Responding Rust problem is to change the affinity of the game in the Task Manager. This setting will allow you to use less processors for the game. To do that, follow the instructions below:
- Open Task Manager with the More Details option enabled and go to the Details tab
- Right Click on Rust and select the Set Affinity option
- Select just a few of your processors or select them all if they are not already selected
- Restart your PC
Fix 6: Run Rust with the Compatibility Settings
This solution has similar steps to FIX 2. However, this one sets the compatibility mode to match Windows 8 which will result in some game optimizations which could potentially fix the Not Responding Rust issue.
- Right click on Rust and select Properties
- Go to the Compatibility Tab and tick the Run this program in compatibility mode for:
- Press Apply then Ok and you can try the game once again.
Fix 7: Set the Steam Launch Options
Some players discovered that you can either change the DirectX used by the game from the Steam Launch Options or you can force some other settings, which fixed the problem for them. This solution can be done under a minute, follow the steps below:
- Open Steam, right click on Rust and select Properties and look for the Launch Options
- Copy and paste the commands below in the Launch Options and you are good to go.
- Copy and Paste this chain: -force-gfx-direct
- Use one of the following: -dx9 or -dx10 or -dx11
Fix 8: Change System Paging Size
This setting is a bit tricky because you have to be careful that the values you set match the specifications of your system. But it helped me fix various games on multiple devices, and it doesn’t even take long.
- Enter your System Settings by pressing Win + X and press on System to open the Settings tab
- Click on the Advanced System Settings option
- Under the Advanced tab on Performance press on Settings then go to Advanced and click on Change…
- Tick the Automatically manage paging file size for all drives and then the Custom size
- The recommendations are:
- Initial size should be no less than 1.5x size of your RAM
- Maximum size should be no more than 3x size of your RAM
- Click on Set and OK, then Restart your PC.
Here’s how to calculate the Memory:
- Verify your RAM let’s say you have 8 GB which is the equivalent of (1GB) 1,024 MB x 8 = 8,192
- Then use the values above to calculate the initial and maximum size
- Initial size: 8.192 x 1.5 = 12,288 MB
- Maximum size: 8.192 x 3 = 24,576 MB
Additional ways to fix the RUST Not Responding problem:
Here are some quick fixes for this RUST problem. I usually use the first ones because I don’t use Steam Beta.
- Verify your game files
- Close Unnecessary Processes
- Update your Windows
- Update DirectX and Visual C++
- Exit the Steam Beta
Related Articles:
Final Verdict 💬
In general, games may not respond due to hardware limitations, software bugs, overheating, driver issues, background processes, network problems, memory constraints, malware, or hardware failures. Most of the solutions were tested by gaming experts. Therefore, be sure you go through each solution we suggest to you, and you won’t leave with your Rust not responding.