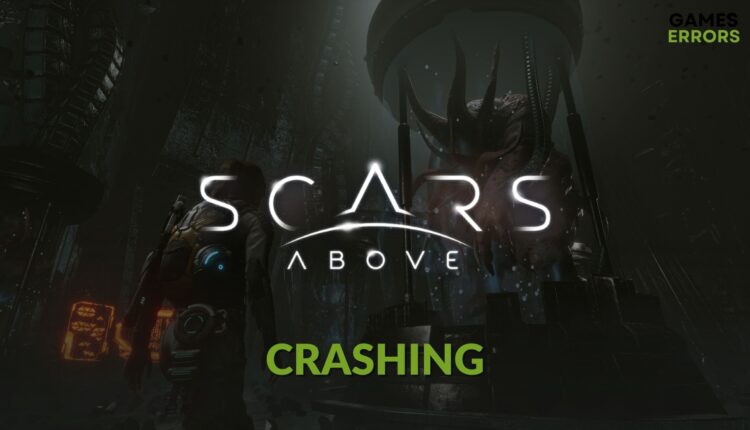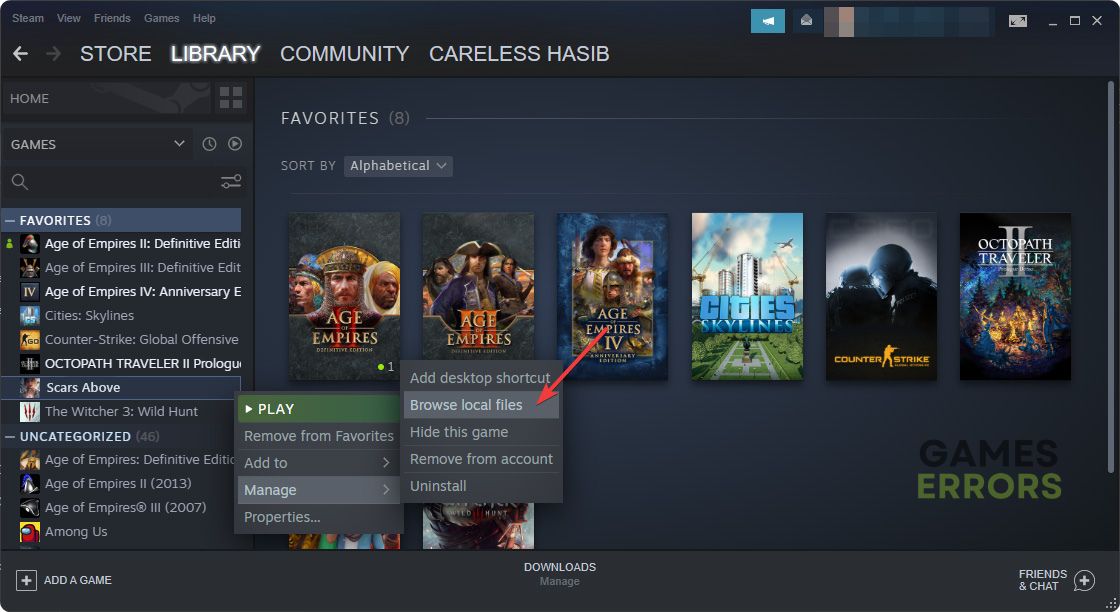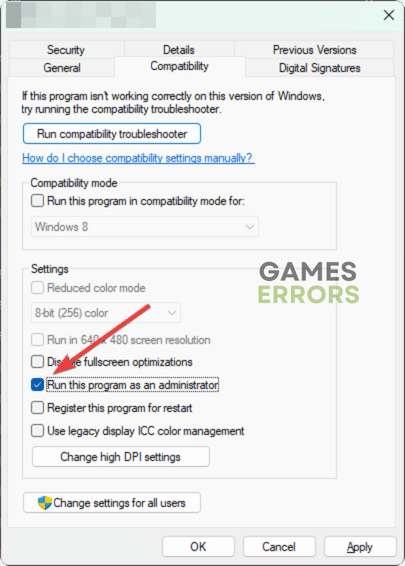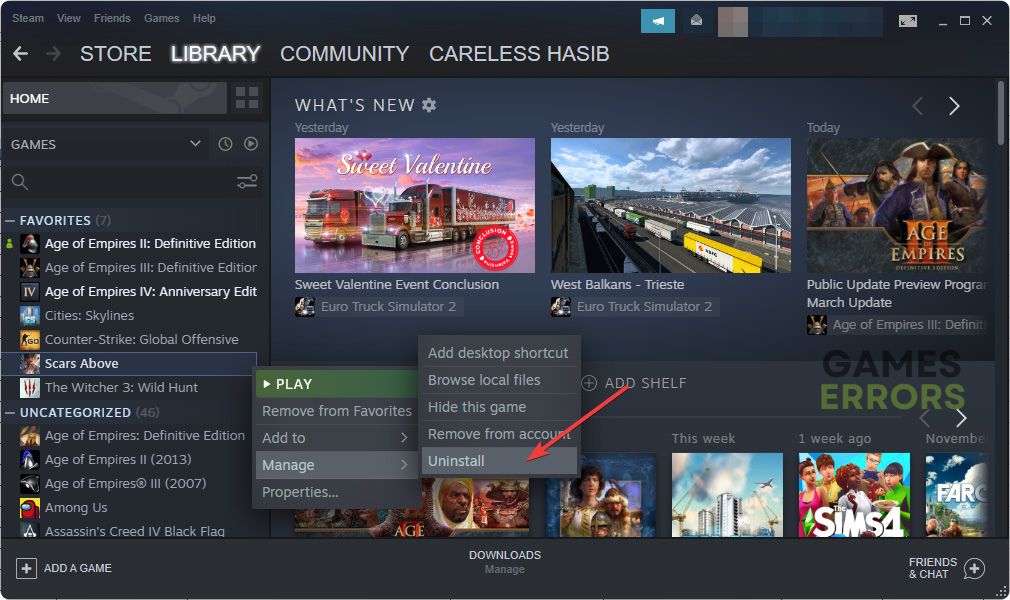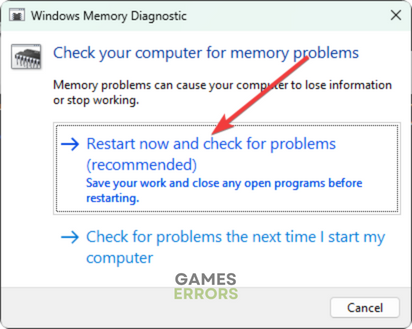Scars Above Crashing PC: How to Repair
If the Scars Above stops working or crashes frequently, follow these tricks to get rid of this problem 🎯
Is the Scars Above crashing on your PC? Don’t get panicked. We have brought the best guide to solve this problem.
Sci-Fi horror third-person shooter games have a special demand among all types of gamers. Female protagonist games like Tomb Raider series have huge popularity. A similar game, Scars Above, is a hot topic in the industry.
But, for many gamers, it may stop working or crash without showing a clear error message. This is enough to bring down your expectations. But don’t get panicked. You can solve it.
Why the Scars Above keeps crashing while playing or loading?
It doesn’t matter whether this game is crashing while playing or while launching; in most cases, you will find these as the most common reasons:
- PC specifications: If your PC doesn’t have the minimum specifications, Scars Above will be stuck at the loading screen, or it will crash.
- Display driver: Graphics driver problem is one of the most common reasons this game may stop working.
- Missing or corrupted components: Some files and components are necessary to run Scars Above. If any of them is missing or contains a problem, the game will not load and end up crashing on the desktop.
- Memory problem: Problems with RAM may trigger crashing issues with or without an error code. Even you may face a blue screen of death when you try to play Scars Above due to memory-related problems.
- Third-party background services: Else some third-party services can create conflict with this item and cause the problem.
How should I fix the Scars Above crashing problem on my PC?
When you see that the Scars Above is crashing repeatedly or randomly, at first, do these things before trying the main troubleshooting methods:
- Make sure that your PC meets the Scars Above’s system requirements.
- Ensure you have installed the Microsoft Visual C++ redistributables and DirectX runtime.
- Disable or uninstall any overclocking apps, FPS booster, and any other similar tools.
To stop Scars Above from crashing on your PC, we suggest you follow the methods mentioned below:
- Run this game as an administrator
- Update the display driver
- Repair the game files
- Kill problematic processes
- Clear shader cache
- Re-install the Scars Above
- Run the memory diagnostic tool
1. Run this game as an administrator
- Open the Steam app.
- Go to your game library.
- Right-click on the Scars Above, hover your mouse cursor on Manage, and click on Browse local files.
- Find and right-click on Scars Above‘s EXE file, and go to its Properties.
- Navigate to the Compatibility tab.
- Tick Run this program as an administrator.
- Click on Apply and OK.
2. Update the display driver
- Press Win + X on the keyboard and go to Device Manager.
- Expand Display adapters.
- Right-click on the display driver, for example, RTX 3060 TI, and choose Update driver.
- Choose Search automatically for drivers and complete the update.
3. Repair the game files
- Go to the Steam game library like method 1.
- Right-click on Scars Above, and click on Properties.
- Go to the Local Files.
- Click on Verify integrity of game files.
- Wait for a while until it finishes the process.
4. Kill problematic processes
- Press CTRL + Shift + Esc on the keyboard to open Task Manager.
- Go to the Processes tab.
- Select the process you want to close and then click on the End Task button above.
- Kill every other problematic service in this way.
While ending processes, try to understand which ones are problematic and select them. If you see any processes related to the Razer Synapse, MSI Afterburner, Game Booster, and any other similar ones, disable them immediately and see if it has solved the problem.
5. Clear shader cache
- Press Win + I to go to Windows settings.
- Go to System and then Storage.
- Click on Temporary files.
- Check DirectX Shader Cache, and uncheck every other option.
- Click on Remove files.
Clearing the shader cache is extremely helpful in solving any type of crashing problem that may appear on Scars Above.
6. Re-install the Scars Above
- In Steam, right-click on Scars Above, and then click on Uninstall.
- After uninstalling, click on the Install button.
- Choose a location located in an SSD and click on Next.
- Complete the installation process by following any on-screen steps.
7. Run the memory diagnostic tool
Windows will automatically restart and start scanning for memory-related problems. It will also repair these problems. If it fails to repair, it may be because there is a physical problem. In this case, you can contact someone more knowledgeable and replace the RAM if necessary.
If the memory problem is the reason why Scars Above is crashing, this method will solve it.
Additionally, you can consider disabling or uninstalling your antivirus or firewall. You also can update Windows to the latest version to see if it helps.
For more helpful suggestions, we recommend you check out this guide to stop games from crashing on a PC.
These are the most significant methods that will help if the Scars Above keeps crashing on your PC randomly or repeatedly.