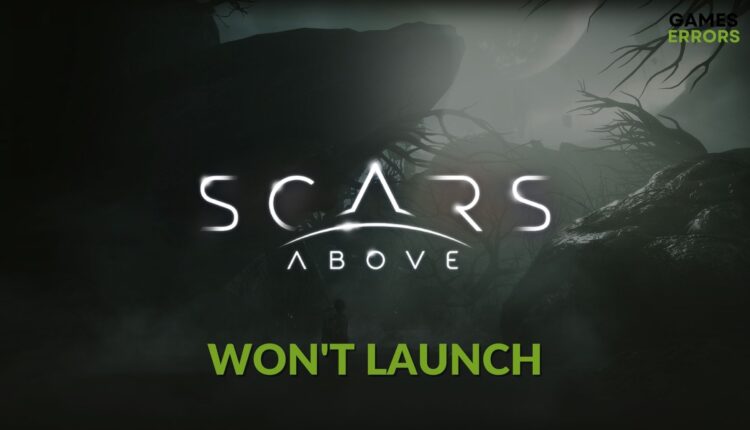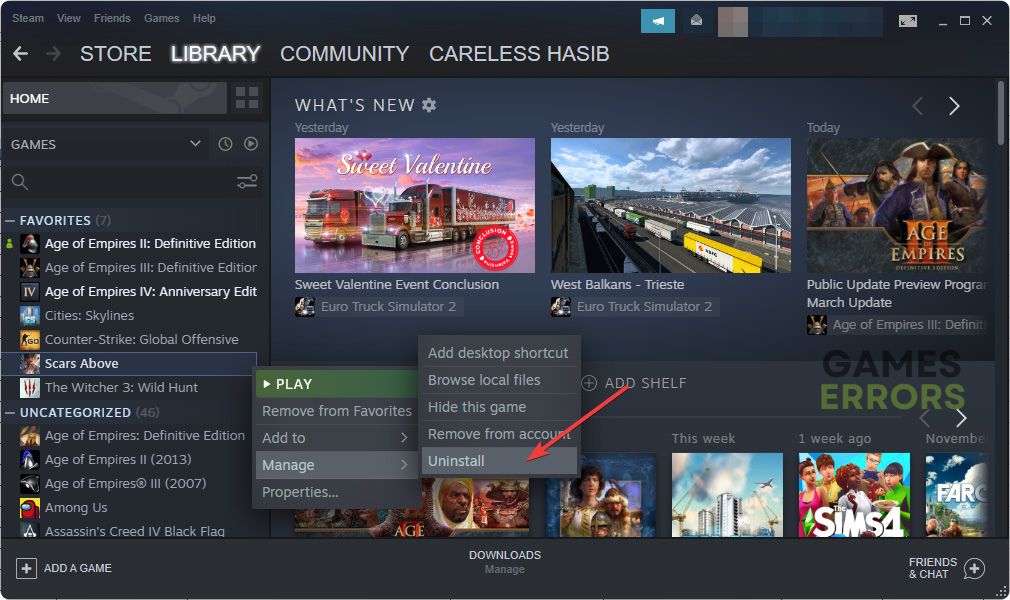Scars Above Won’t Launch: Easy Ways to Fix
Repairing the installation and updating the GPU driver may solve the Scars Above launching problem ✅
Gamers often face unacceptable problems when they try to play their favorite titles. Scars Above won’t launch, or similar situations with any other games may appear anytime. As long as you know how to fix that launching problem, it’s not a matter.
This new female protagonist third-person shooter adventure game is a newcomer in the gaming industry. Mad Head Games, the company behind its development, surely want you to play their game comfortably without any errors. But, if your PC contains some specific issues, it may prevent Scars Above from running.
Why is Scars Above not launching?
Usually, this item may not run on Windows due to any of these common reasons:
- System requirements: If your PC doesn’t have the necessary specifications, Scars Above will be stuck on the load screen or will not launch at all.
- Graphics driver problem: If you have not installed the most recent version of the graphics driver, Scars Above will crash randomly or may not run at all.
- Missing components: Some components are necessary to run this game. If these become corrupted or missing, you won’t be able to run this item on Windows 11 or 10.
- Corrupted installation: When the installed game files become corrupted by something, you may face this problem.
- Third-party services: Third-party antivirus, firewall, or any tools that can interfere with Scars Above may stop this game from running on your computer.
How do I fix Scars Above won’t launch or similar problems?
First, check if your PC meets the system requirements of the Scars Above. Then, take these quick steps:
- Ensure that your PC is not having any disk-related problems, including low disk space, slow performance, etc.
- Make sure that you have installed the genuine copy of the Scars Above.
Now, you can proceed to the below-mentioned methods to solve Scars Above won’t launch:
- Update the GPU driver
- Uninstall problematic third-party apps
- Clear Steam cache
- Repair Scars Above
- Install missing gaming components
- Re-install the game
1. Update the GPU driver
- Open the Start Menu, type Device Manager, and press Enter.
- Expand the Display adapters.
- Right-click on your graphics card, and click on Update driver.
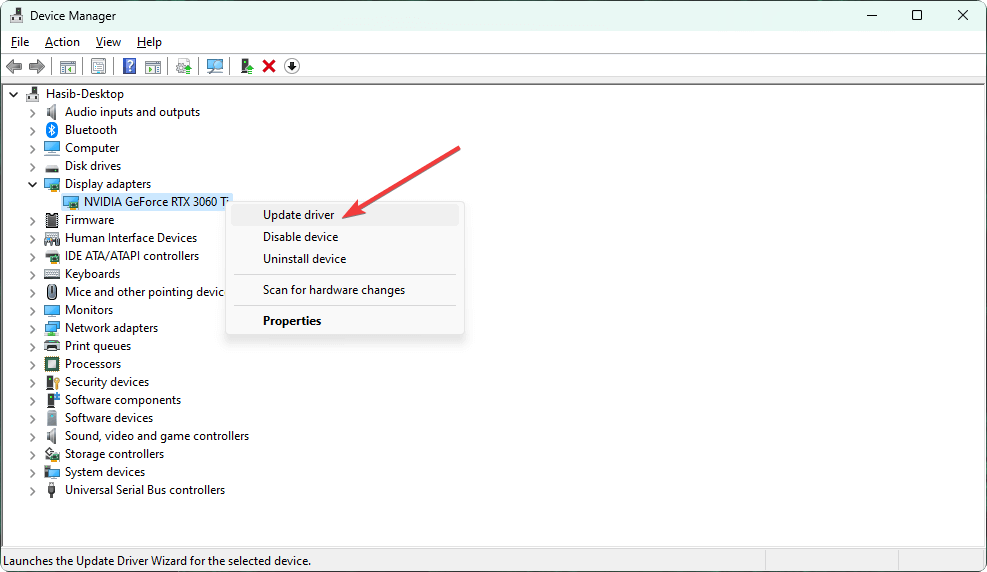
- Choose Search automatically for drivers and finish the update process.
2. Uninstall problematic third-party apps
If you cannot run the Scars Above after installing an app recently, you should remove it. Also, you should remove apps like a game booster, FPS booster, overclocking tools, Razer Synapse, MSI Afterburner, etc., to see if it helps. To do it, follow these steps:
- On your keyboard, press Win + I to open Windows Settings.
- Go to Apps and then Installed apps.
- Find the targetted software. If necessary, use the search option.
- Click on the three vertical dots next to the item you want to remove, and then click on Uninstall.
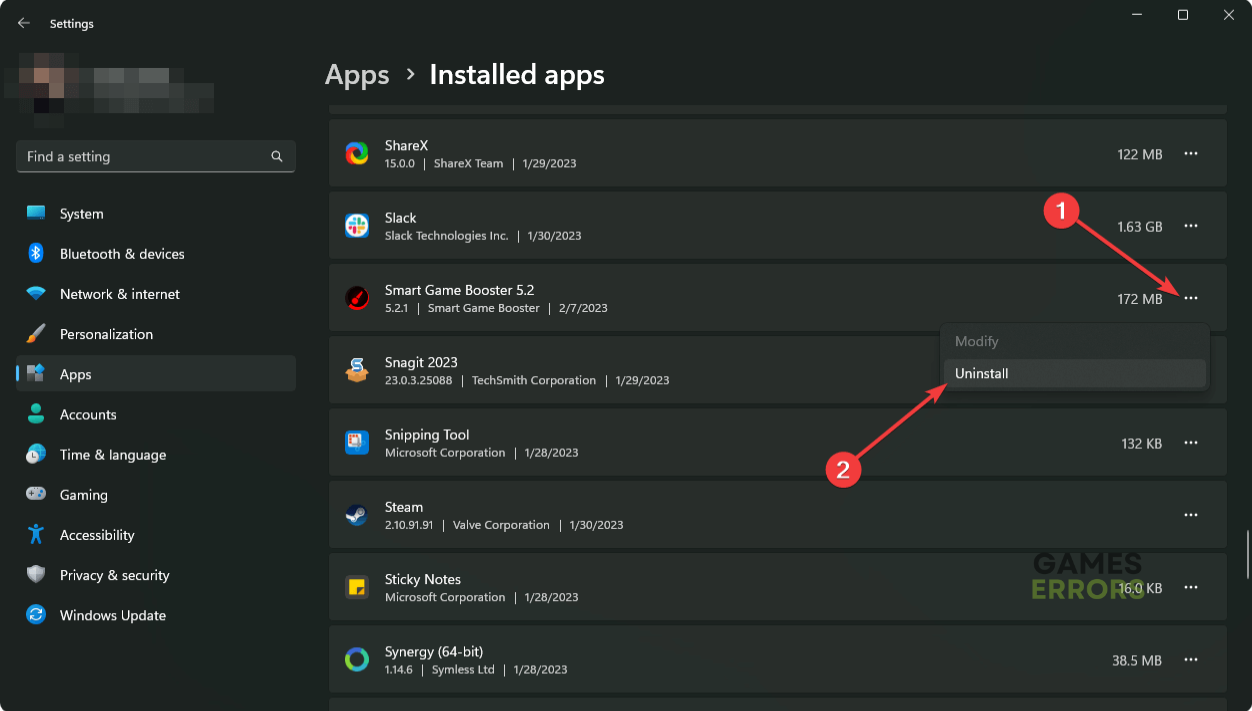
- In this way, uninstall any problematic apps you find.
You also can remove any third-party antivirus or firewall to see if it fixes the problem.
3. Clear Steam cache
- Open Steam.
- Click on Steam on the menu and go to Settings, as shown in the screenshot.

- Go to the Downloads tab and click on Clear Download Cache.

- Click on OK.
- Relaunch the game and see what happens.
4. Repair Scars Above
- Go to your game library on the Steam desktop app.
- Right-click on the Scars Above and go to Properties.
- Navigate to the Local files tab.
- Click on Verify integrity of game files.

It will replace any corrupted or problematic game files with a fresh ones downloaded online. It may fix any problems with the Scars Above.
5. Install missing gaming components
- Go and download the Microsoft Visual C++ redistributables.
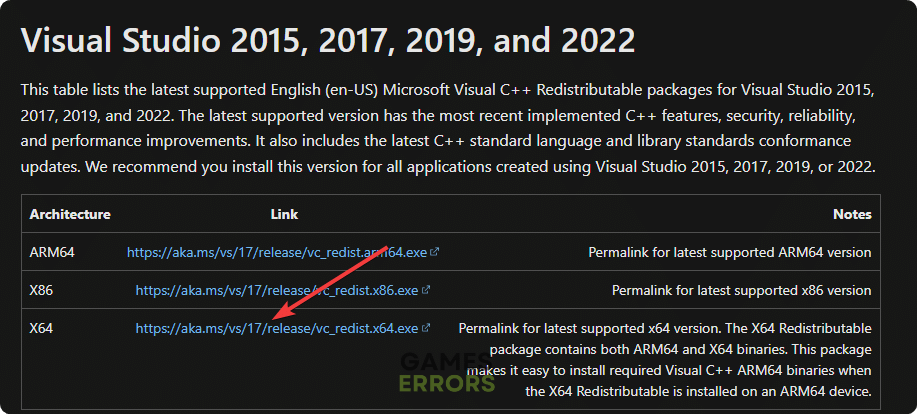
- Install it on your PC.
- Visit the DirectX download page, and download it on your PC.
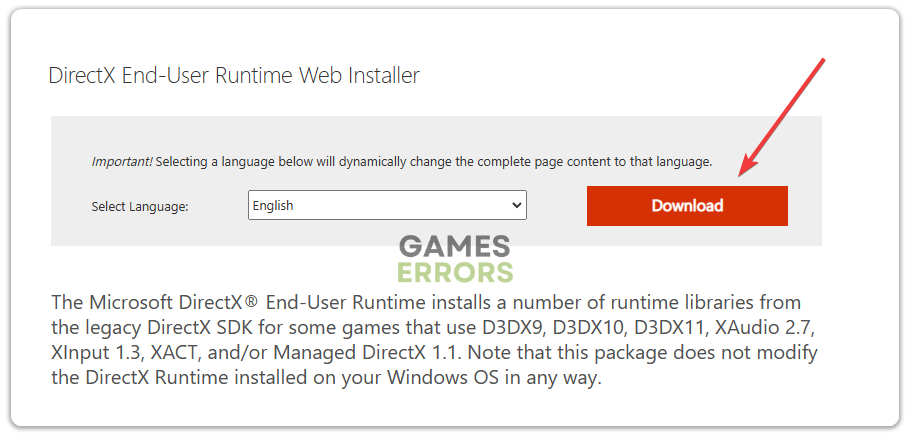
- Install the DirectX runtime.
- Restart Windows.
These components are necessary for games. Doing the above things will automatically solve any problems with these components, which also may fix the Scars Above launching problem.
6. Re-install the Scars Above
- Go to the Steam game library like before.
- Right-click on Scars Above, and then click on Uninstall.
- After that, install the game again by clicking on the Install button.
Further steps:
If you still cannot launch the Scars Above, you may need to follow these methods as well:
- Update Windows 11 or 10 to the latest version.
- Scan your PC with antivirus and see if there is a malware related issues or not.
- If possible, you also may consider re-installing Windows.
Are you being able to launch, but the game stops working after a while? Learn how to stop Scars Above from crashing.
These are the most effective methods you can try to fix problems like Scars Above won’t launch. If you have any questions or opinions, feel free to write them down in the comment box.