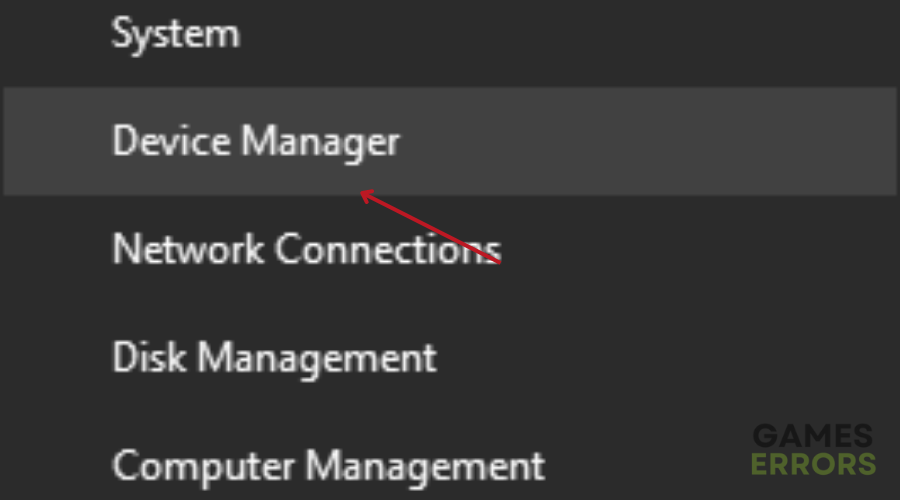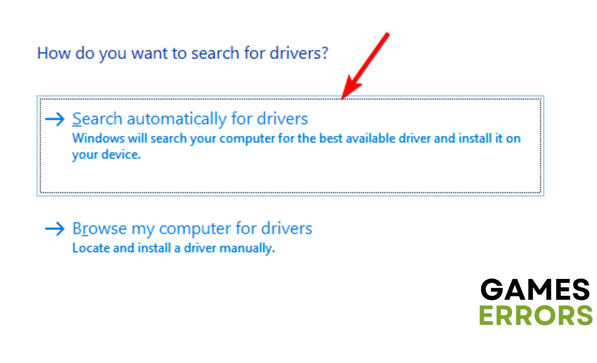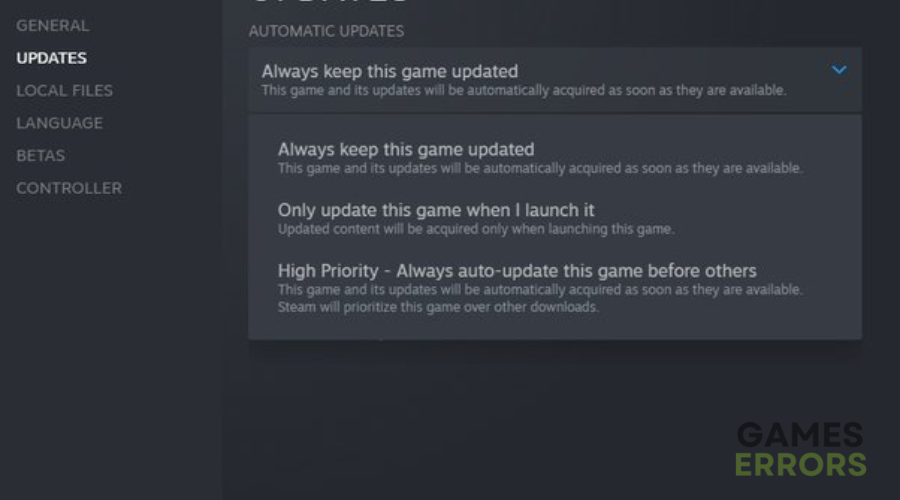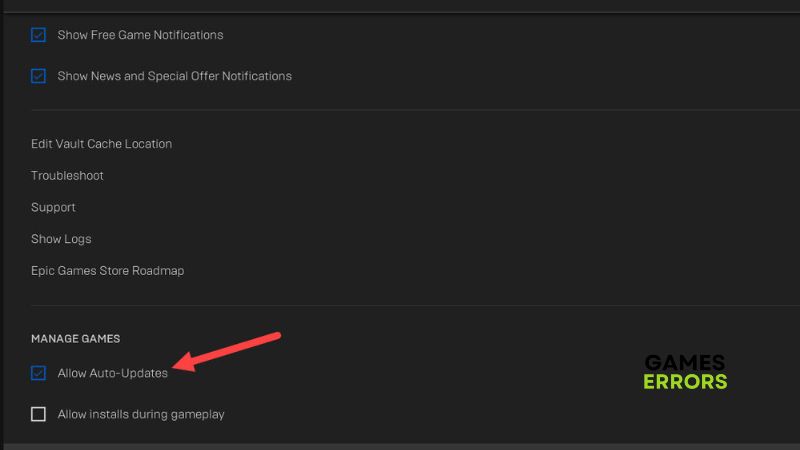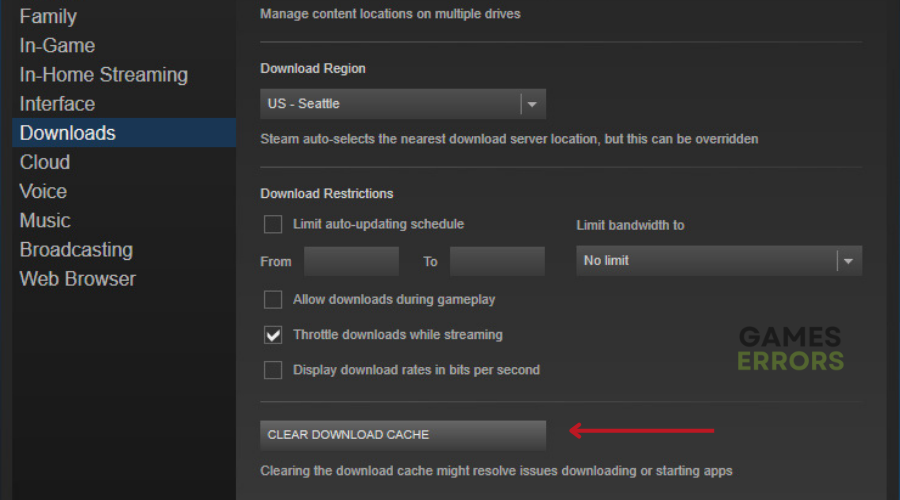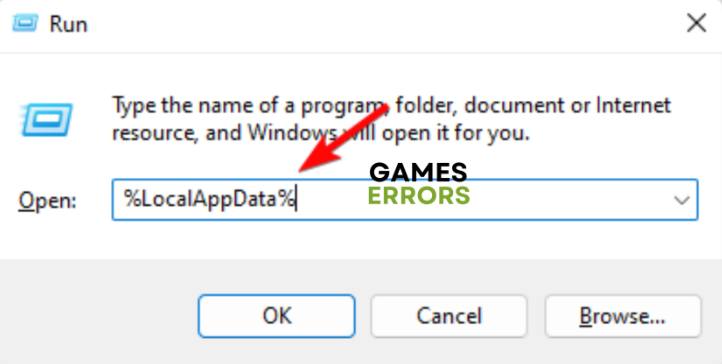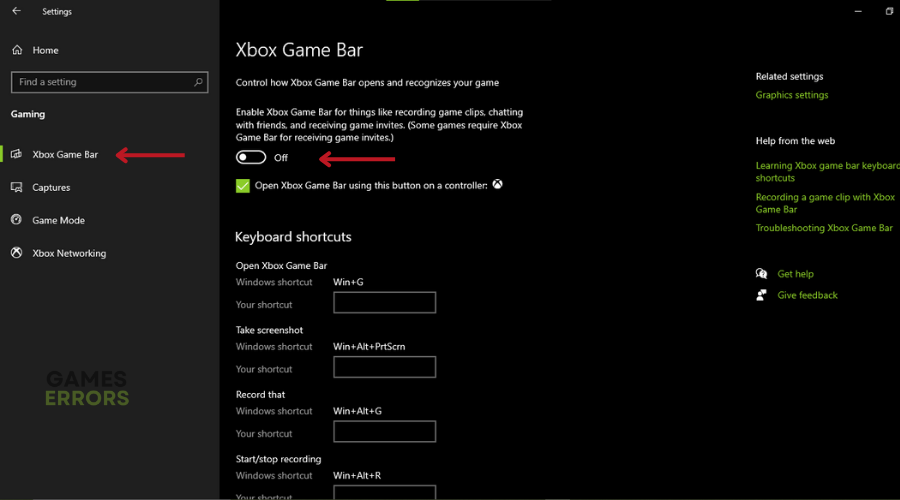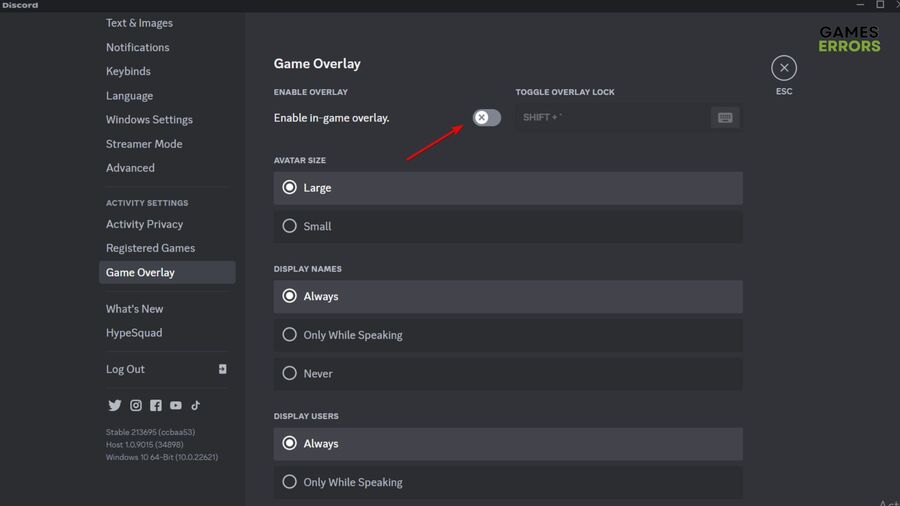SnowRunner Crashing: Learn How to Fix It in 4 Ways
Fix SnowRunner crashing on PC with the solutions mentioned and discussed in this article. Good luck😎
SnowRunner is an off-road simulation video game that features extreme open environments while driving over rough terrain. Many players are, however, unable to enjoy a seamless gameplay experience with the constant crashing problem both at startup and during gameplay.
This article is prepared to help players affected by the SnowRunner crashing problem on PC understand the causes and how to fix it. If you are also looking to fix this problem, keep reading.
- crashes
- lags
- fps drops
- BSoDs
- failed launches
Why does SnowRunner keep crashing my PC?
SnowRunner keeps crashing on your PC due to various reasons, such as conflicting programs on your PC, outdated graphics drivers, firewall restrictions, excessive background processes, system resource issues, and game optimization issues.
You don’t have to worry, as there are various solutions to fix SnowRunner crashing for good.
How do I stop my SnowRunner from crashing?
To fix the SnowRunner crashing problem, ensure that you consider implementing all the proven solutions and troubleshooting tips mentioned and discussed in this guide. Try the following:
- Run the game as an administrator
- Restart your PC several times
If the problem persists, implement the fixes highlighted and discussed below:
1. Update Graphics Driver
Time needed: 4 minutes
Your GPU is an essential component of your gaming PC that determines visual and overall gaming performance, and the graphics driver must be up to date to ensure a seamless experience. Follow the steps below:
- Right-click the Start menu and select Device Manager.
- From the list of drivers, locate and double-click on the Display adapter to expand your graphics drivers.
- Right-click on your graphics driver and select the Update driver option.
- Select the “Search automatically for driver” option, then follow the instructions that follow.
If you don’t want to follow the steps mentioned above, you can use PC HelpSoft to automatically search for the required drivers, then download and install them. After doing that, restart your PC and launch SnowRunner to confirm that the crashing problem is fixed.
2. Update SnowRunner
The developer of SnowRunner releases the game’s update regularly to fix bugs and generally improve performance. Check for available updates and install them. For Steam users, follow the steps below:
- Open Steam and navigate to LIBRARY.
- Right-click on the game and select Properties from the context menu.
- Click on the UPDATES tab. Under Automatic updates, select the “Always keep this game updated” option.
- If you have had pending updates before now, the installation process will kick off almost immediately.
Follow the steps below If you are using Epic Games Launcher:
- Open Epic Games Launcher.
- Click on Settings in the navigation pane on the left.
- Scroll down the page, and checkmark the box next to the “Allow Auto-Updates” option under MANAGE GAMES.
- Expand the menu for SnowRunner and ensure that the box next to the “Auto-Update SnowRunner” is checked.
3. Clear Download Cache
If SnowRunner continues to crash, then you should clear the cache files on your game client. Follow the steps below to do this on Steam:
- Click on the Steam menu on the top-right corner of the page, then navigate to Settings.
- Click on the Downloads option.
- Click CLEAR DOWNLOAD CACHE and click OK to confirm the action.
- Log in to your account, then proceed to play SnowRunner to confirm that the crashing problem is fixed.
For users of Epic Games Launcher, follow the steps outlined below:
- Close the launcher completely on your PC.
- Press the Windows key + R, then type “%localappdata%” and hit the Enter key.
- Open the EpicGamesLauncher folder and navigate to the Saved folder.
- Delete the webcache files that you found there.
4. Disable Overlay Apps
Follow the steps below to disable the Windows Game bar:
- Press the Windows key + I to open Windows Settings.
- Click on the Gaming tab and click on the Game bar.
- Turn off the toggle and disable the box next to “Open Game bar using this button on a controller“.
- Restart your PC and launch SnowRunner.
Follow the steps below to disable the overlay option in Discord:
- Open Discord and click the gear icon in the bottom-left corner of the screen.
- Select the Game Overlay option in the left sidebar.
- Disable the toggle in front of the Enable In-Game Overlay option.
Other Fixes worth trying if SnowRunner keeps crashing:
If none of the solutions above managed to fix your SnowRunner crashing issue, try the following:
- Verify the integrity of game files
- Run the game in clean boot mode
- Close unnecessary background tasks
Related Articles:
- SnowRunner Won’t Start: How To Fix It Easily
- Gord Crashing: 5 Best Tips to Fix it Fast
- Stardew Valley Crashing: How To Fix Easily
Finally, we hope that you are able to fix the crashing problem with the fixes discussed in this article. Remember to keep your drivers updated. If the game keeps crashing, clear your game client’s cache and disable overlay apps. Good luck.