Jedi Survivor Crashing PC: Here’s How to Stop It [Updated]
Is Star Wars Jedi: Survivor crashing on startup or in the mid-game? Update the GPU driver and repair it as you blink ✅
Crashing problems in the Star Wars Jedi Survivor can completely prevent you from playing this game. So, knowing about its solution is a better idea.
This third-person sci-fi action-adventure title is now a center of attention for Star Wars lovers. It is the latest addition to this game series, where you will stand against the darkness and fight against various types of enemies. For some reason, in the middle of the gameplay or during startup, this item may stop working and crash.
Why does Jedi Survivor keep crashing PC?
Jedi Survivor keeps crashing on PC due to many reasons, but, these are the most common ones:
- Video driver problem: If the GPU driver is outdated or has some issues, the graphics card will not run at its full potential. As a result, the Star Wars Jedi: Survivor may keep crashing.
- Overclocking: Any type of overclocking, especially memory overclocking, can be the reason why SW Jedi Survivor crashes randomly.
- Problematic game components: Corrupted, outdated, or missing game components are very common things that may work behind this situation.
- System requirements: Like many other modern video games, Star Wars Jedi: Survivor is a pretty resource-demanding game. If your PC doesn’t have the required specifications, this game will not run or may crash. Star Wars Jedi: Survivor crashing at startup may be caused by this.
Jedi Survivor crashing on startup is most reported among players. Follow our easiest methods to get back in the game!
How do I stop Jedi: Survivor from crashing?
To fix Jedi Survivor crashing on startup, you can follow some specific methods. However, before that, we suggest you do these quick things:
- Check Star Wars Jedi Survivor’s system requirements and confirm that your PC is fully compatible.
- Disable your antivirus or firewall.
- Ensure that you have not enabled any type of overclocking on your PC.
After ensuring the above things, follow these methods one by one to fix Star Wars Jedi: Survivor crashing issues:
- Update graphics card driver
- Install/update missing game components
- Clear shader cache
- Repair Star Wars Jedi Survivor
- Disable XMP
- Run the memory diagnostic tool
1. Update graphics card driver
Time needed: 3 minutes
To resolve crashing problems on Star Wars Jedi: Survivor, you should update the graphics card driver to the latest version.
Disclaimer: We are affiliated with the following driver update tool.
To update the graphics driver more conveniently and accurately, PC HelpSoft is an excellent option. Compared to the built-in device manager, it is more powerful and helpful. This tool can install the latest official drivers, which helps to solve various game crashing issues.
2. Install/update missing game components
There are plenty of tools that your games need to run properly. If they are missing or outdated, you will end up with Star Wars Jedi Survivor crashing issues. The best part is that they don’t take long to install, and you can start playing in no time afterwards.
- Visit the DirectX Runtime download page.
- Download the installer.
- Install it on Windows.
- Similarly, download Microsoft Visual C++ Redistributable.
- And then install it for X64 architecture.
- Restart your PC.
3. Clear shader cache
The cache stores data to make it easier for your system to use it when needed and to make most of the processes run faster. However, like any other type of data it can get faulty and it might result in Star Wars Jedi Survivor crashing problems. To fix it follow the instructions below:
- Press Win + I on your keyboard to open Windows Settings.
- Navigate to System and then go to Storage.
- Click on Temporarily files.
- Check DirectX Shader Cache.
- You can check all other options if you want.
- Then, click on Remove files.
- Relaunch the game.
Clearing the shader cache is an excellent way to prevent crashing problems on Star Wars Jedi Survivor and other games. However, after clearing, you may experience low FPS, stuttering, and laggy experience for a while. It will go away over time.
4. Repair Star Wars Jedi Survivor
There are plenty of ways in which you can repair the game files to prevent or fix the Star Wars Jedi Survivor crash issues. One of them is by using the tools available in the launcher you are using, such as Steam. Below, you will find out the steps you need to take.
- Open Steam.
- Go to the game library.
- Right-click on Star Wars Jedi Survivor and then click on Properties.
- Go to the Local files tab and then click on Verify integrity of game files.
- Keep patience until it finishes the process.
If you use the EA app for this game, you will need to repair the game files from there. For this, go to the game library. Click on three horizontal dots for this title and then click on Repair.
5. Disable XMP
Star War Jedi: Survivor may crash if you have enabled the XMP from the BIOS settings. So, you should disable it and see what happens. To do it, follow these steps:
- Turn off your computer.
- Then, turn it on.
- Keep pressing F12/Del/F2 button, depending on your motherboard model, until you see the BIOS/UEFI dashboard.
- Locate Advanced Memory Settings and navigate to it.
- Then, find the Extreme Memory Profile (XMP) and disable it.
- Save the settings.
- Restart your PC.
Now, run the game and see what happens.
For more suggestions, please check out this guide on how to fix game-crashing issues with XMP enabled.
6. Run the memory diagnostic tool
A faulty or corrupted memory can cause the Star Wars Jedi Survivor crashing. However, this method takes a while and I would advise you to try the extra tips in advance.
- Open Run by pressing Win + R on the keyboard.
- Type mdsched and click on OK.
- Click on Restart now and check for problems.
- Restart your PC.
After that, run the Star Wars Jedi: Survivor and see if it has worked.
Extra tips to fix the Jedi Survivor Crashing on PC:
The game may still crash. In this case, consider doing these things:
- Uninstall any recently installed apps.
- Identify the problematic programs using the clean boot.
- Update Windows 11 or 10 to the latest version.
- Re-install the game.
Related Articles:
For even more suggestions, learn the additional ways to solve game crashing issues.
Final Thoughts
The Star Wars Jedi Survivor crashing bug This article has shown how you can stop Star Wars Jedi: Survivor from crashing on your PC. Thus, keep in mind that to prevent or fix crashing errors, the quickest way is to keep everything updated. Then, always verify your game files, system files, and system memory. And the last thing, clear your cache. If you have any questions, let us know in the comment box. Additionally, feel free to share with us the fixes and solutions you found for the problem. We will test them, and if they work, we will add them to the list.

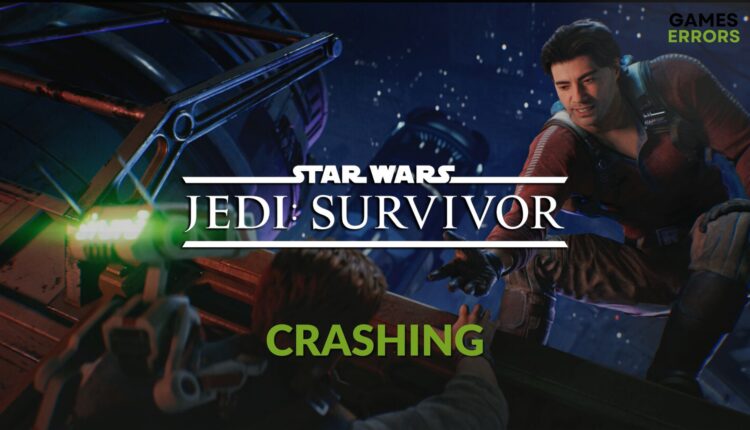
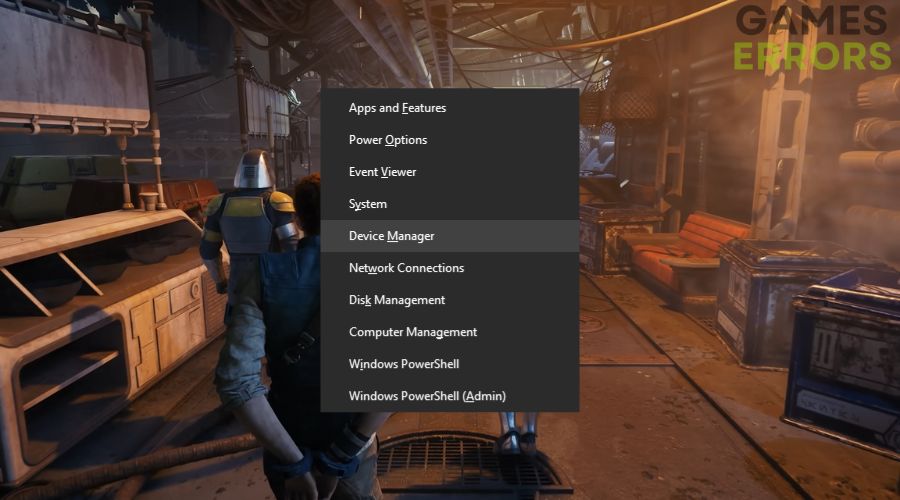
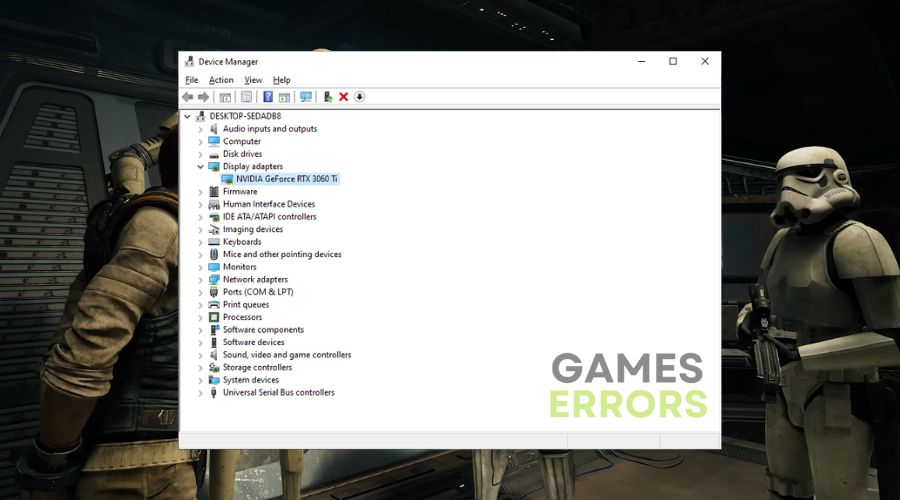

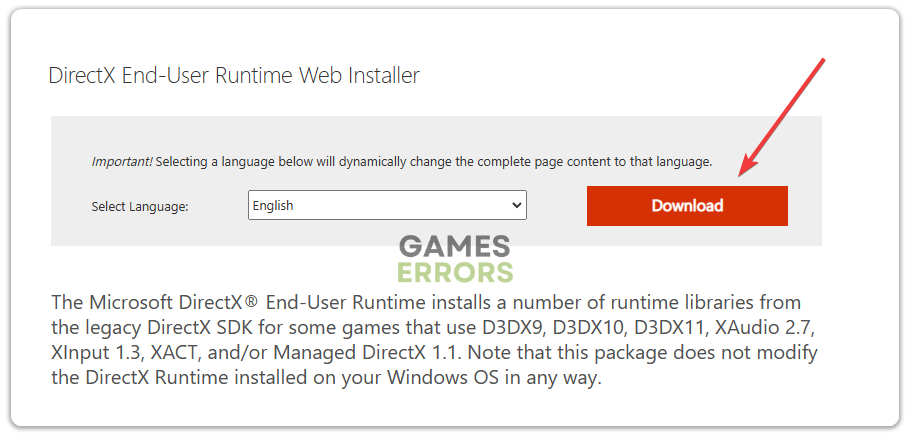
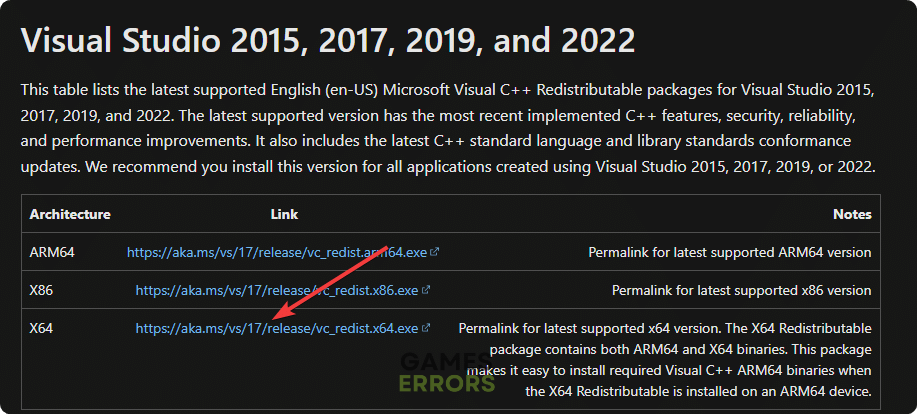



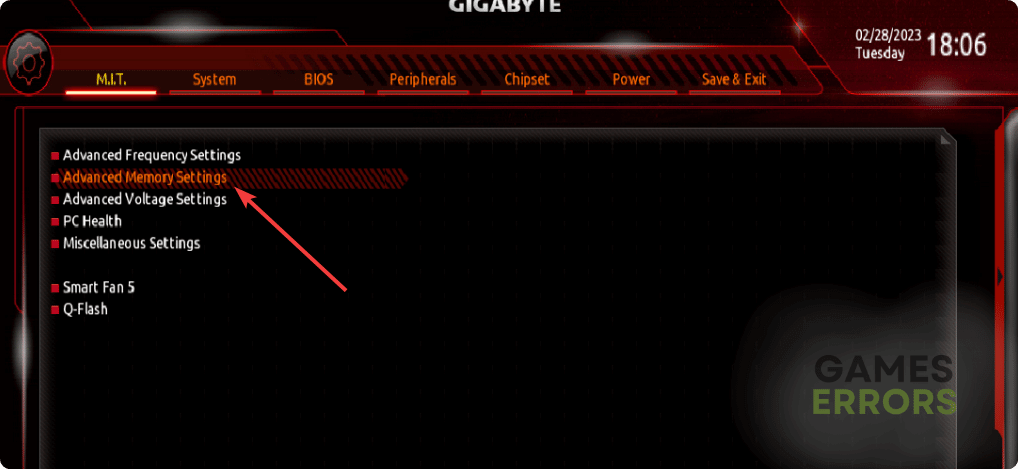
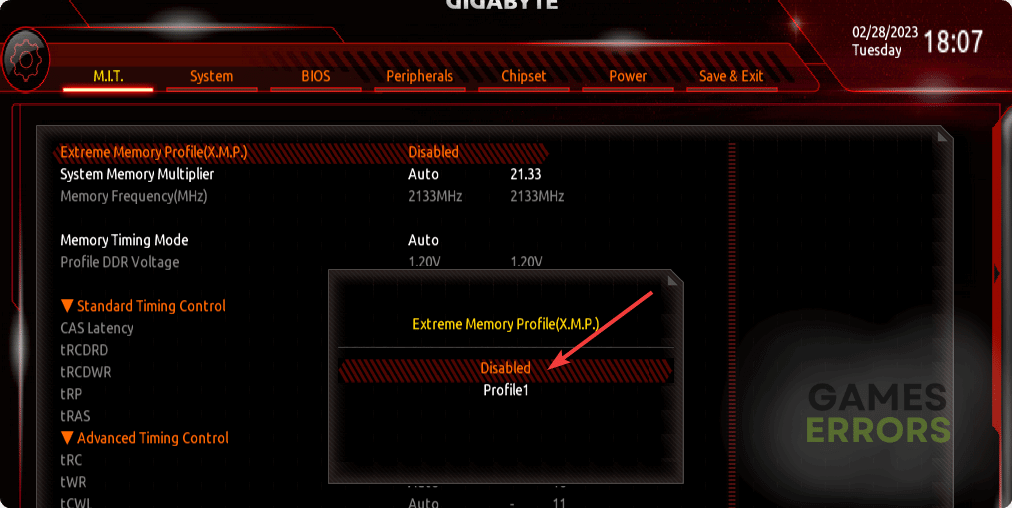
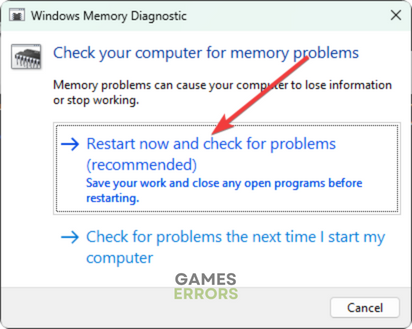
did all of that still the game keeps crashing….and i`m playin on a 4080 and a 13700k with 6600mhz ddr5 c32 so i think it`s just the game that`s not running any good.Got no programm`s on the background all off and even did a clean install of my complete system and windows then with only jedi survivor on it….still ea keeps crashing and crashing…..
Yep, same here. Running a 4070ti with 64gb ram and i9 processor. I’m wondering if these cards for some reason too powerful and game can’t keep up. My game crashes when going to a cinematic point of game. Sux. Paid 100 $ for game that is running like garbage.
Tried all of these suggestions also, no result. Game sometimes loads, can play for 5-10 minutes if I’m lucky and then it will crash. Still shows high GPU usage but the CPU usage just nose dives the moment it freezes. Totally agree with Cristopher above – $100 for a game that I’ve spent more time trying to fix than actually playing. An absolute disgrace that it can even be released in this condition. EA should be issuing refunds to anyone who has these problems.