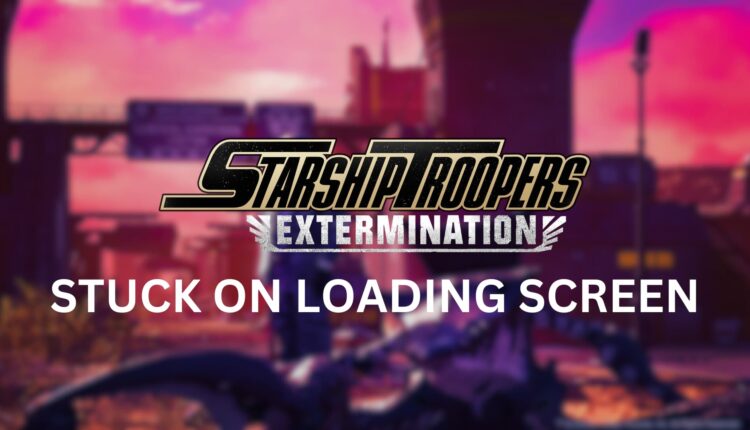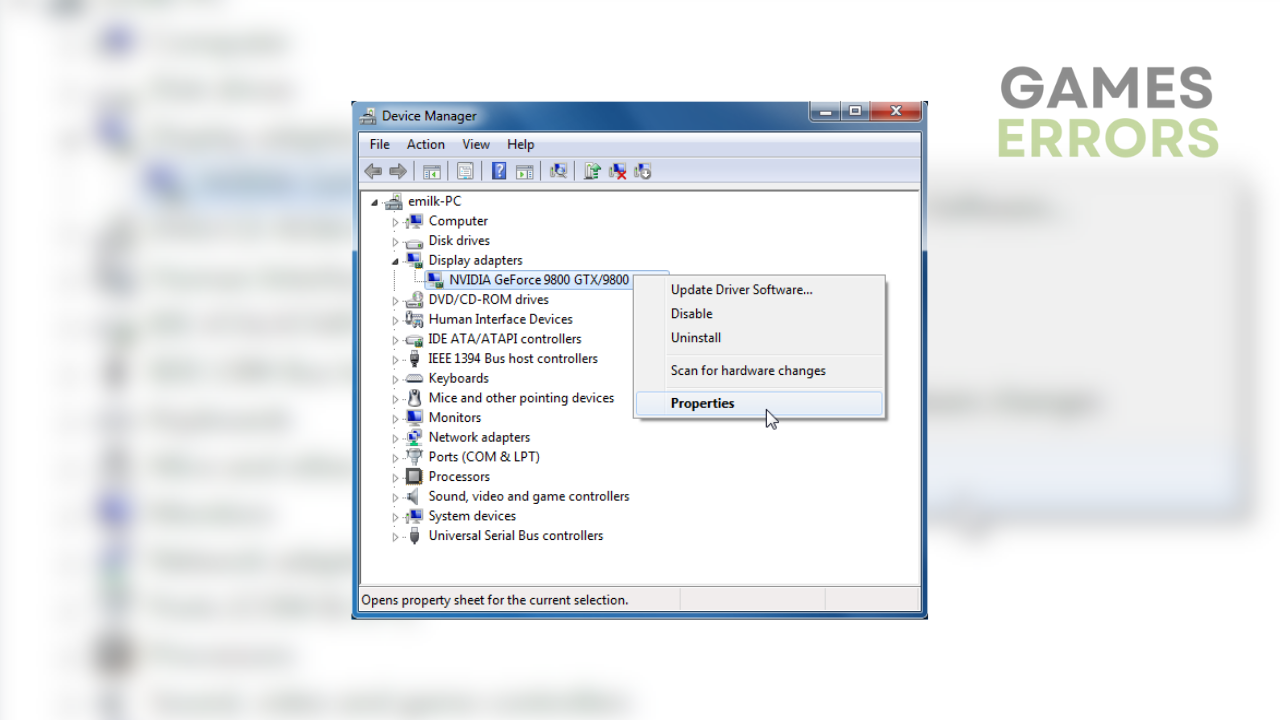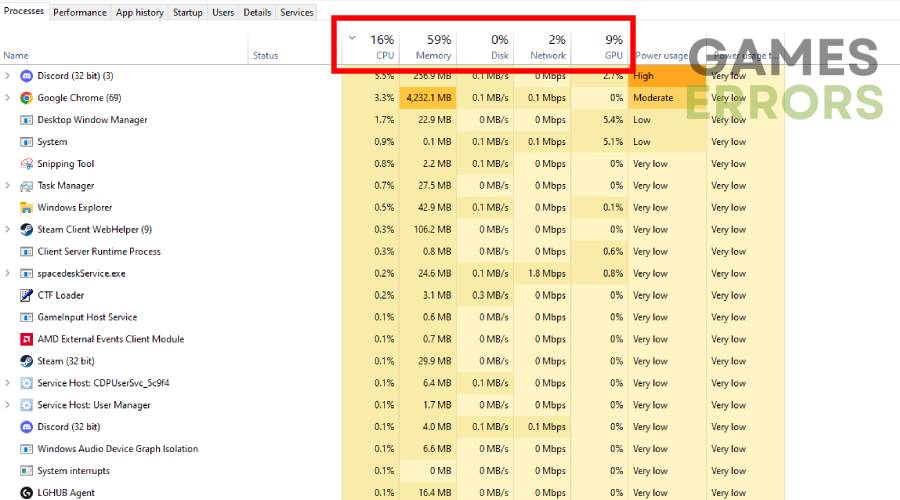How to fix Starship Troopers Extermination Stuck on Loading Screen
Starship Troopers Extermination is a first-person shooter game developed and published by Offworld Industries. The game is in early access and built on the Unreal Engine. It supports up to 16-player PvE first-person shooter for PC inspired by the 1997 film. However, some players have reported that Starship Troopers Extermination is getting stuck on the loading screen after starting the game on their PC.
If you are also stuck on the Starship Troopers Extermination loading screen, there are several methods you can use to resolve the issue. With that said, we have got you covered with the best solutions to get rid of this issue.
- crashes
- lags
- fps drops
- BSoDs
- failed launches
Why is Starship Troopers Extermination stuck on the loading screen?
There could be several reasons for this issue, including outdated graphics drivers, not meeting the game’s system requirements, interference from overlay apps or unnecessary background tasks, or not having the latest version of the game or Windows updates installed. By addressing these potential causes, players should be able to fix the issue and enjoy the game without getting stuck on the loading screen.
How to fix Starship Troopers Extermination stuck on the loading screen issue!
If you’re having trouble playing Starship Troopers Extermination, there are a few possible workarounds that might help you fix this issue. Here are some suggestions:
Table of contents:
- Check System Requirements
- Update GPU Drivers
- Close Unnecessary Background Tasks
- Update Starship Troopers Extermination
- Check for Windows Updates
- Reinstall game
1. Check System Requirements
Make sure your computer meets the game’s system requirements before jumping to any conclusion. If your computer configuration isn’t compatible enough, then Starship Troopers Extermination won’t launch.
Starship Troopers: Extermination System Requirements (minimum)
- CPU: Intel Core i5-3570 or AMD Ryzen 3 1300X
- RAM: 12 GB
- OS: Windows 10 64-bit
- VIDEO CARD: Nvidia GeForce GTX 780 3GB or AMD R9 280 3GB
- PIXEL SHADERS: 5.0
- VERTEX SHADERS: 5.0
- FREE DISK SPACE: 20 GB
- DEDICATED VIDEO RAM: 3072 MB
2. Update GPU Drivers
Time needed: 3 minutes
Outdated graphics drivers can lead to conflicts and prevent the game from launching. Sometimes outdated drivers can cause various problems, so keeping your graphics driver up-to-date is essential. Here’s how to install it:
- Open Device Manager
In the search box on the taskbar, enter device manager, then select Device Manager.
- Go to the devices category
Select a category to see the names of devices, then right-click (or press and hold) the one you’d like to update.
- Search for updated driver software
Select Search automatically for updated driver software.
- Update driver
Select Update Driver and follow the on-screen instructions to complete the installation.
- Check manually for new drivers if not updated automatically
If Windows doesn’t find a new driver, you can also download the latest graphics driver version directly from your manufacturer’s website, or you can also use software like PC HelpSoft to help you do it quickly.
⇒ Get PC HelpSoft
3. Close Unnecessary Background Tasks
If you close background applications while playing video games, it can troubleshoot common issues, such as being stuck on the loading screen. When you run multiple applications simultaneously, your computer’s resources, such as RAM, CPU, and network bandwidth, are used up.
When multiple programs are running in the background, the computer’s resources are shared among them, causing the game to experience various issues. To ensure a smoother gaming experience, closing we highly recommend so that Starship Troopers Extermination can utilize most of the resources.
4. Update Starship Troopers Extermination
Make sure you have the latest version of the game installed. Steam games can be updated either automatically or manually. If, for some reason, your games are not updating automatically, you can update them manually by following these steps:
- Open the Steam client app on your PC or Mac.
- Navigate to your games library by clicking on the Library tab.
- Locate the game you want to update from the list of your games.
- Click on the game to bring up that game’s home page.
- If you have updates pending, you should be able to see a little blue update icon.
- Click on the Update button to start downloading the updates.
5. Check for Windows Updates
Updating your Windows operating system is one of the most effective ways to troubleshoot common errors. Although Microsoft has designed its operating systems to keep itself up to date all the time, you may find that there are pending updates waiting to be installed, which could be the root cause.
If you want to install the update now, select Start > Settings > Update & Security > Windows Update, and then select Check for updates. If updates are available, install them.
6. Reinstall game
If none of the above fixes resolve the issue, then reinstalling Starship Troopers Extermination is the last hope of getting everything back on track. It’s worth noting that the game’s download size is more than 20GB, so you will have to go through the painful process once again to fix the stuck-on loading screen error.
It is recommended that the user downloads the most recent version of the game client to ensure optimal performance. You can also get in touch with Steam support if you face any issues during this process.
Related articles: