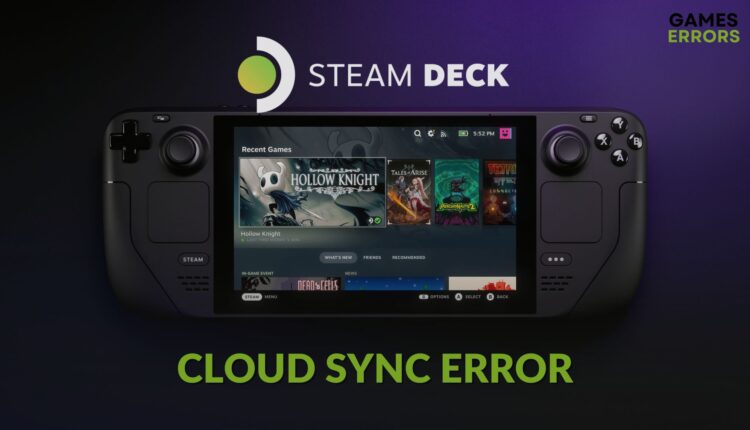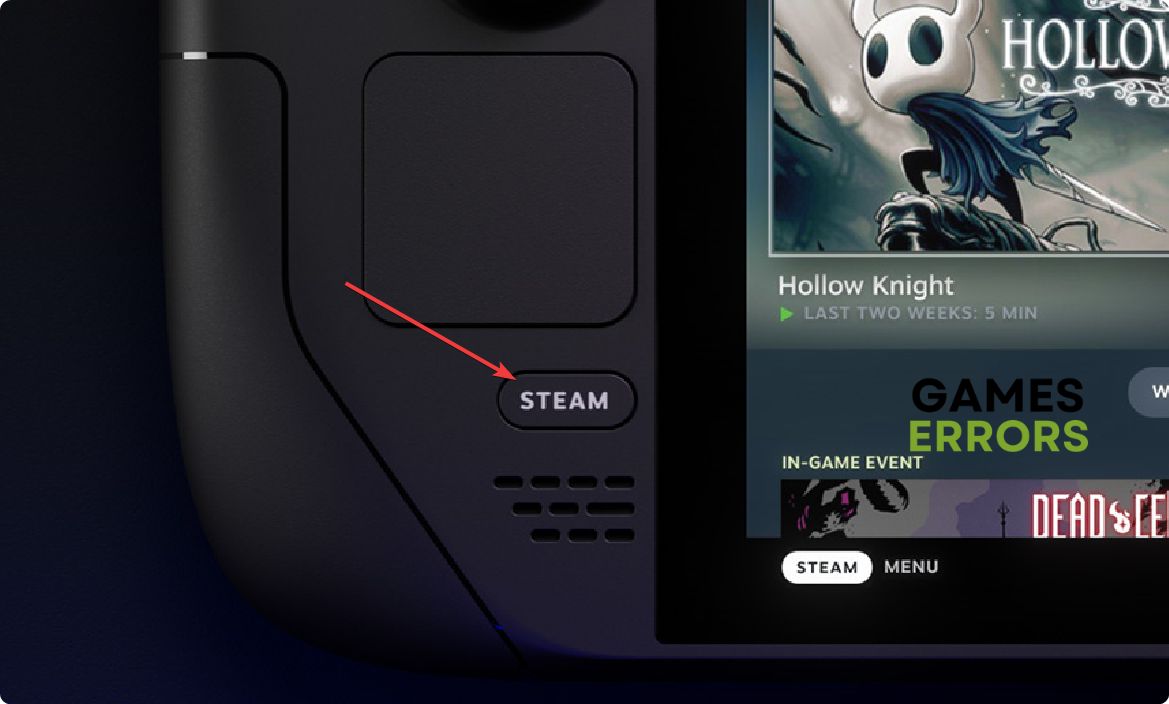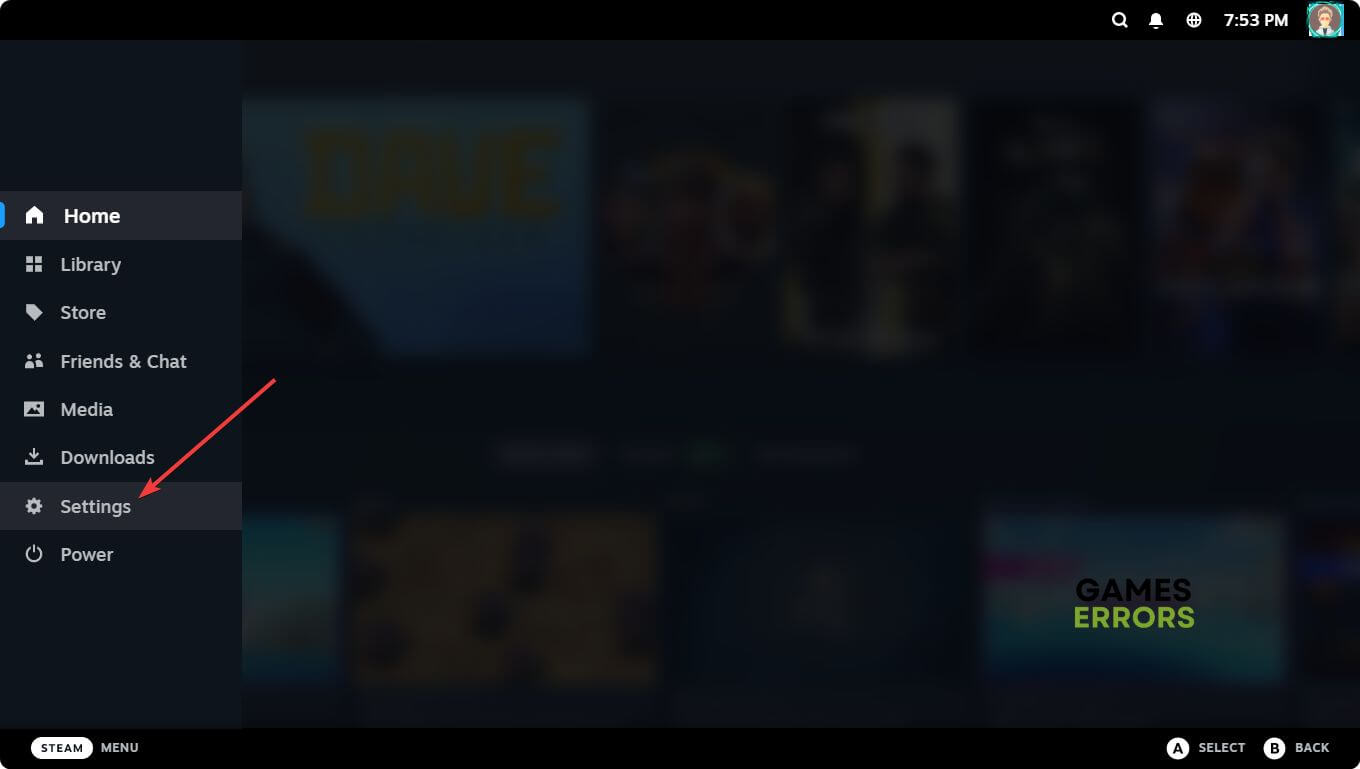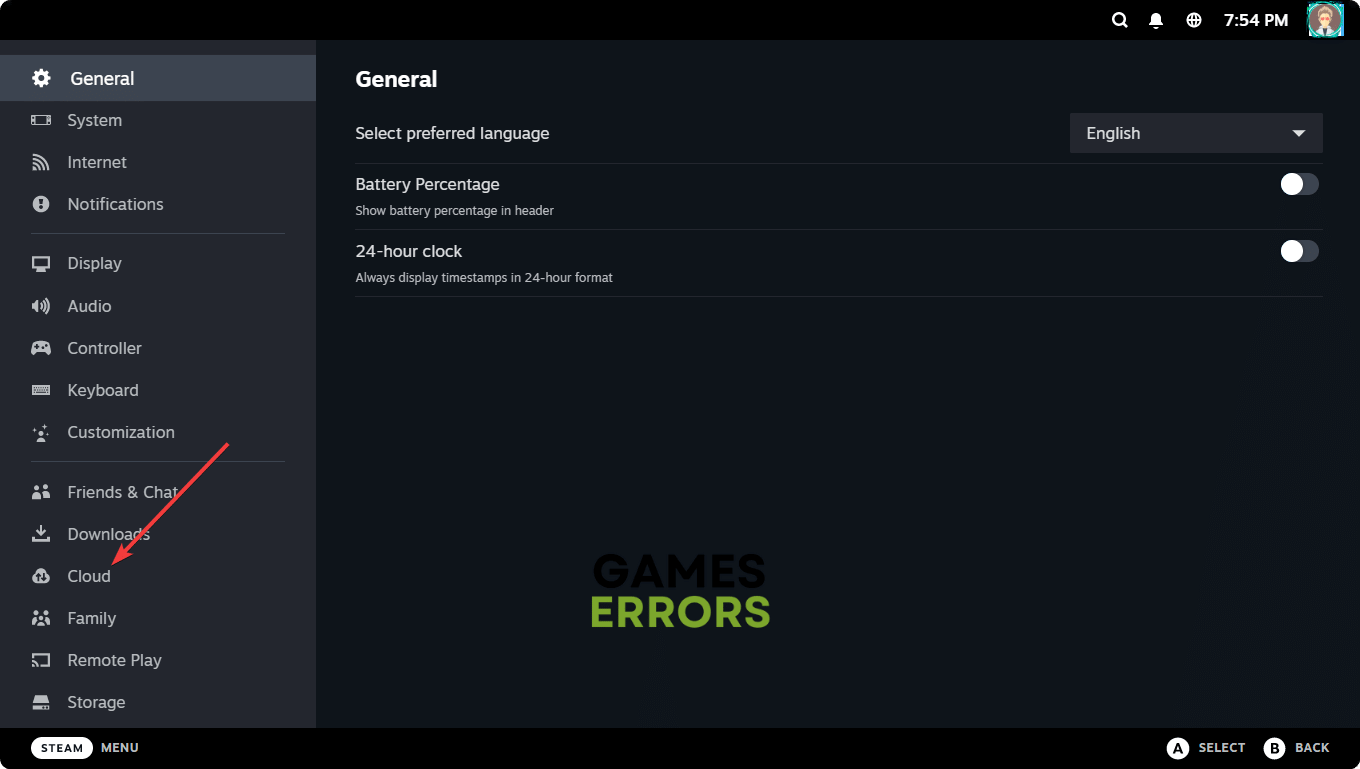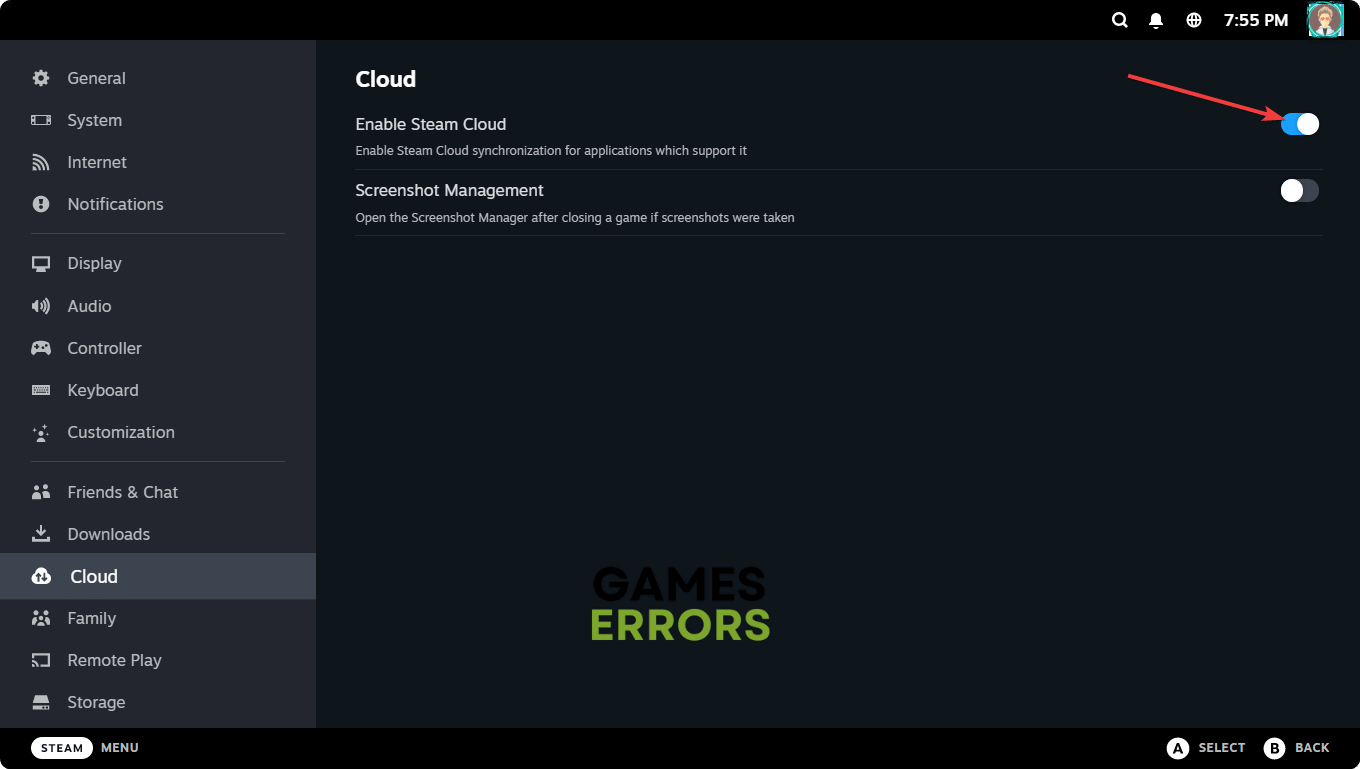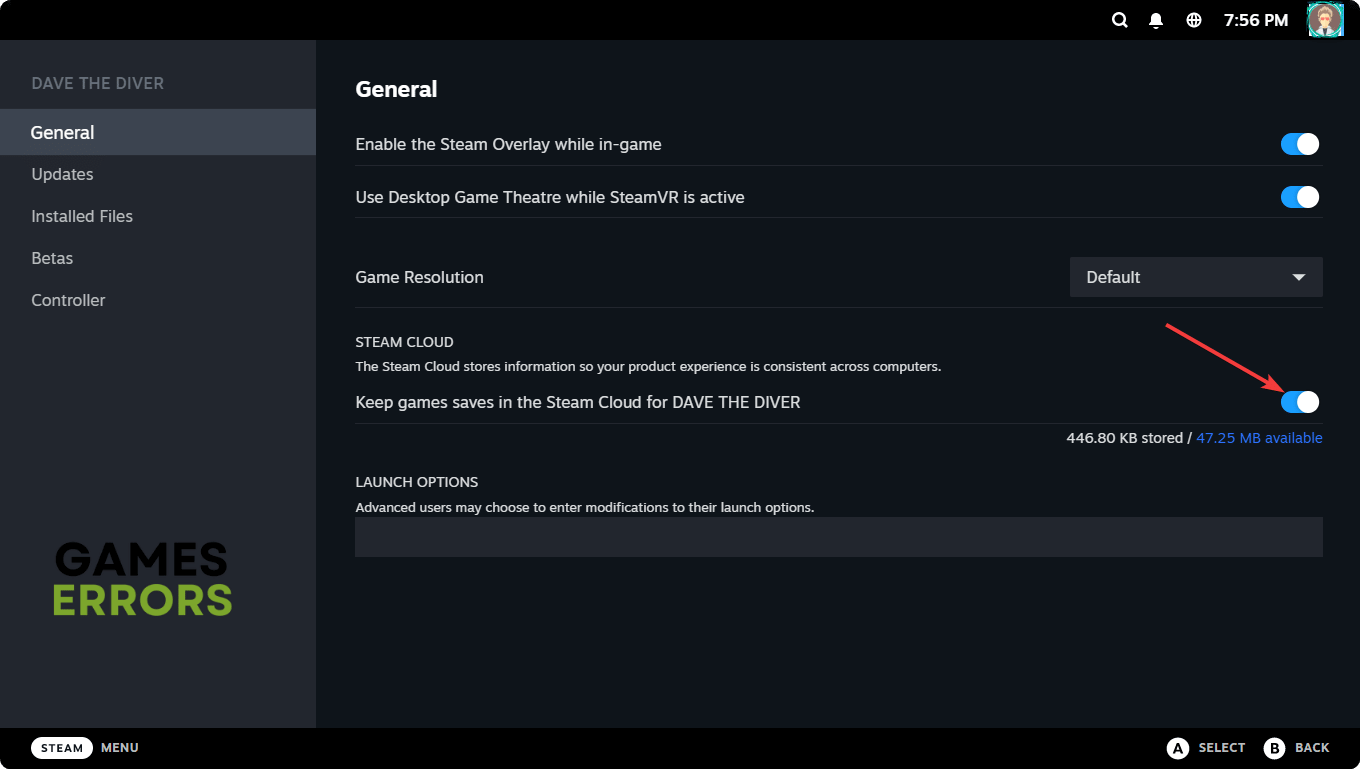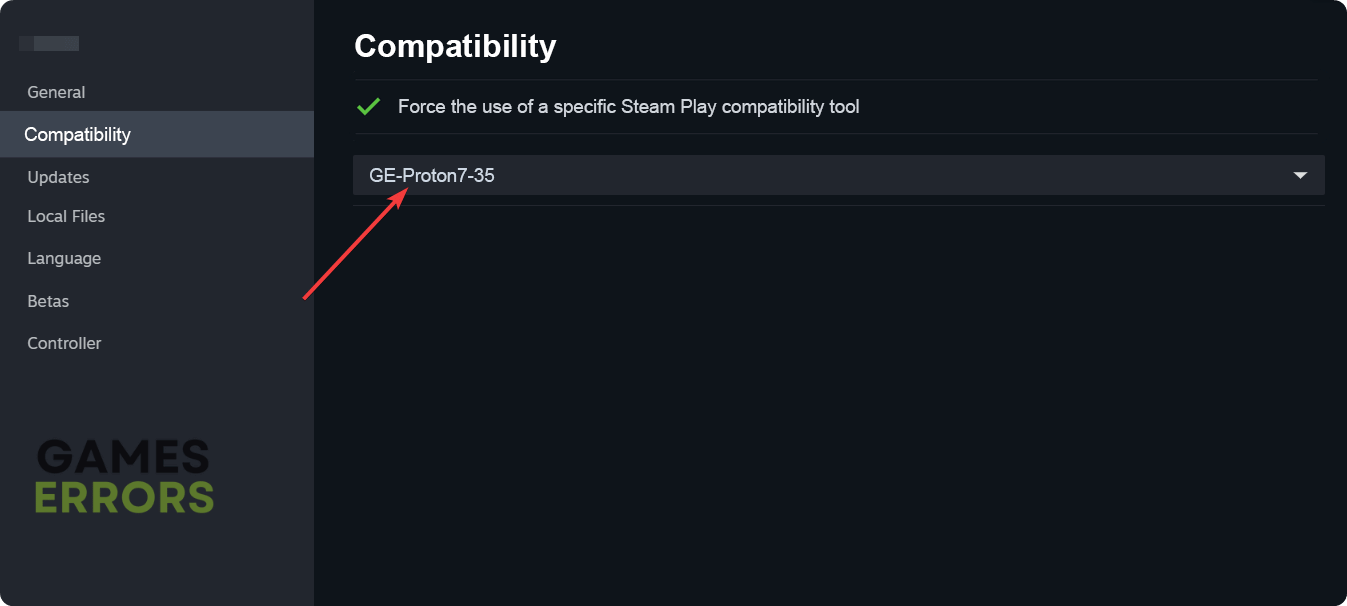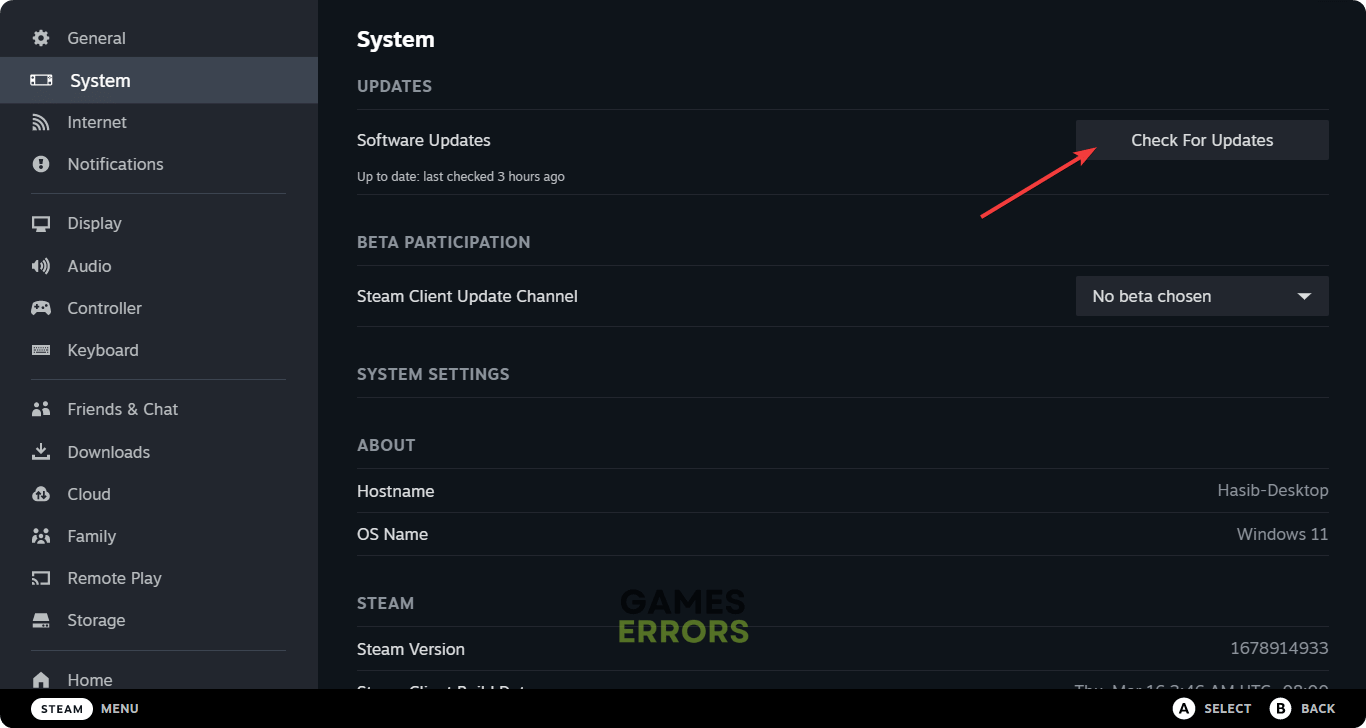Steam Deck Cloud Sync Error: How to Fix It Quickly
Cloud sync error on Steam Deck may completely prevent you from saving your game settings and progress in the cloud. To fix it, follow these tricks 👇
Are you getting a cloud sync error on Steam Deck? This article will explain why it occurs and how you can get rid of this problem.
Steam Deck has become a popular choice for gamers who prefer portability. However, it also has some issues. A number of gamers have been going through cloud sync errors on it. Luckily, there are some effective methods that can help to solve this problem.
If necessary, learn how to solve the Steam Deck keyboard not appearing.
What is preventing Steam Deck from syncing with the cloud?
If a cloud sync error pops up and you are unable to sync your game’s progress and settings with the Steam cloud on this mini-game console, it is because of these reasons:
- Network issues: Steam Deck’s cloud sync error may be a result of network and internet issues.
- Outdated components: Outdated version of the game or SteamOS is another reason.
- Server problem: If the Steam servers are having problems, you may get the sync error too.
- Problematic settings: Else, problematic or incorrect settings may prevent you from syncing your game’s progress or settings with the Steam cloud.
You may find some other reasons too. But the solutions are mostly the same.
Learn how to solve games won’t launch on Steam Deck if you are interested.
How do I fix Steam Deck cloud sync error?
Before taking any action to resolve the Steam cloud sync error on Steam Deck, we suggest you do these things:
- Check the Steam Server Status and determine that it’s not a server-side issue.
- Make sure that you have a stable internet connection.
- Power-cycle your internet modem or router.
- Make sure that you are not using any proxy or VPN by any means.
Now, to solve the sync-related problem on this mini-game console, follow these methods:
1. Verify that the Steam Cloud is enabled
Time needed: 2 minutes
Verifying or re-enabling the Steam cloud in the Steam Deck device is a very effective method to solve the sync error.
- Press the Steam button on your console to open the menu.
- Go to Settings.
- Navigate to the Cloud tab.
- Now, make sure that the switch next to the Enable Steam Cloud is toggled on.
- Go to the game library.
- Navigate to the Properties of the problematic game.
- Make sure that you are on the general tab.
- Now, enable Keep games save in the Steam Cloud option.
- Relaunch the game.
2. Force the game to use proton
Forcing any problematic game to use a specific version of Proton is another way to fix cloud sync errors on Steam Deck. To do it, follow these steps:
- Go to the properties of the problematic game.
- Navigate to the Compatibility tab.
- Tick Force the use of a specific Steam Play compatibility tool.
- Choose a specific version of Proton.
- Relaunch the game.
3. Update the SteamOS
- Go to the Steam Deck settings like before.
- Navigate to the System.
- Tap on Check for Updates next to the Software updates.
- Go ahead to finish the process.
After updating the firmware, launch the problematic game and play it for a few moments. Close the game and see whether the cloud sync error still appears on Steam Deck or not.
More methods:
If you are unlucky, the issue may still keep bugging you. In this case, the following methods may help:
- Update the problematic game.
- Verify the integrity of the game files.
- Try from a different network.
- Reset Steam Deck.
Check out this guide on how to solve Steam Deck Stuck on the loading screen if needed.
Hopefully, any of the above methods will fix the Steam Deck cloud sync error. Do you have any other methods that may help other users? If yes, feel free to write them down in the comment box.