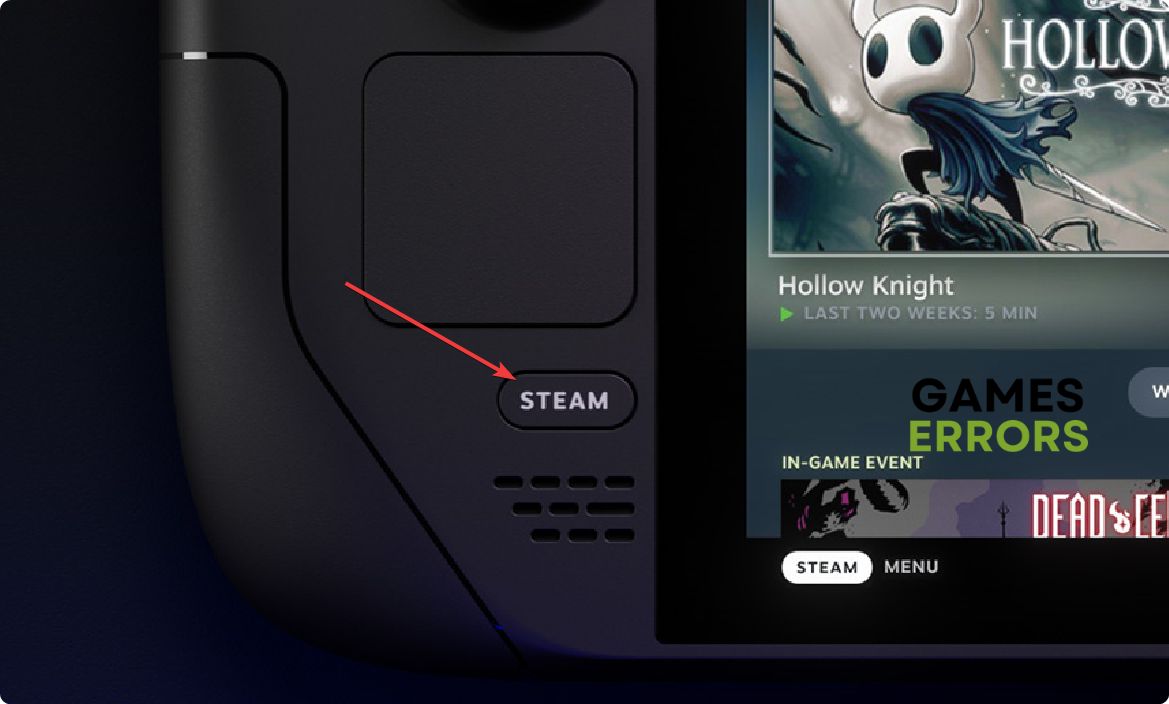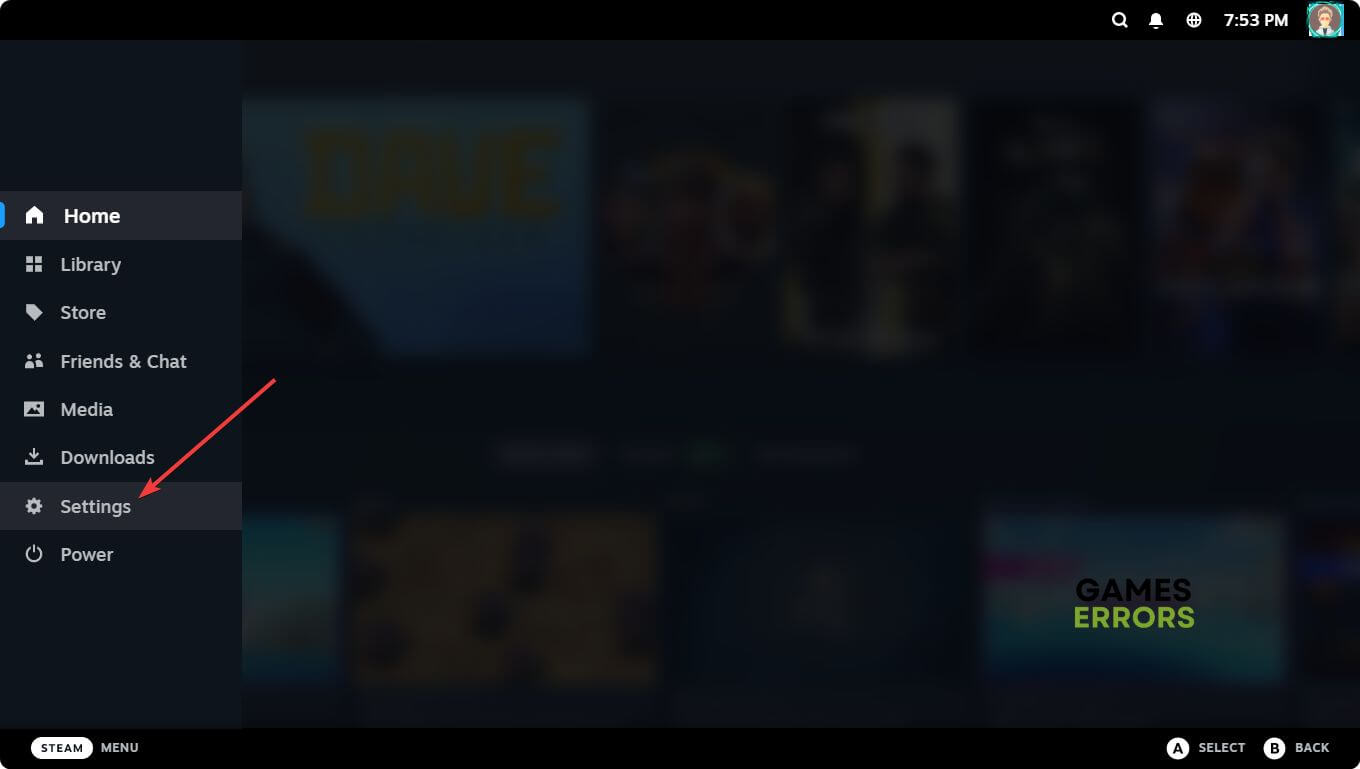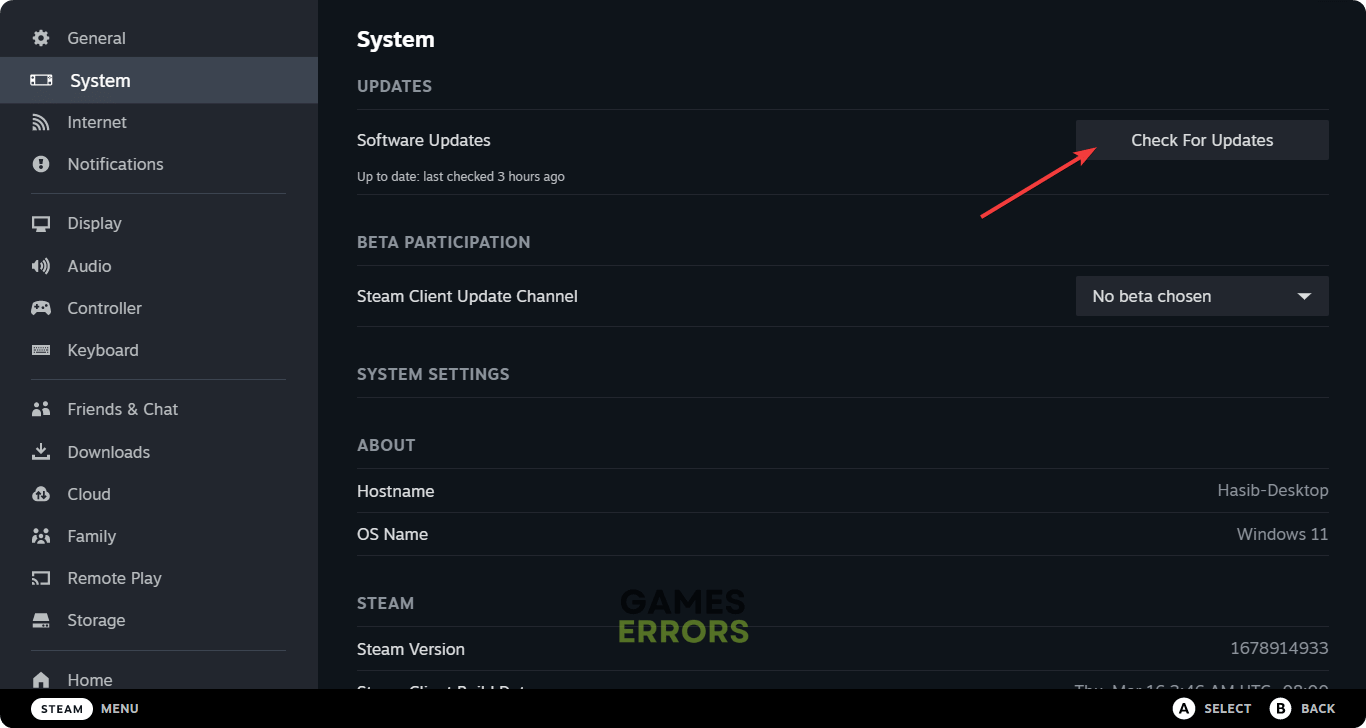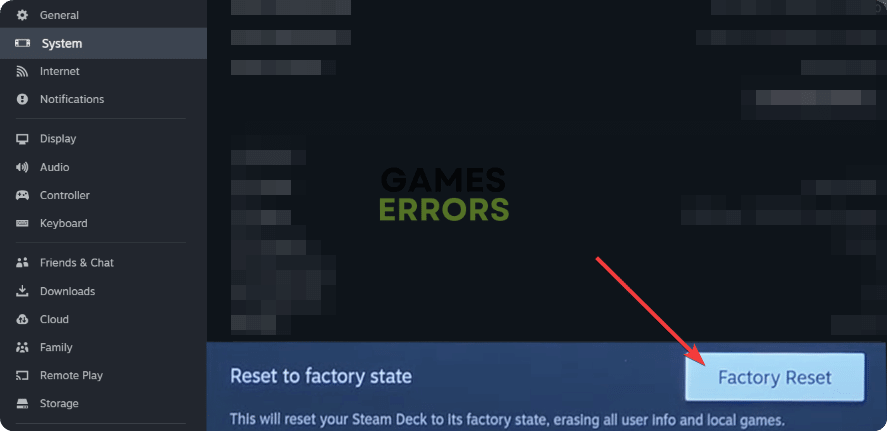Steam Deck Dock Not Connecting to TV: Resolve It Quickly
If you can't see the gameplay output from Steam Deck to your TV, the frustration will have no limits. So, try the solutions from this article to solve this issue ✅
Is your Steam Deck dock not connecting to the TV? You are not the only person encountering this problem. In this article, you will get all the necessary solutions along with vital information.
Steam Deck is undoubtedly a great gaming console that fits in your pocket. You can play games on it as well as connect it to a TV or external display to have a better experience. Unfortunately, due to some technical facts, it may not always work well.
Learn how to fix the Steam Deck stuck on the loading screen if necessary.
Why won’t my steam deck dock connect to my TV?
If the Steam Deck’s no signal or no output issue occurs after connecting the dock to a TV, it may be because of these reasons:
- Incorrect input selection: Steam Deck won’t output anything on TV if the input selection is wrong.
- Problems with the Docking: In most situations, if you don’t use a compatible dock or proper mechanisms, Steam Deck won’t connect to the television or external display.
- Incorrect Settings: Improper settings and configuration can also be a factor that works behind this problem.
How do I fix the Steam Deck dock not connecting to the TV?
After doing some in-depth analysis, we have found the most successful ways to resolve this problem. However, before trying the main solutions, we strongly suggest you apply these quick fixes:
- Power-cycle the Steam Deck, Dock, and the TV.
- Initially, don’t connect the Dock’s power cable and see if it works.
- Try a different cable.
If these quick steps don’t help, go through the following methods to fix the Steam Deck dock not connecting to the TV:
- Connect the Steam Deck later
- Update Steam Deck
- Lower the external display refresh rate and resolution
- Reset the Steam Deck
1. Connect the Steam Deck later
- Connect the Dock to the TV.
- Unplug the Steam Deck if you have already connected it to the Dock.
- Press and hold the power button to restart the console.
- When the home screen shows up, connect it with the Dock.
- If you see a message asking to update the firmware, complete it.
2. Update Steam Deck
Time needed: 2 minutes
Updating the Steam Deck is the most effective method to fix the dock not connecting to the TV.
This method will also work if you encounter a cloud sync error on Steam Deck.
3. Lower the external display refresh rate and resolution
If the previous methods don’t work, you should lower the TV resolution from its settings. Also, reduce the refresh rate. If possible, disable image-enhancing features like HDR.
Not all TVs or external displays have such options. But, if your one does, it may help to fix the Dock not connecting to the TV or similar issues on Steam Deck.
4. Reset the Steam Deck
- Open the Steam Deck Settings, as shown in the method 2.
- Go to the System tab.
- Tap on the Factory Reset button.
Wait for a while until the console completes the resetting process. After that, try to connect the Steam Deck to the Dock and the Dock to the TV. It should solve the problem.
If you are interested, learn the methods to fix Steam Deck’s high GPU usage issue.
The above suggestions will help to get rid of the Steam Deck dock not connecting to the TV or similar situations. However, if your TV has a safe mode feature, enable it in case the problem still exists. Also, the external display may have problems. So, consider using a different TV as well. Do you have any questions on this topic? Feel free to write them down in the comment box.