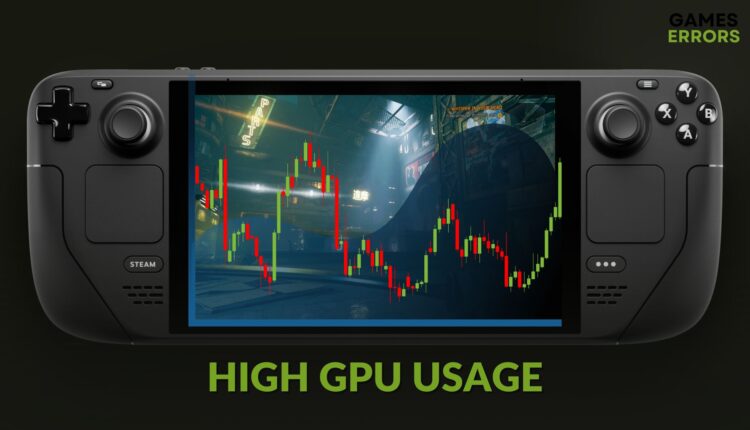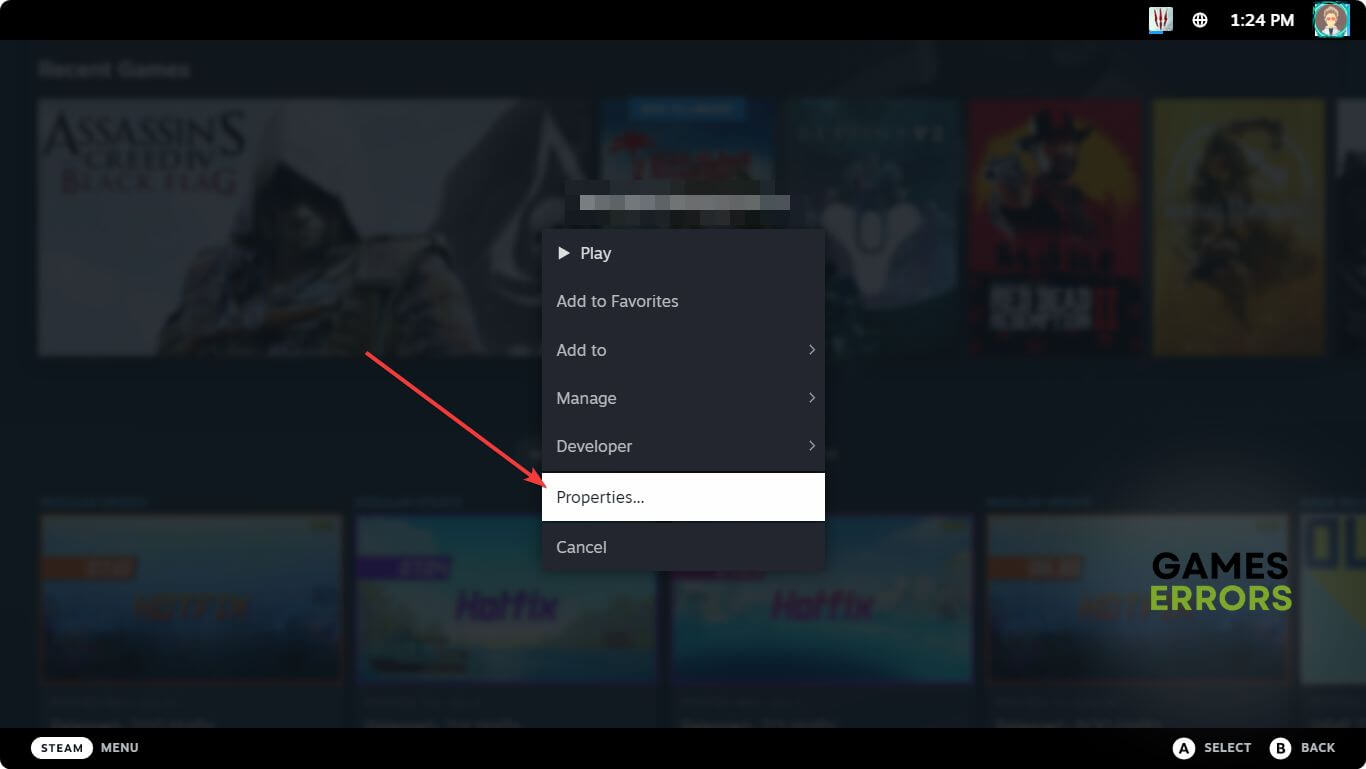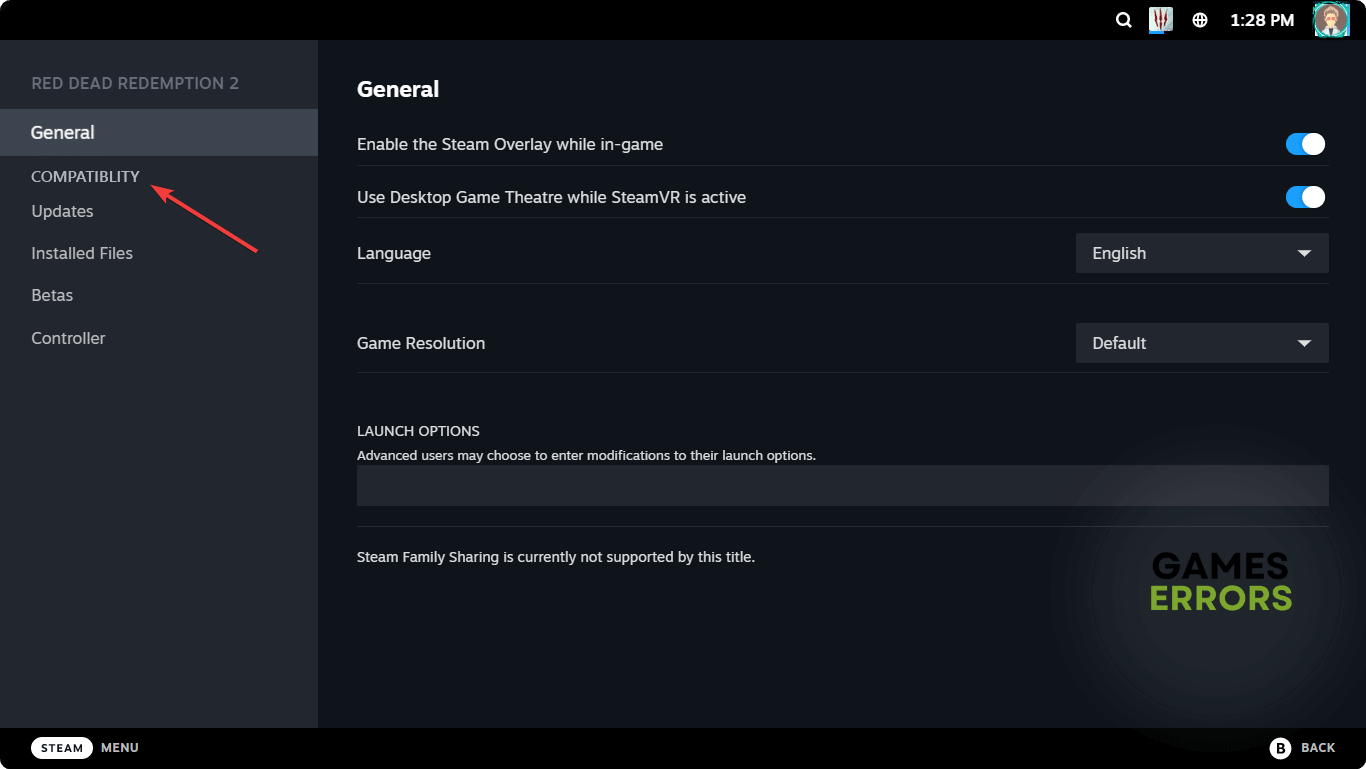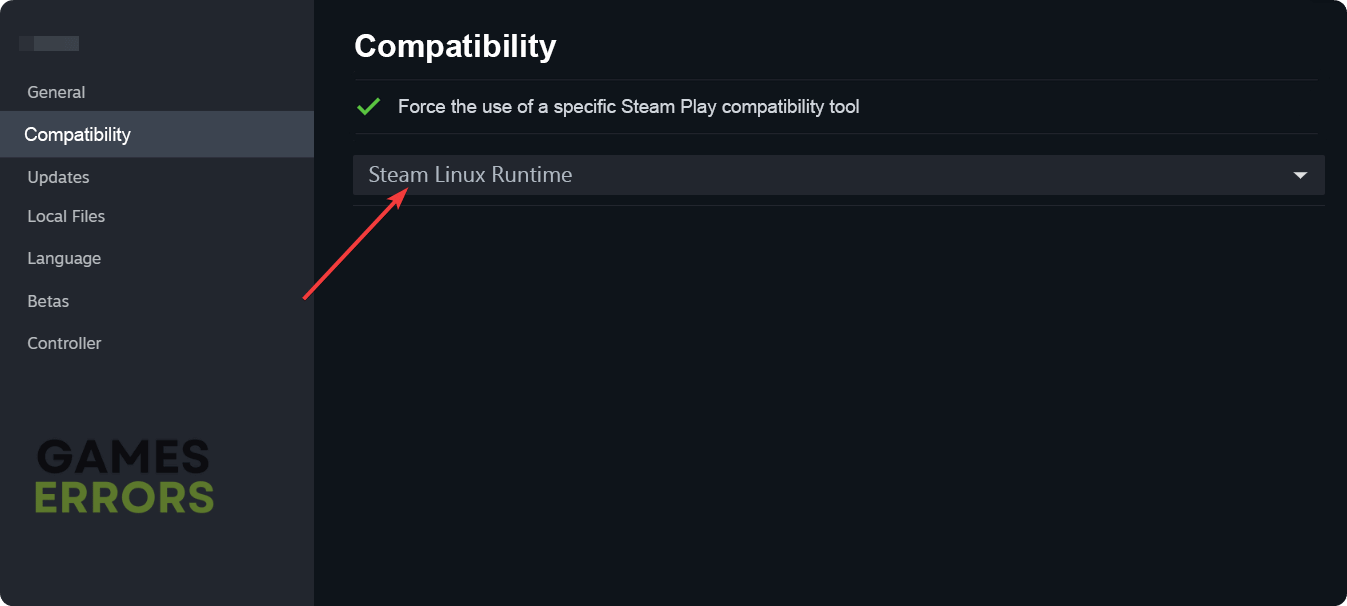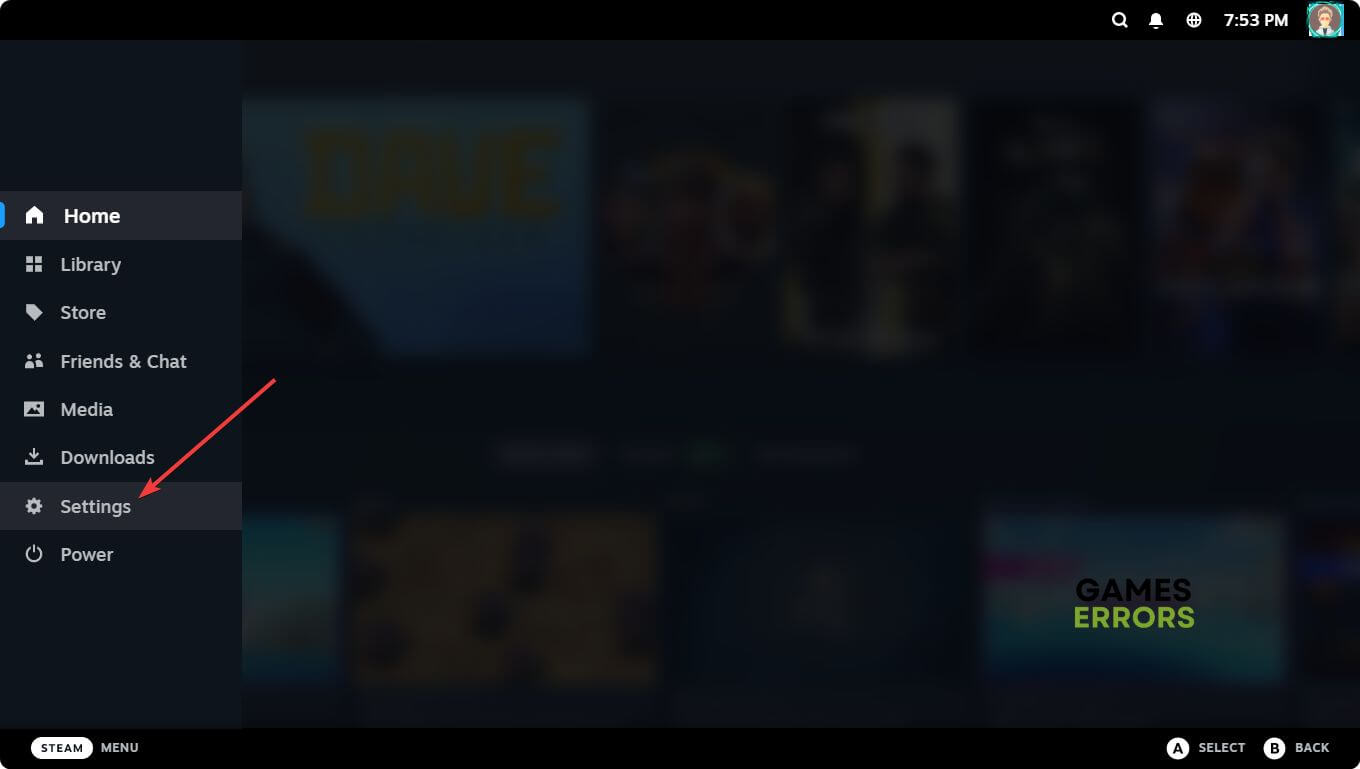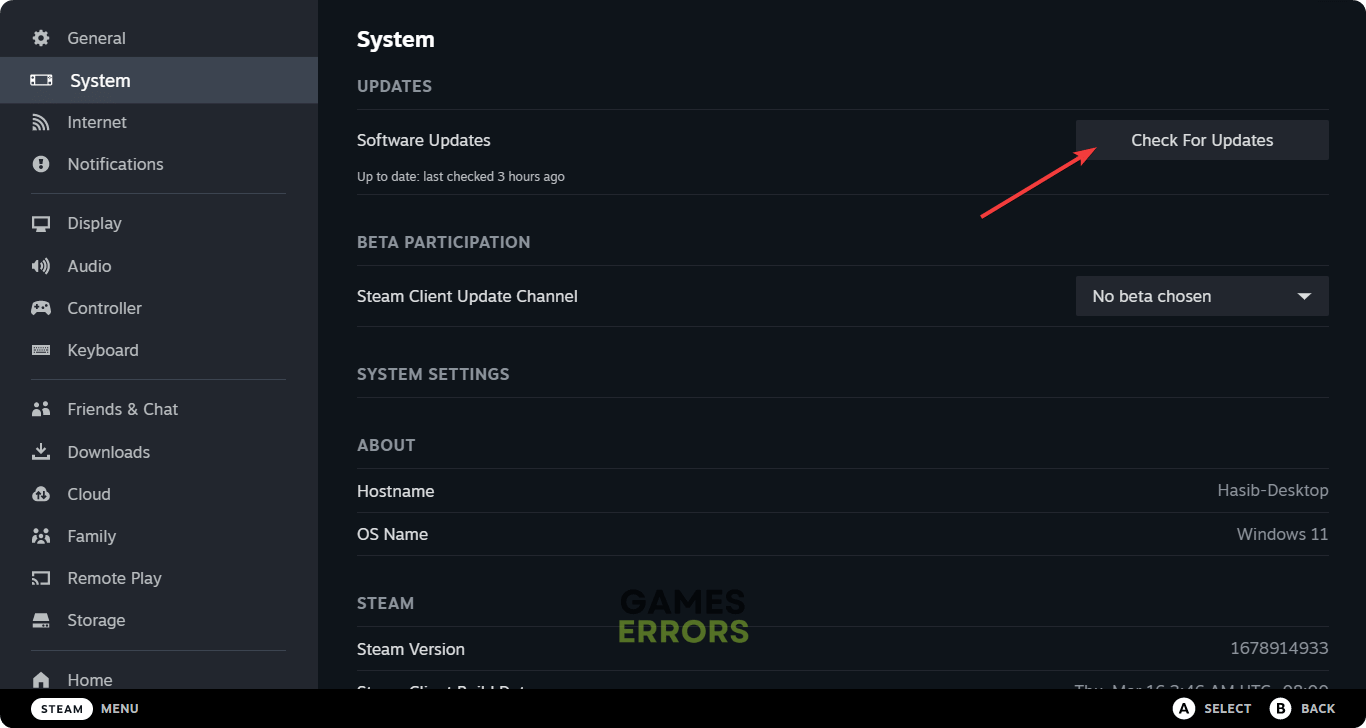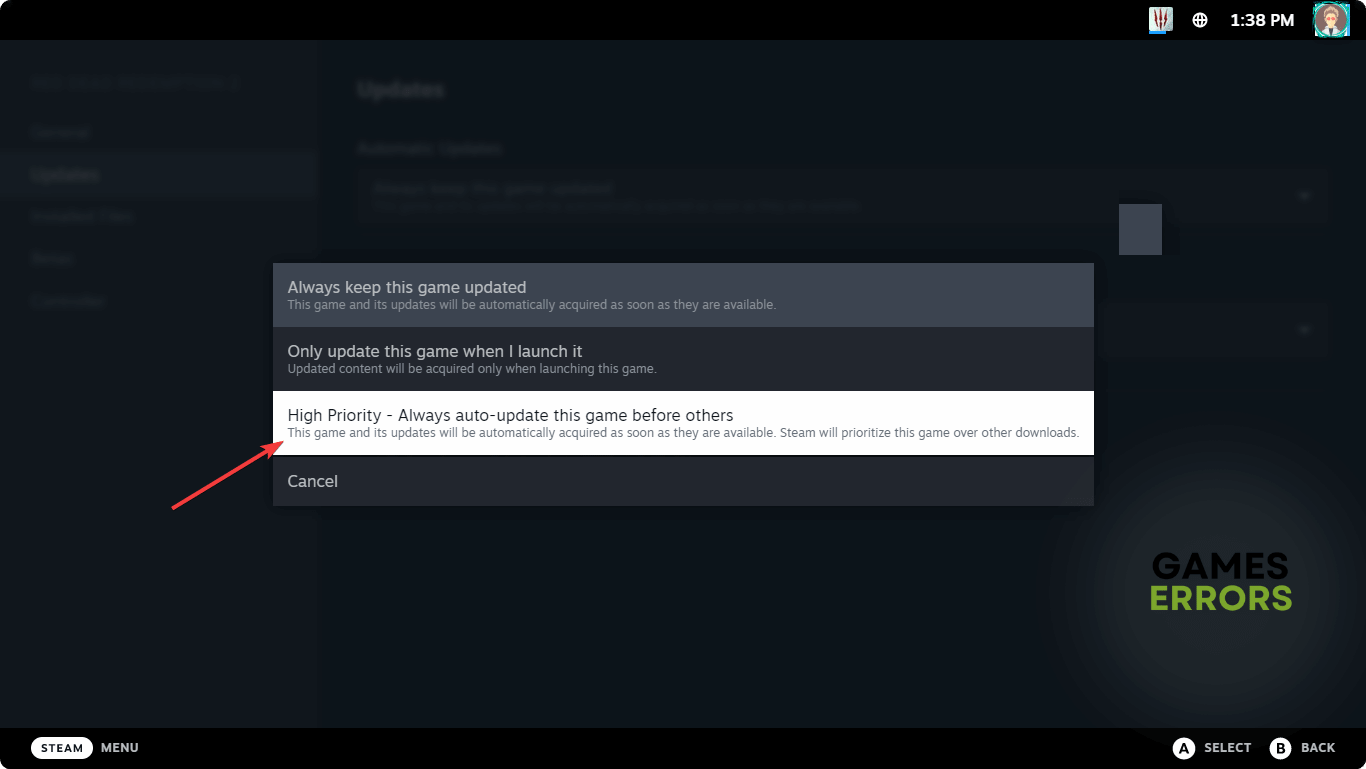Steam Deck High GPU Usage: Right Ways to Solve This Issue
If see that your Steam Deck is using maximum GPU power for any games and it's not doing well, try the fixes from this article ✅
A significant number of users are going through Steam Deck’s high GPU usage problem. Luckily, we have found the solutions which are featured in this article.
When the Steam Deck was released, it got overwhelmingly healthy feedback from everyone. Compared to its size, it’s an extremely powerful device that can run a lot of AAA title games.
However, some users are noticing abnormally high GPU utilization while playing any games on it. You can fix this issue easily. But, before that, let’s know more about this problem.
Learn how to fix games not launching on Steam Deck if you are interested.
What causes significantly higher GPU utilization problems on Steam Deck?
If you see most games are stressing your Steam Deck’s GPU a lot, it may be because of these reasons:
- Limited hardware capacity: As it’s a very portable and small device, its GPU power is limited. So, some games will put pressure on the graphics unit and may show 99% or even 100% usage in the performance monitor tools.
- Outdated firmware: If the firmware of this device is extremely outdated, it may be a reason why the graphics card usage is very high.
- Problematic game files: Some game files may have problems, or these are not well optimized. It may be a reason you are getting high GPU usage problems on Steam Deck.
- Improper settings: Else, wrong settings and configuration on your device or in the game can increase the pressure on the GPU on Steam Deck.
How can I fix Steam Deck’s high GPU usage problem?
Before you take any action to reduce the GPU usage on Steam Deck, we suggest you do these things:
- Ensure that the Steam Deck device has no internal problems.
- Make sure that the games you are playing are officially compatible. You can get the compatible list from here.
Now, apply the following techniques one by one to see which one fixes the Steam Deck high GPU utilization problem:
1. Use Linux runtime instead of Proton
Time needed: 2 minutes
According to many users, using Linux Runtime instead of the Proton compatibility tool can decrease GPU usage by 70% and improve gaming performance for certain games on Steam Deck.
2. Update the firmware
An outdated version of Steam OS can be another reason you have this issue. So, to fix the high graphics usage problem on Steam Deck, update its firmware to the latest version. Here are the steps to follow:
- Press on the Steam button on the console and go to settings.
- Go to the System tab.
- Click on Check for Updates next to the Software updates.
- If any update is available, click on Apply.
- Finish the process.
This method will also work if you often see the keyboard layout not appearing on Steam Deck.
3. Play with lower settings
Some games may be compatible with Steam Deck. It doesn’t mean you can get the best experience due to various factors. Remarkably, the most demanding titles have this problem. In this case, we suggest you lower the in-game graphics settings to get better performance without using the GPU a lot.
4. Update game files
- Go to your Steam Deck’s game library.
- Navigate to the game you want to update.
- If an update is available, you will see an Update button. Just click on it.
- If not, go to the game’s Properties.
- Navigate to the Updates tab.
- Then, Select High Priority as the update preference.
- Now, Steam will update the game before doing anything else.
After that, try to play the game and see whether it is putting a lot of pressure on the GPU or not. This technique will also help if the Steam Deck is stuck on the loading screen while playing specific titles.
More tips:
Is the problem still appearing? You can try the following things as well:
- Re-install the game.
- Reset the Steam Deck.
- Re-install the Steam OS.
If necessary, learn how to solve cloud sync error on Steam Deck.
Hopefully, these tips will help to get rid of Steam Deck’s high GPU usage issue. If you have any questions, let us know in the comment box.