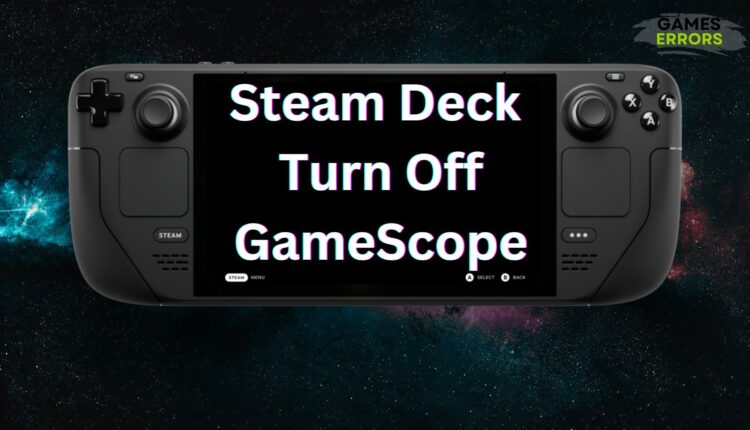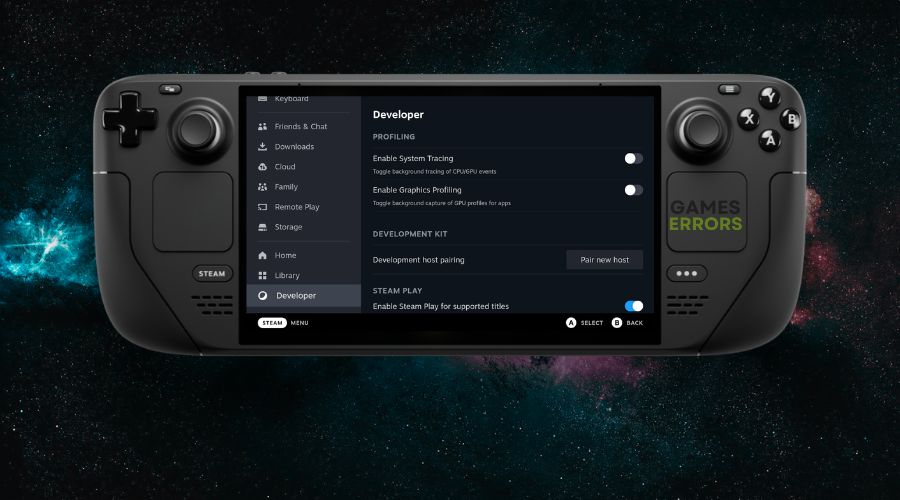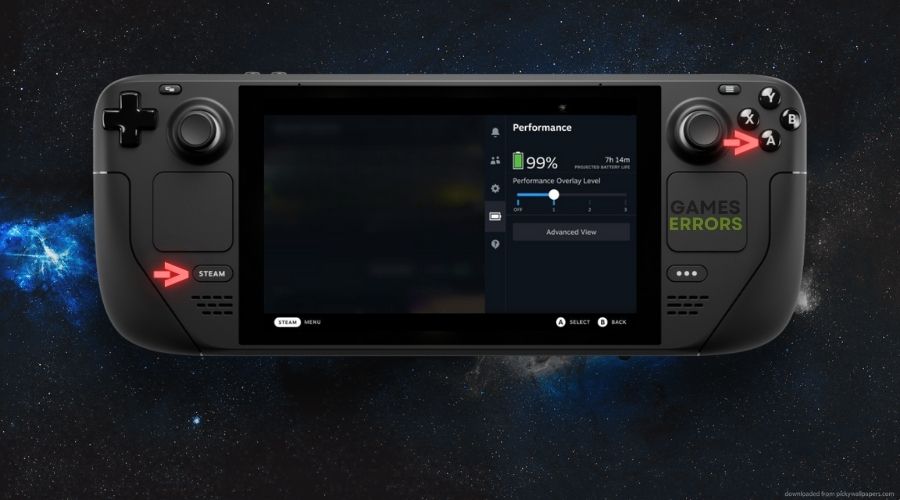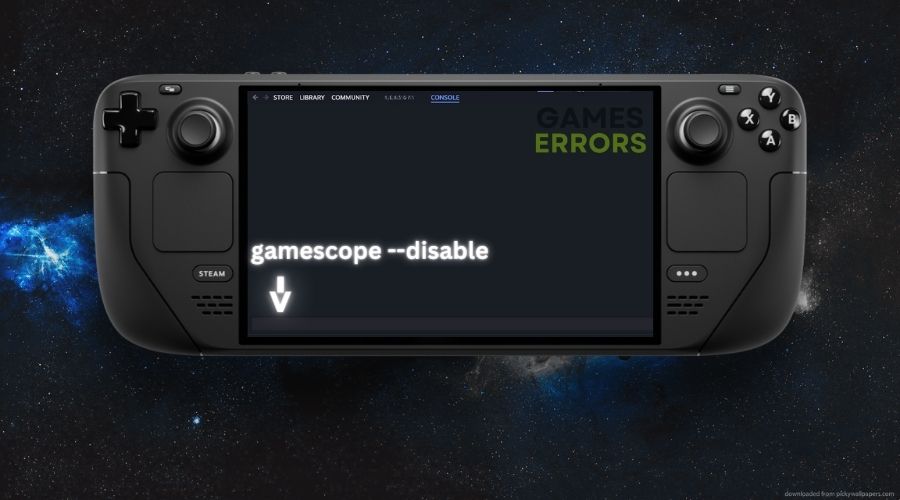Optimize Your Steam Deck Experience by Turning Off GameScope
If you are wondering how to turn off your GameScope to improve your Steam Deck experience, you are in the right place. This guide features everything you need to know.
So, you’ve got your hands on the much-coveted Steam Deck, but you’re finding that GameScope isn’t quite your liking. While GameScope is designed to enhance gaming performance, it may not suit everyone’s needs. If you’re looking to disable GameScope to customize your gaming experience further, you’ve come to the right place.
How Do You Turn Off GameScope in Steam Deck?
Disabling GameScope can be a bit technical but don’t worry, we’ve got you covered. Here’s a step-by-step guide to help you turn off GameScope on your Steam Deck.
- crashes
- lags
- fps drops
- BSoDs
- failed launches
Access the Terminal
The SteamOS settings are somewhat similar to the ones from PC. After all, the SteamOS is a Linux distribution created by Valve.
- Navigate to the SteamOS settings by clicking on the gear icon on your Steam Deck.
- Select “Developer” from the list of options.
- Enable “Developer Mode” to gain access to the terminal. Enabling Developer Mode allows you to execute commands that can alter system settings.
Fix: Discover how to solve the Steam Deck Keyboard Not Appearing bug.
Open the Terminal
Below you will find the most common way used to open the Steam Overlay to access the console.
- Press the
Steam button + Ato open the Steam Overlay. - Navigate to the “Web” tab and type
steam://open/consolein the address bar. This will open the Steam Console, allowing you to input commands.
Trick: If it doesn’t work for you try to open the Steam Console after you exit Steam from the System Tray and then to type: steam -console
Disable GameScope
Now that you’ve opened the Steam Console, you should be able to do this step without a problem.
- Type the following command into the Steam Console:
gamescope --disable - Press Enter to execute the command. Disabling GameScope through this command will turn off the compositor, potentially giving you more control over your gaming performance.
Restart Steam
This step is the final one, and it is mandatory. You will have to do it to make sure that your changes and settings are applied to your console.
- Close the Steam Console and any running games.
- Restart Steam to apply the changes. A restart ensures that the new settings take effect.
Fix: Check the following guide if your Steam Deck won’t turn on.
Related Steam Deck Articles:
- Steam Deck Dock Not Connecting to TV
- Steam Deck Not Connecting To Wi-Fi
- Steam Deck Stuck on Loading Screen
Conclusion
By following these steps, you should successfully disable GameScope on your Steam Deck. This will allow you to customize your gaming experience according to your preferences. If you encounter any issues or want to revert the changes, simply follow the steps in reverse. Happy gaming!