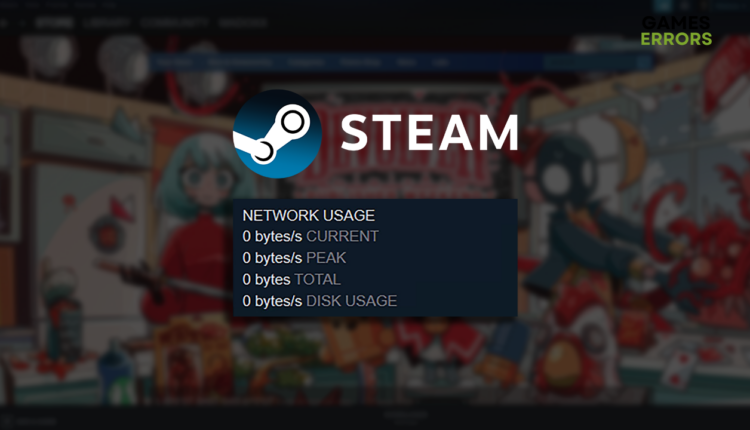Steam Download Speed Drops to 0: How to Fix It
Is the excitement about the new game ruined because you cannot download it? Take a deep breath and dive into our solutions for this scenario! 👾
You left the game to download only to discover that Steam download speed drops to 0. Although this can be frightening at first sight, we assure you there is no reason to worry about it. Instead, follow our list of potential causes and solutions for this issue so you can download the game quickly and enjoy playing it!
If you can’t open the Store, learn how to fix the Steam Store black screen issue.
- crashes
- lags
- fps drops
- BSoDs
- failed launches
Why is my Steam game download stuck at 0?
The Steam game download is stuck at 0 because your internet is slow, there is a problem with your networking devices, you use a wireless connection, background apps are using the network bandwidth, the network driver is outdated, or there are too many Steam cache files.
How do I fix Steam download speed dropping to 0?
Fix the Steam download speed at 0 problems by applying these quick fixes and checks:
- Check your internet speed: Open the Google Internet Speed page and hit the green Go button. After the test completes, check what your download speed and latency are. You want your download speed to be as high as possible and latency as low as possible.
- Reset your networking devices: If Steam download speed drops to 0 and you notice other issues on your device, we advise you to reset your networking devices. Find the router, modem, switch, and other devices you use for your home network and press the reset button, usually located on the back side of the device.
- Use a wired connection: To ensure a stable and reliable connection, and get the most out of your home network, avoid using a wireless connection. Instead, you want to use an ethernet cable and physically connect your PC to the networking device.
If this doesn’t make the games download, proceed with the following solutions.
1. Disable background apps
If any other app on your PC uses the bandwidth and has priority, Steam cannot download the game you are trying to install. To avoid this, disable all unnecessary bandwidth-consuming apps running in the background.
- Use the Ctrl + Shift + Esc shortcut to open Task Manager.
- Find apps that are using the bandwidth, visible in the Network tab.
- Right-click on the app and select the End task option.
- Repeat for all of the apps you wish to close.
⚠ Important: Never disable Windows background processes, antivirus software or apps in which you have unsaved progress.
2. Update the network driver
Time needed: 5 minutes
An outdated network driver will slow your internet speed and potentially cause annoying situations in which Steam download speed drops to 0. Avoid this by always having the latest network driver installed.
- Click the Windows icon, type Device Manager, and open it.
- Double-click on Network adapters.
- Right-click on your internet adapter and select Update driver.
- Select the Search automatically for drivers.
- Install the network driver update.
- Restart your PC.
If you wish to speed up the whole process and gain access to a vast database of network drivers, use PC HelpSoft. This driver updater tool will take the driver management responsibility from your back, giving you more time to enjoy games!
3. Clear Steam cache files
Steam stores cache files locally on your PC to launch quicker and run smoother. However, if Steam download speed drops to 0 often, you can delete these cache files and check if the problem resolves.
- Open File Explorer using the Windows Key + E shortcut.
- Paste the path to the Steam directory and hit Enter.
The default one is C:\Program Files (x86)\Steam - Right-click on the appcache folder and select Copy.
- Navigate to Desktop using Windows Key + D.
- Create a backup of the appcache folder using the CTRL + V shortcut.
- Return to the Steam directory, right-click on the appcache folder, and select Delete.
- Restart your PC.
Extra steps
Sometimes you will have more difficulties with Steam download speed drops to 0. You can try to:
- ❌ Disable the VPN: Using a VPN can bring you a lot of perks like anonymity and access to geo-restricted content. However, it can also prevent you from downloading games from Steam, so we advise you to disable it if you experience situations in which Steam download speed drops to 0.
- 🔓 Enable unlimited bandwidth for Steam: If you limited the bandwidth in the Steam settings, then this is why you cannot download the game. Click on Steam and choose Settings from the dropdown menu. Select Downloads and ensure the Limit bandwidth is disabled.
- 👾 Temporarily disable the antivirus: Antivirus software is always an excellent way to stay safe from threats to which your PC can be exposed. However, it can falsely detect Steam as a threat, so we advise you to disable it and check if Steam download speed increases. Whitelist Steam in the antivirus settings and turn the protection back on.
Related articles:
- Steam Needs To Be Online To Update: Fix It Easily
- Steam Won’t Go Online: Why & How To Fix It
- Steam No Internet Connection Error: Quick And Lasting Fixes
- Steam Error: You’ve Made Too Many Requests Recently – Quick Fix
- Steam Download Speed Is Slow: How To Fix & Increase Speed
Conclusion
We hope you no longer experience situations where Steam download speed drops to 0. If you still experience issues and did everything we suggested, contact your ISP to check for any problems.