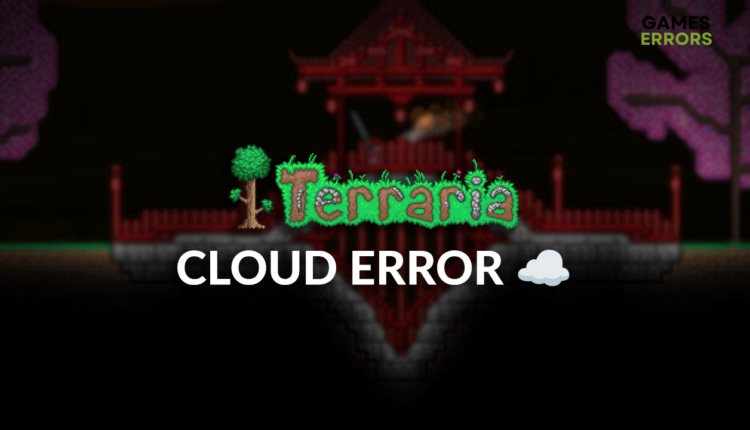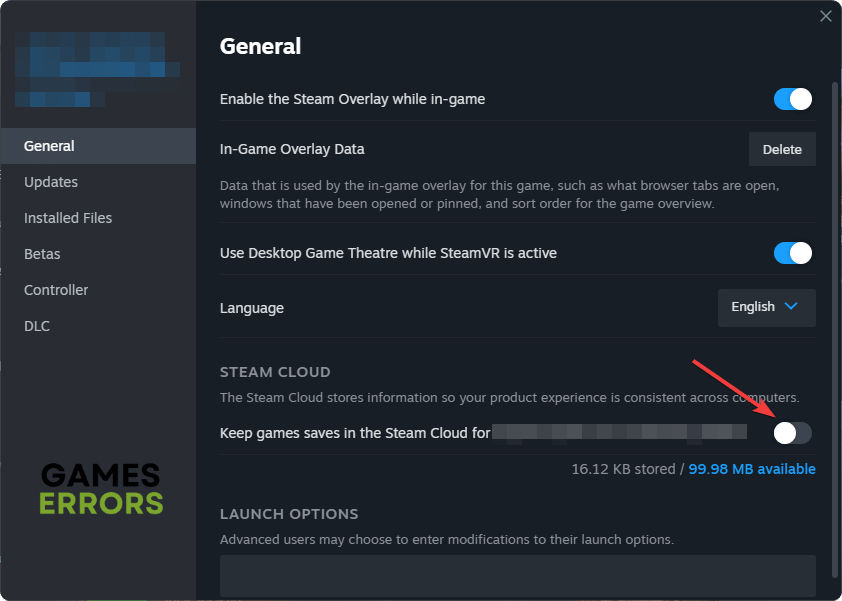Terraria Cloud Error: How to Fix It
Cloud saving can be useful but can cause many problems. Let's find out how to fix this error! ☁
If you are encountering a Terraria cloud error, you must resolve it before being able to play this legendary platformer game. The error doesn’t say much, so you must follow several steps to resolve the issue. Luckily, we organized these steps, so you only need to follow through them!
Many players complained about performance issues, so we made a guide covering FPS problems in Terraria.
- crashes
- lags
- fps drops
- BSoDs
- failed launches
What is Terraria cloud error?
Terraria cloud error occurs when the game client cannot save files on Steam or OneDrive. The cause can be related to corrupted game files, Windows permissions, unnecessary background apps, an outdated network driver, OneDrive settings, problematic home networks, or obsolete Windows.
How do I fix Steam Cloud error in Terraria?
Get started by applying these checks and fixes:
- Verify the integrity of game files: Since the problem with cloud saving can be related to corrupted game files, we advise you to start by verifying and repairing them.
- Run Terraria as an admin: Right-click the Terraria executable (.exe) file and select Properties. Navigate to the Compatibility tab, enable Run this program as an administrator, and hit OK.
- Close background apps: This way, you will ensure background apps don’t cause compatibility issues.
Here are the best solutions to troubleshoot the Terraria cloud error
1. Update the network driver
Time needed: 5 minutes
An outdated network driver won’t be able to manage your network adapter properly. This can lead to a series of issues, including the inability of the Terraria client to communicate with Steam Cloud. Resolve the Terraria not syncing with the Cloud issue by updating your network driver.
- Click the Windows icon, type Device Manager, and open it.
- Double-click on Network Adapters.
- Right-click on your internet adapter and select Update driver.
- Select Search automatically for drivers.
- Install the driver update.
- Restart your PC.
Managing drivers shouldn’t be stressful! We use PC HelpSoft, a swift and reliable tool that handles it instead of us. In other words, you will have more time for gaming since the tool handles complete driver management instead of you!
2. Restart network settings
Specific network settings are stored on your PC, so it knows how to communicate with the network you are using. However, if you often switch between networks, these settings can get messed up. Although it includes using Command Prompt, this method is straightforward and efficient!
- Click on the Windows icon, type Command Prompt, and open it.
- Paste the following commands and hit Enter after each one:
ipconfig /flushdns
ipconfig /registerdns
ipconfig /release
ipconfig /renew
netsh winsock reset - Restart your PC.
3. Disable Steam Cloud saving
If the cloud error still appears after completing the driver update and network settings restart, you can try disabling Steam Cloud saving. This way, files will only be stored on your PC, so there is less chance of the error appearing.
- Launch Steam and go to Steam Library.
- Right-click on Terraria and select Properties.
- Untick Keep games save in the Steam Cloud.
- Restart Steam and launch Terraria.
Extra steps
If you still experience Terraria cloud error, try to:
- ☁ Check OneDrive settings: The Terraria not syncing problem can occur due to OneDrive. Change the settings to permanently store your files on your PC rather than the OneDrive cloud.
- 🛡 Temporarily disable antivirus: If Terraria launches successfully, without cloud saving problems, whitelist it in the antivirus settings and re-enable protection.
- 🌐 Use an alternative network: The problem might be related to your home network. Try connecting to another network, preferably using a wired connection.
- ⬆ Update Windows: Click the Windows icon, type Check for updates, and open these System Settings. Download and install any pending updates.
- 🔁 Reinstall Terraria: If nothing else resolves your issue, uninstall the game and delete all files and folders. Restart your PC and perform a clean Terraria installation.
Related articles:
- Terraria Resolution Problem: Fix It Efficiently
- Terraria Crashing: Here Is How To Prevent It
- Terraria Stuttering: How To Fix It Quickly
- Terraria Not Launching: Here Is What To Do
Conclusion
Start troubleshooting the Terraria cloud error by verifying game files, running the game as an admin, and closing all background apps. Fix your network by updating the network driver and restarting the network settings. If the error persists, try disabling Steam Cloud saving.
Don’t forget to check OneDrive settings, use an alternative network, and update Windows. Reinstall the game if nothing else does the trick, and you still encounter this annoying error. Good luck, and comment on how it went for you.