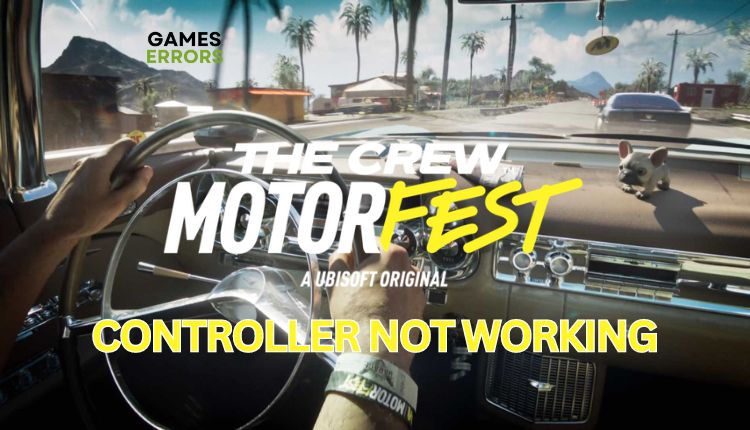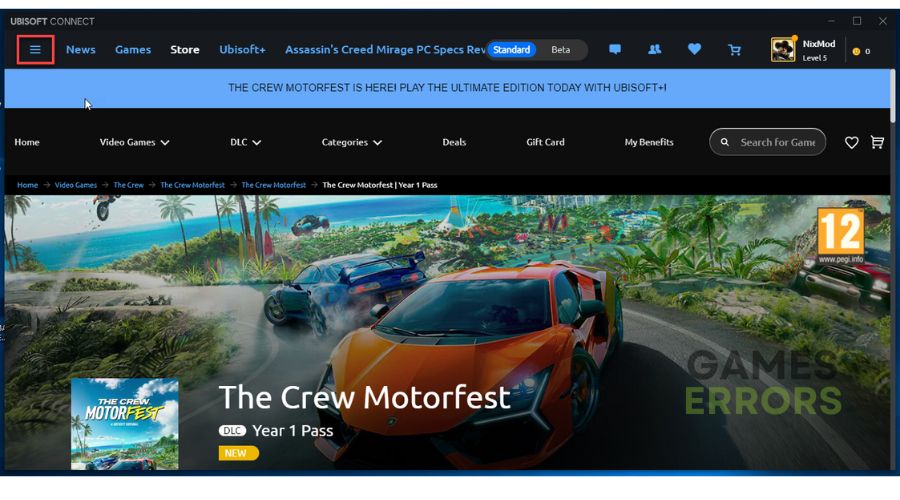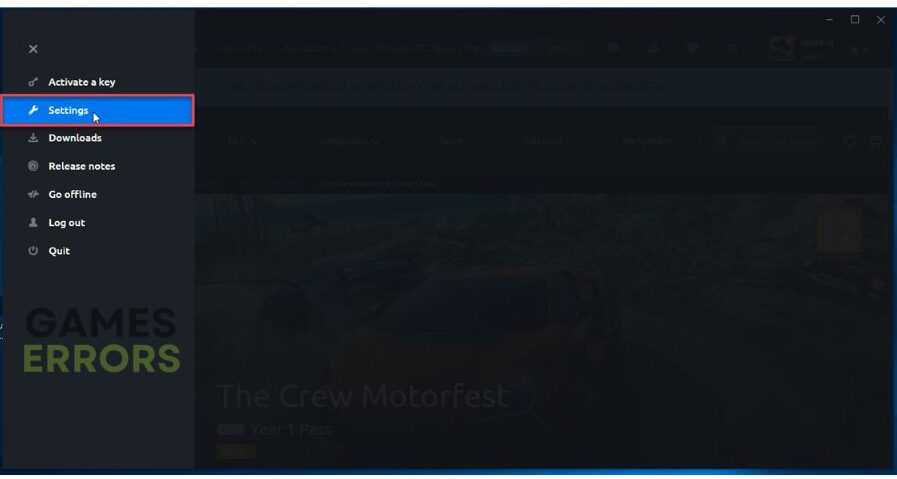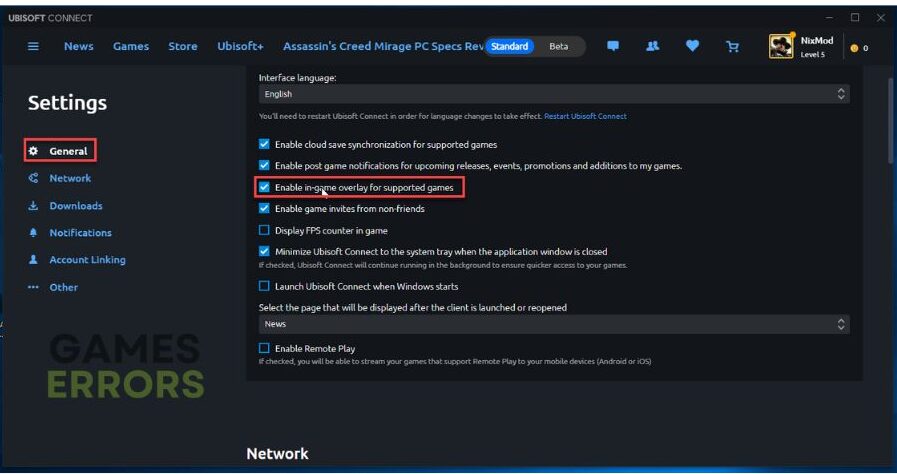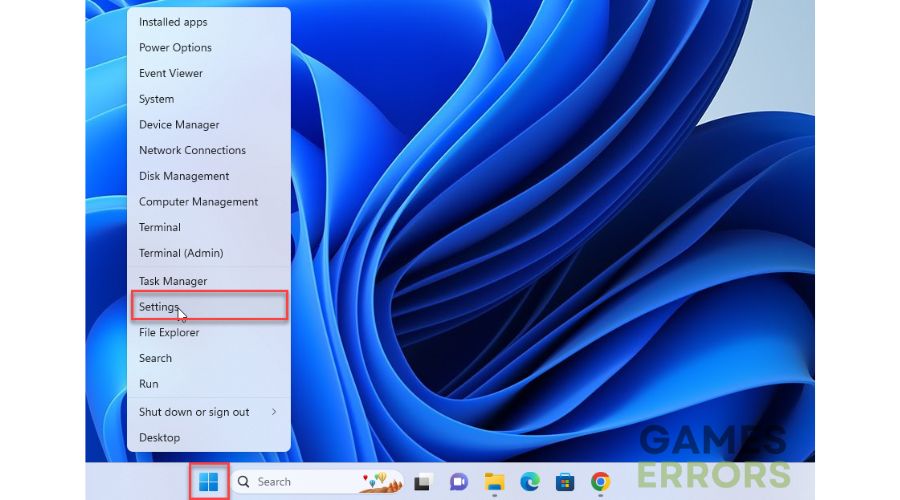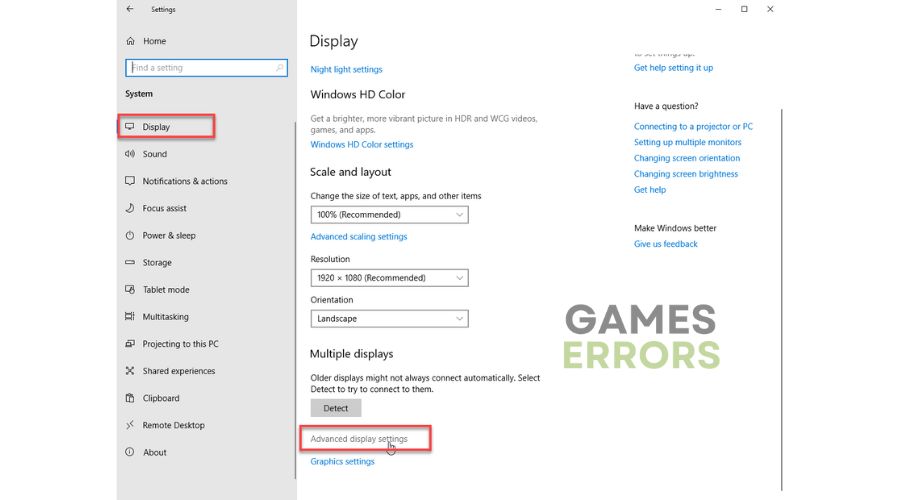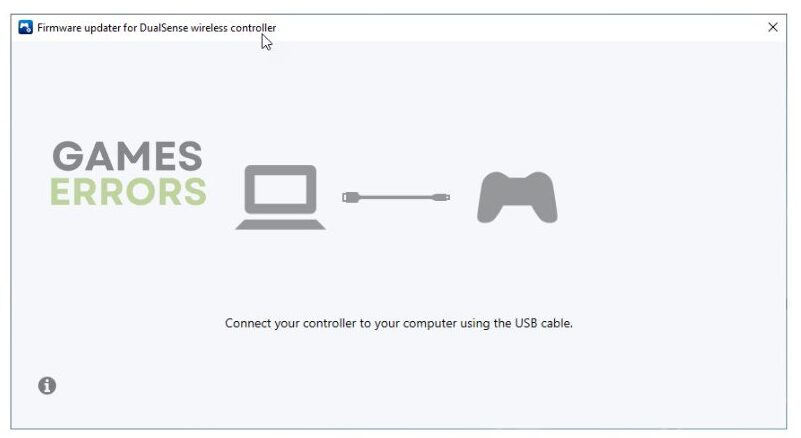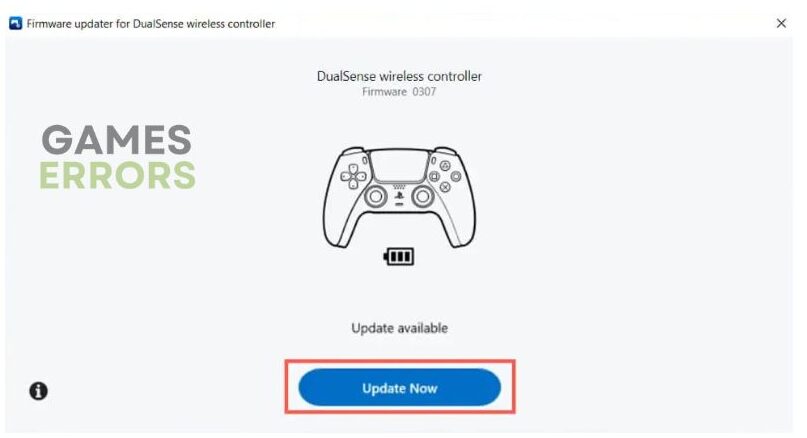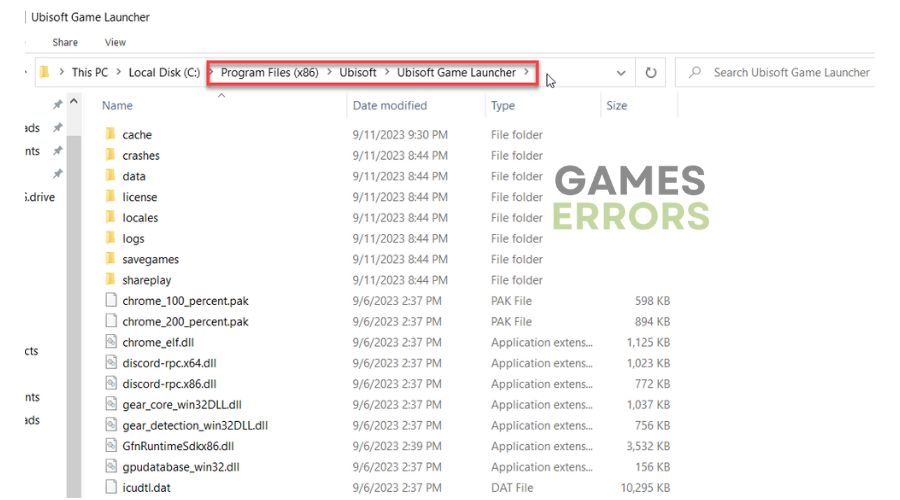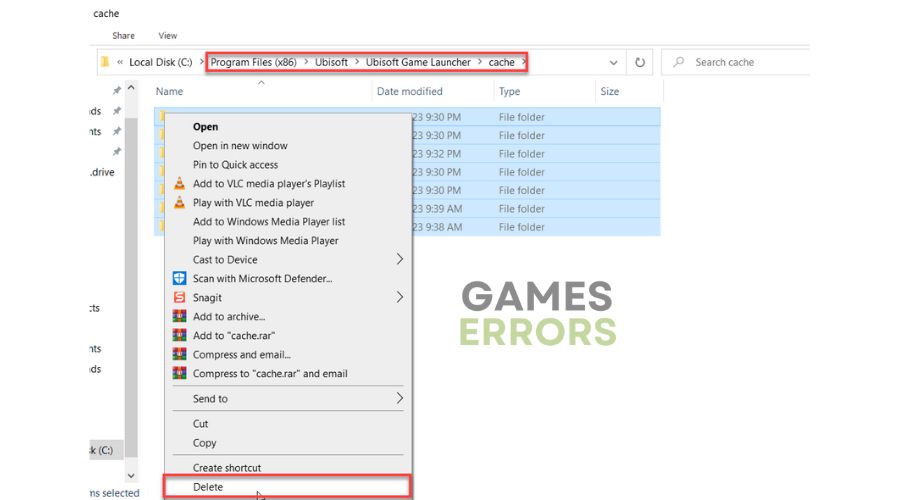The Crew Motorfest Controller Not Working: How To Fix
If you're having trouble connecting your controller to The Crew Motorfest on PC, follow our guide for an easy and stress-free solution. 🕹
Many players of Crew Motorfest prefer using controllers during gameplay, but in situations where the controller is not working on your PC, frustration can set in. With most PC games, you can use a PS5 or Xbox controller to expand your gaming possibilities. In case of a controller malfunction, while playing Crew Motorfest, we have created this guide to fix the issue quickly.
Why is my controller not working with The Crew Motorfest?
We would like to outline several primary causes of this issue:
- crashes
- lags
- fps drops
- BSoDs
- failed launches
- a temporary glitch with your game, controller, or PC
- low battery or hardware issue
- connection issue
- outdated or incompatible controller drivers or software
- wrong display mode
- overlay issue
- the controller is not configured correctly
- wrong in-game settings
How do I make my controller work with The Crew Motorfest?
We suggest considering these simple steps initially:
- Restart both your game and PC to fix temporary glitches or cache issues.
- Check for USB cable damage, battery status, or any physical damage to your controller.
- Disconnect the controller from the PC. First, exit the game and the game launcher, then connect the controller to your PC. Finally, relaunch the game to check if the issue is resolved.
- Try to disconnect all external devices, including the keyboard, mouse, and USB devices. Reconnect the keyboard or mouse with a controller to check if the issue persists. If the problem is resolved, it could be due to an issue with the USB device or an operating system glitch.
- Connect a wired or generic controller to your PC via a USB cable for stable connectivity. Wireless may cause controller issues.
Do the following tips if you still have the problem:
- Turn off the in-game overlay
- Change the screen refresh rate to 60Hz
- Update controller software
- Clear game cache
1. Turn on/off in-game overlay
While the overlay can help stream, record, or take screenshots, it may not always be a helpful feature. We recommend first turning off the overlay to check if the controller issue is gone.
1. Open the Ubisoft Connect client and choose the three-stripes icon on the upper left menu
2. Choose Settings on the menu.
3. From General options, uncheck Enable in-game overlay for supported games.
4. If the overlay was already turned off, turn it on and check if the problem with the controller will disappear.
2. Change the screen refresh rate to 60Hz
We recommend switching your monitor’s screen refresh rate to 60Hz, as higher rates may sometimes cause glitches. Do the following:
1. Righ-click on Windows Start and choose Settings.
2. Click on Display and scroll down on the right pane to choose Advanced display settings.
3. Select the 60Hz refresh rate for your screen. If it is already set to 60Hz, no need to change it.
3. Update controller software
Time needed: 5 minutes
To fix controller issues while playing Crew Motorfest, update your controller drivers or software. Visit the manufacturer’s website and download the latest version designed for your controller model. For PS5 DualSense, follow these steps:
- Download Firmware updater for DualSense wireless controller.
Download the updater to update the DualSense controller’s firmware.
- Run the installation file and follow the step-by-step instructions on your screen.
After finishing an installation, launch the firmware updater.
- Use a USB cable to connect your controller to your PC.
- Click on Update Now and follow the on-screen instructions to start the update.
Don’t turn off your PC or disconnect the USB cable during the update.
- When the update is complete, disconnect the controller.
Run The Crew Motorfest to check if the controller is working correctly.
4. Clear game cache
The game cache may become corrupted, leading to controller issues. We recommend deleting the Ubisoft Connect cache to resolve the issue.
1. Press the Win+R keys to bring up the Run dialog box.
2. Type: C:\Program Files (x86)\Ubisoft\Ubisoft Game Launcher and press Enter.
3. Open the cache folder and delete all files.
4. Reboot your PC.
5. Launch The Crew Motorfest and check if the controller is working without issues.
🎮Extra steps
If your controller is still not working in The Crew Motorfest, consider these options:
- Verify and repair game files.
- Update Windows to the latest version.
- Update the game.
- Update DirectX, .NET Framework, and VCRedist.
- Run the game in Windowed mode.
- Perform clean boot.
- Reinstall the game in a different folder or disk (prefer SSD).
Conclusion
If you’re having trouble with your controller while playing The Crew Motorfest, don’t give up just yet. You can try a few simple troubleshooting steps like restarting your computer or reconnecting your controller. Additionally, you can enable/disable the overlay feature, update your controller’s software, and adjust the screen refresh rate. To ensure a better gaming experience with fewer hassles, we recommend that you choose a well-known and tested controller within the gaming community. We hope these tips will help you resolve your issue, but if you have any further questions or suggestions, don’t hesitate to post them in the comments section below.