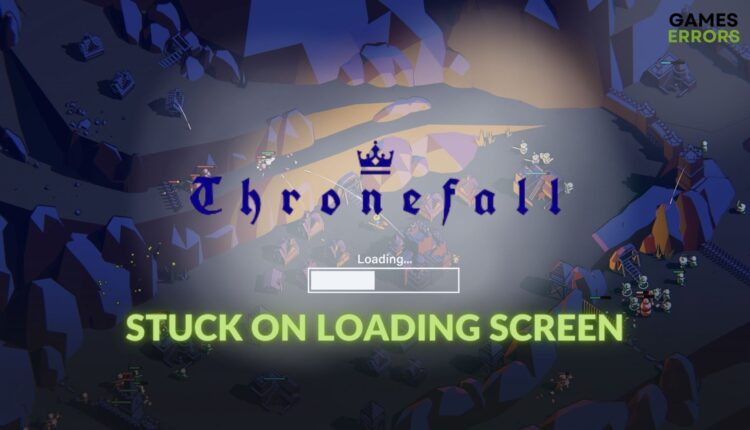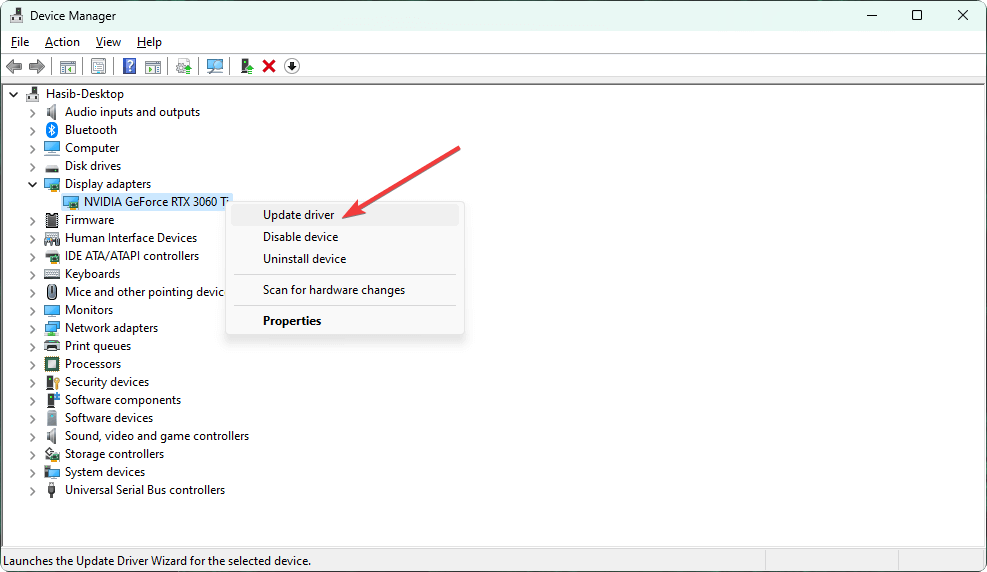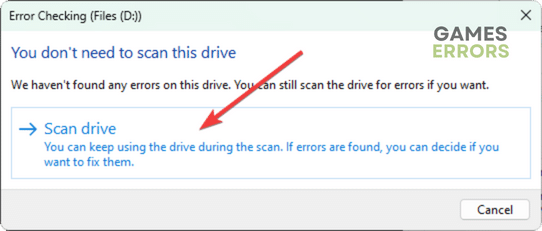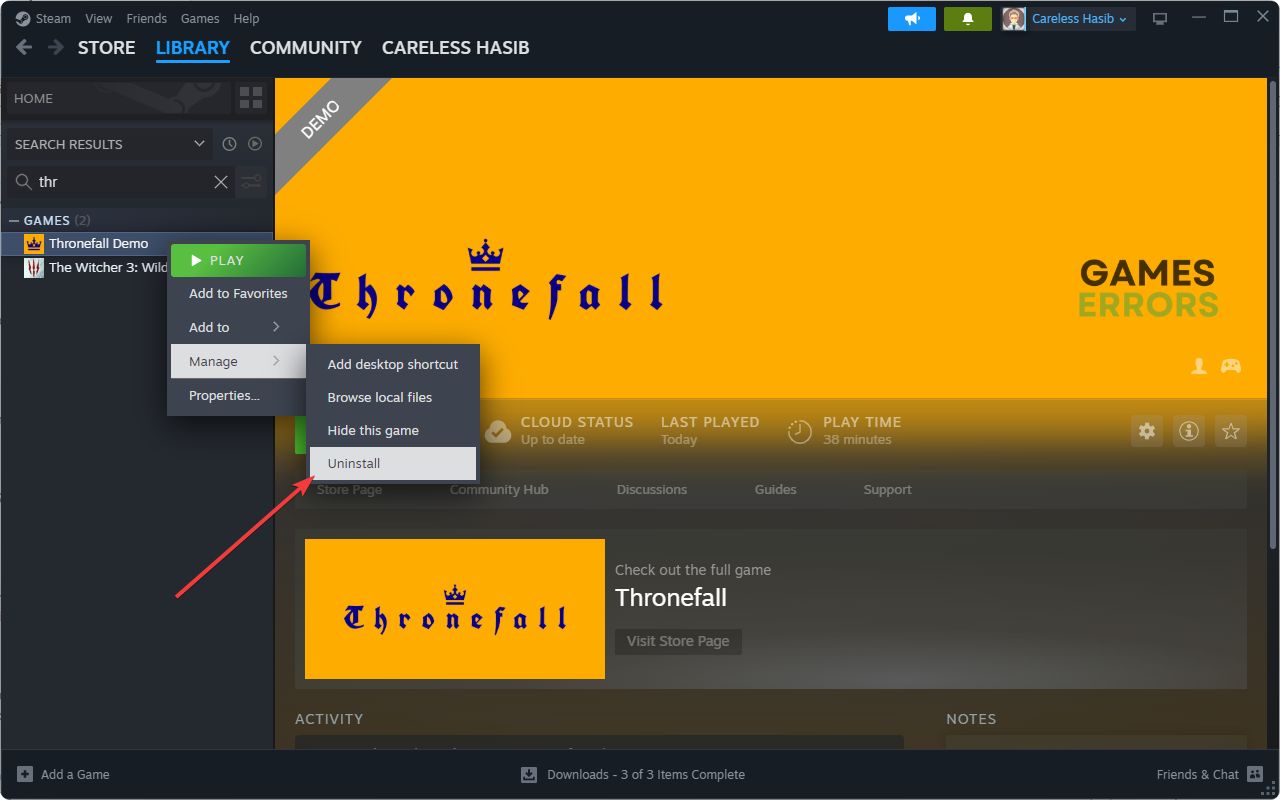Thronefall Stuck on Loading Screen: How to Make It Work
Is the epic fantasy RPG, Thronefall taking forever to load on your PC? Take the necessary steps suggested in this article to fix this problem and start shaping the destiny of your kingdom ✅
In your computer, Thronefall may get stuck on the loading screen for various reasons. This article has the techniques to deal with this situation.
Undoubtedly, this immersive game has a lot to offer to strategy game lovers. However, like other recently released titles, it’s also not without hiccups. You may encounter occasional glitches and technical issues like Thronefall getting stuck while loading. This type of issue completely prevents you from enjoying the game.
- crashes
- lags
- fps drops
- BSoDs
- failed launches
If necessary, check out this guide on how to prevent Thronefall from crashing.
Why is Thronefall taking forever to load?
For the infinite loading screen problem on Thronefall, the followings are the most common reasons:
- Computer specs: Even though this game should run on a low-end PC, system requirements still can be a reason why Thronefall is not loading on your computer.
- Disk issues: Slow, problematic, and corrupted disk drives also can slow down the game launching process or even stop it from loading at all.
- Corrupted components: The Thronefall won’t launch or take an infinite amount of time in the loading screen if the related game files, components, and cache files are corrupted.
How can I fix Thronefall stuck on loading screen?
Before going through the step-by-step solutions, you should check a few things. These are:
- Check Thronefall’s system requirements and ensure that it’s not an issue for your PC.
- Disable your antivirus and firewall to see if it helps.
- Update Visual C++ and DirectX runtime library.
- Verify the integrity of the game files.
- Enable high-performance mode from Windows Settings.
Now, you can try the following solutions to fix the Thronefall infinity loading screen problem and enjoy smooth gaming:
1. Clear cache
- Open the Steam desktop app.
- Navigate to the Settings.
- Go to the Downloads tab.
- Then, click on Clear Download Cache.
- Relaunch Steam if it doesn’t happen automatically.
Now, open Thronefall and see if it still gets stuck or while loading or not.
2. Update the GPU driver
Time needed: 4 minutes
Updating the graphics card driver is one of the most successful ways to fix Thronefall won’t launch problem.
Rather than using the device manager, you should use a tool like PC HelpSoft to update the GPU driver on your PC. This tool can find the most appropriate version of the driver and install it on your computer. As a result, you get a much more stable experience in gaming.
3. Repair common disk issues
Repairing the common disk problems also can help you to address the Thronefall freezing issue on the loading screen. Here are the steps to follow:
- Open File Explorer by pressing Win + E on the keyboard.
- Go to This PC.
- Locate the disk drive where the Thronefall is installed.
- Right-click on it, and click on Properties.
- Navigate to the Tools tab.
- Then, tap on Check under the Error checking section.
- After that, click on Scan Drive.
- Give it some time to finish the process.
4. Re-install Thronefall
- In Steam, go to the game library.
- Right-click on Thronefall, hover the cursor on Manage, and then click on Uninstall.
- Then, click on the Install button.
- Choose the installation location and click on Next.
- Wait for a few moments until Steam finishes the installation process.
After installing, run Thronefall and see if it still takes forever to load or not.
Extra methods:
Is the infinite loading screen issue on Thronefall still bugging you? Consider doing these things as well:
- Perform a clean boot and run this game.
- Update Windows to the latest version.
- Re-install Steam.
To get even more tips, we suggest you read this guide on how to solve games not launching on PC.
This article has described the necessary solutions to resolve Thronefall stuck on the loading screen. Even if the problem is gone after trying these methods, we still suggest you always keep the game up to date. Also, regularly update Steam and Windows to avoid such issues again in the future. Write in the comment box below if you have any questions.