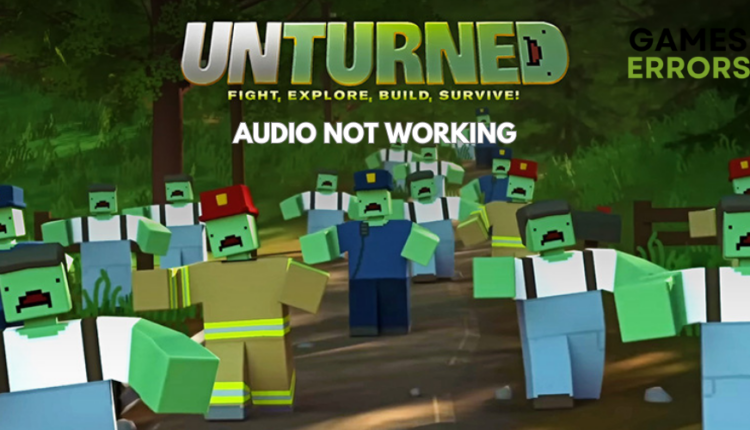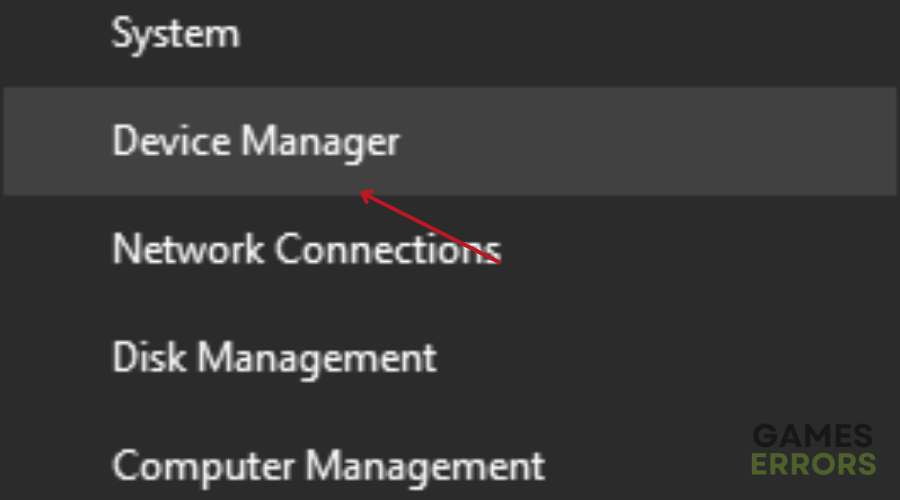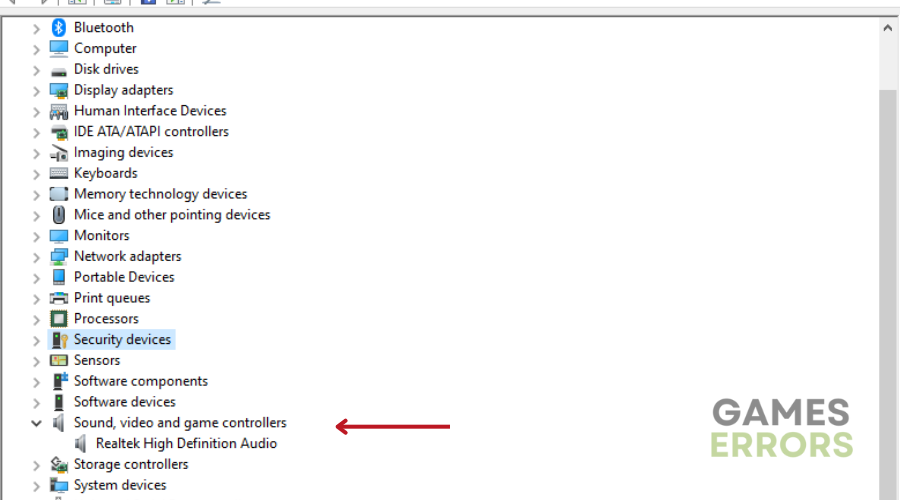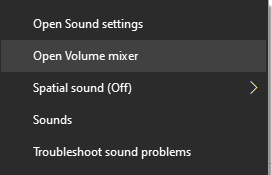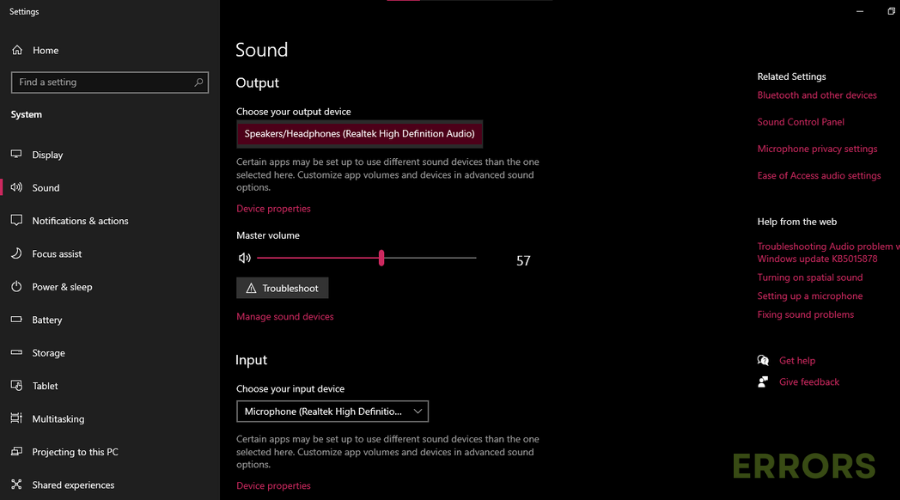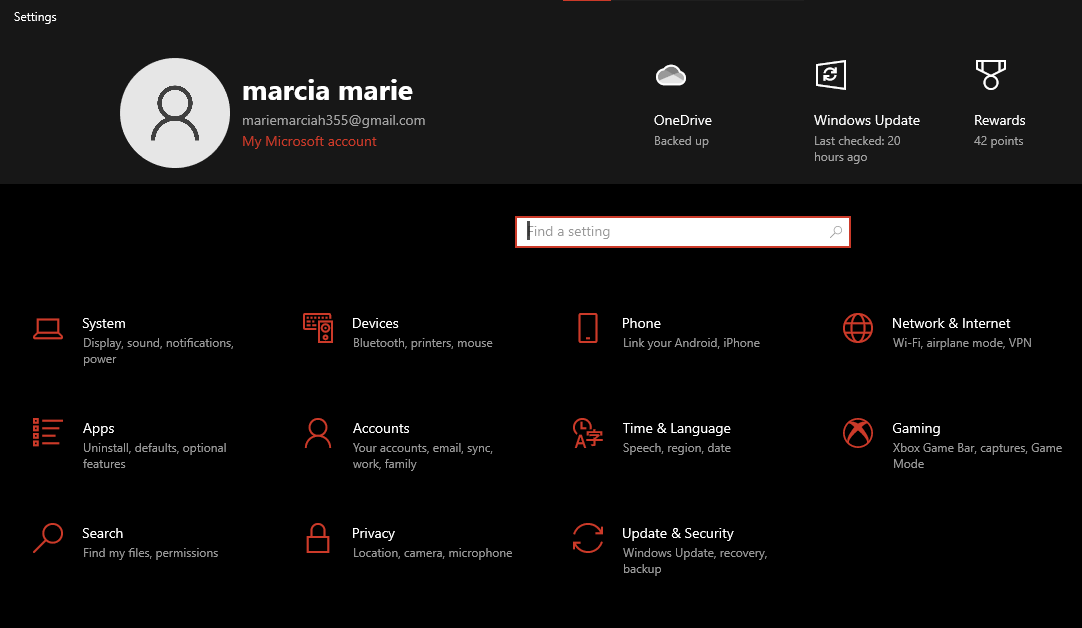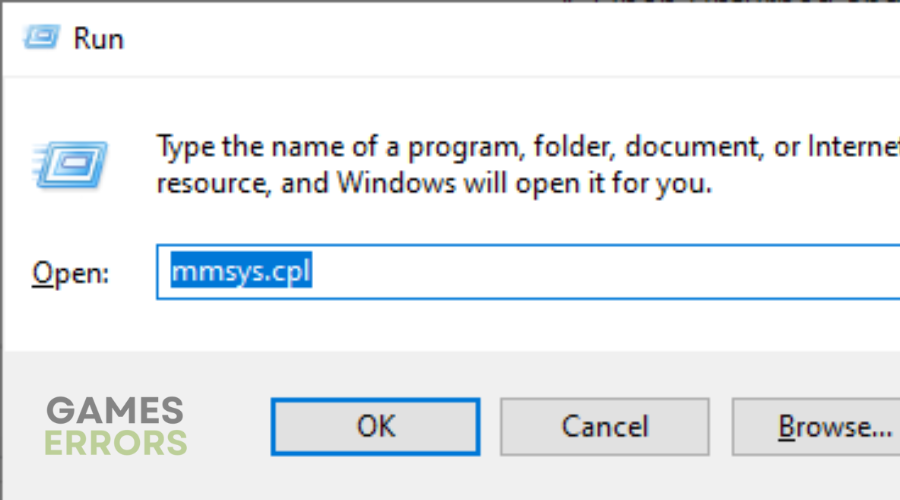Unturned Audio Not Working: Fix Like A Pro
Is your audio not working in Unturned? Here's what to do when you have no sound on your PC🔊
Unturned, released several years ago, continues to captivate players with its survival gameplay and multiplayer features.
But as with any evolving game, technical hiccups can come up, and audio-related problems such as Unturned no audio, Unturned microphone not working, and Unturned voice chat not working can be particularly frustrating.
- crashes
- lags
- fps drops
- BSoDs
- failed launches
If you find yourself dealing with these audio-related challenges, you’ve come to the right place. In this comprehensive guide, we’ll walk you through quick and effective fixes to address your Unturned audio not working issues so you can immerse yourself back into the game with crystal-clear sound and seamless communication.
🔈Why Is Unturned Audio Not Working?
- Audio Output Settings: Incorrect or missing audio output settings in Unturned or your operating system can lead to audio not working in the game.
- Audio Device Selection: If the game is set to use an audio device that is not connected or functioning correctly, it may result in audio issues.
- Driver Problems: Outdated or malfunctioning audio drivers on your computer can cause Unturned to have no audio or sound-related problems.
- In-Game Sound Settings: Unturned has its own in-game sound settings, and if these are improperly configured, it can lead to audio not working as expected.
- Game Files Corruption: Corrupted or missing game files can also affect audio functionality in Unturned, causing it to not produce sound or have distorted audio.
🔊How To Fix Unturned Audio Not Working?
Before moving on to the solutions, make sure to address these pre-checks first:
- Check that the in-game audio settings, as well as the volume settings on your computer, are not muted or set to low.
- Verify that the correct audio output device (e.g., headphones, speakers) is selected both in Unturned and your computer’s sound settings.
- Sometimes, audio problems can be resolved by simply restarting Unturned, so give that a try before moving on to more advanced solutions.
If you’re not seeing improvement yet, it’s time to get into the solutions below👇:
Table of Contents:
- Update Audio Driver
- Enable Outbound Voice Chat
- Check the Audio Output Device
- Turn Off Windows Sonic or Spatial Sound
- Change your default playback device
1. Update the Audio Driver
Time needed: 4 minutes
- Press Windows + X keys to open the Quick Link Menu.
- Click on Device Manager from the list.
- Double-click on Sound, Video, and Game Controllers.
- Right-click on the correct audio device that you’re using.
- Select Update driver and Choose to Search automatically for drivers.
If an update is available, the system will automatically download & install it.
- Once done, restart the computer to apply changes.
📌Don’t let outdated drivers or audio issues hold you back. PC HelpSoft not only optimizes your drivers for gaming but also has the power to resolve audio glitches, making your Unturned adventures even more enjoyable.
2. Enable Outbound Voice Chat
- Open Unturned and Go to Options
- Click on Settings and at the bottom, enable Voice Enabled.
- Go to Options and click on Controls
- At the top left, set your VOIP key bind.
3. Check the Audio Output Device
- Right-click on the sound icon on your taskbar and Click on Open Sound settings.
- Choose your output device that’s connected under the Output section.
- Test the changes with the Master volume.
- Launch Unturned and check the sound issue again.
4. Turn Off Windows Sonic or Spatial Sound
- Click on the Start menu
- Go to Settings and Click on System.
- Click on Sound and click on Device Properties.
- In the Spatial Sound format, select Windows Sonic for Headphones.
- Click on Apply
- Reboot the PC to apply the changes.
5. Change Your Default Playback Device
- Press the Windows logo key and R at the same time to open the Run box.
- Type “mmsys.cpl” and press Enter.
- Check if there’s a green tick on your desired playback device. If not, select your device and click Set Default, then click OK.
- Open Unturned and check if your problem has been resolved. If not, repeat step 1 and select your playback device, then click Properties.
- Go to the Advanced tab.
- Under the Default Format section, select a different sample rate and bit depth, then click Test.
- Repeat this process until you find a format that works with your device. Then click OK.
- Launch Unturned and verify if you hear any sound.
✅Other FIXES to try if you are still experiencing Unturned Audio not working:
- Disable Windows Audio Enhancements
- Roll Back or Reinstall Audio Drivers
- Try the Windows Audio Troubleshooter
- Check Volume Levels and Muted Outputs
Related Articles:
- Unturned Not Responding: How To Improve Performance
- Unturned FPS Drop: Why It Happens & How To Fix It
- Unturned Not Connecting To Server: Tips To Fix It
- Unturned BattlEye Error: How To Fix It
Conclusion
To recap, we’ve explored potential causes behind Unturned audio issues, including incorrect settings, driver problems, and corrupted game files. Before diving into the solutions, we still emphasize on the importance of performing pre-checks, such as verifying audio settings and selecting the right device.
Also, we’ve outlined step-by-step solutions on how to update audio drivers, enable outbound voice chat, check audio output devices, disable Windows Sonic or Spatial Sound, and change your default playback device. These steps are designed to help you troubleshoot and resolve Unturned audio not working effectively.
Remember, if you’re still facing audio issues in Unturned, there are additional fixes to explore as mentioned above.
Happy gaming!