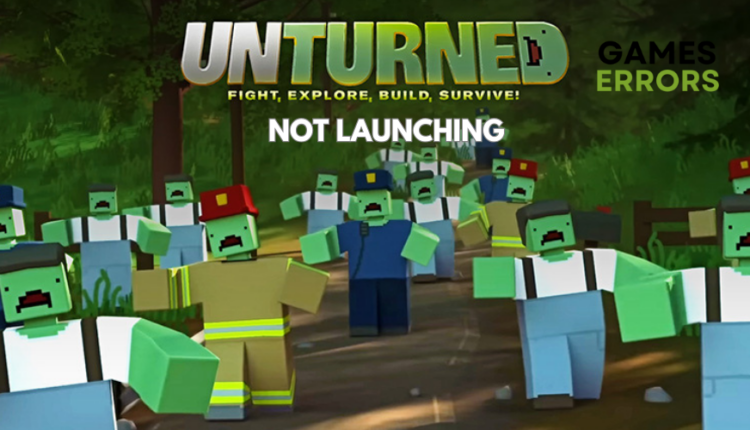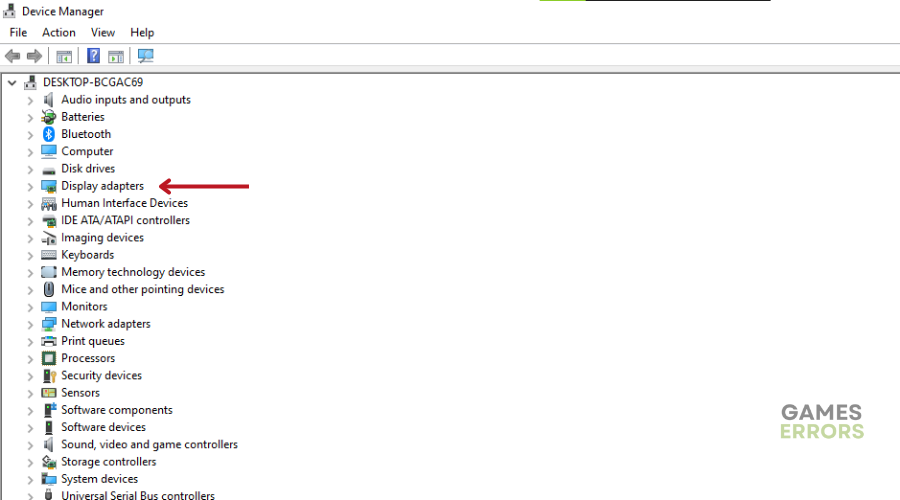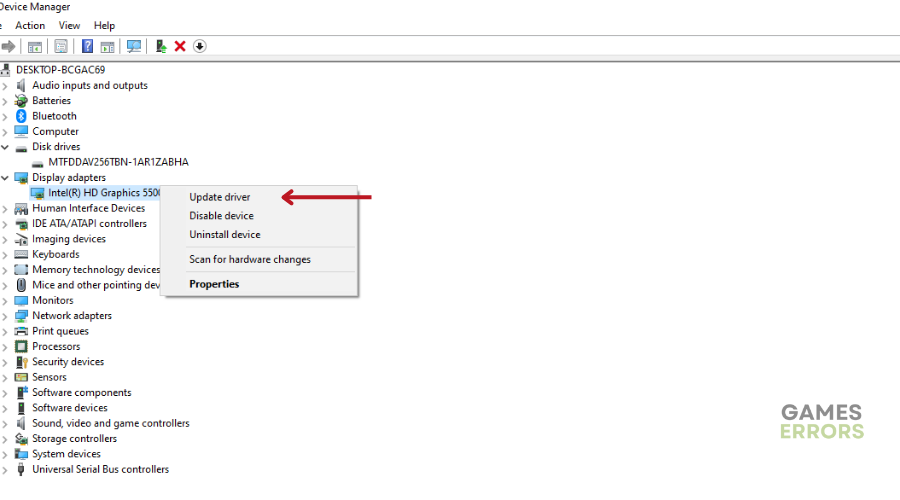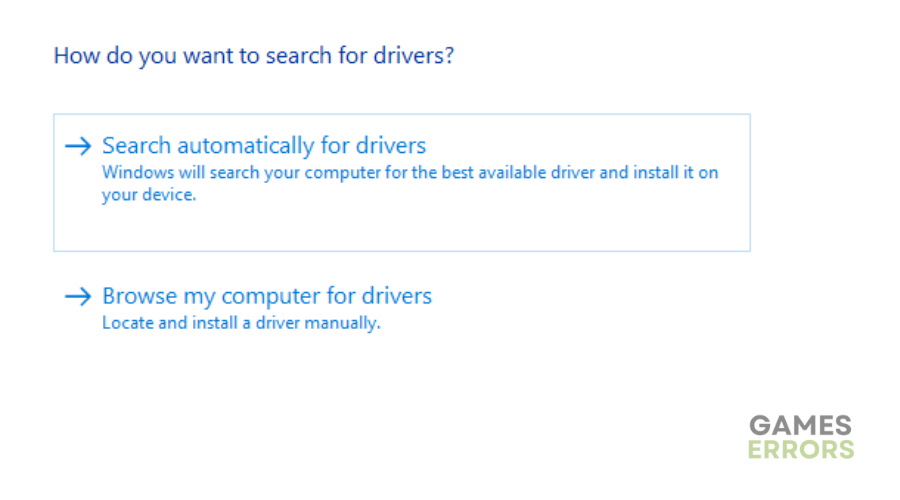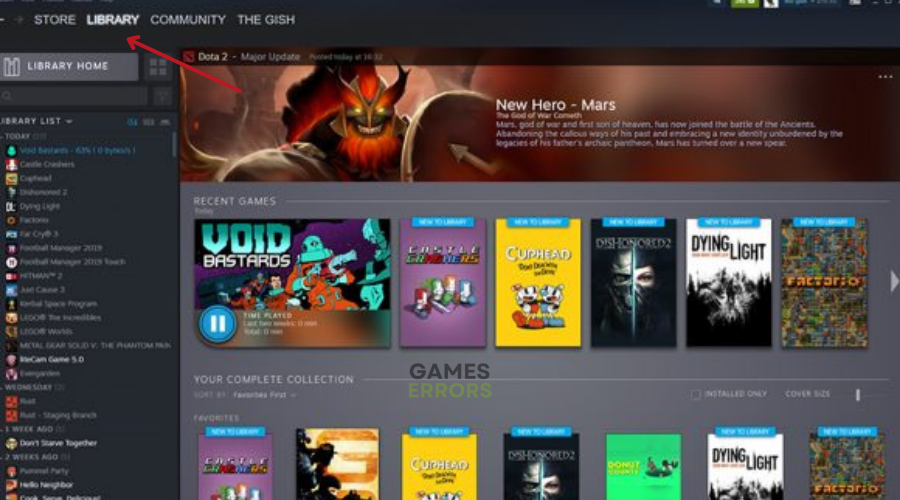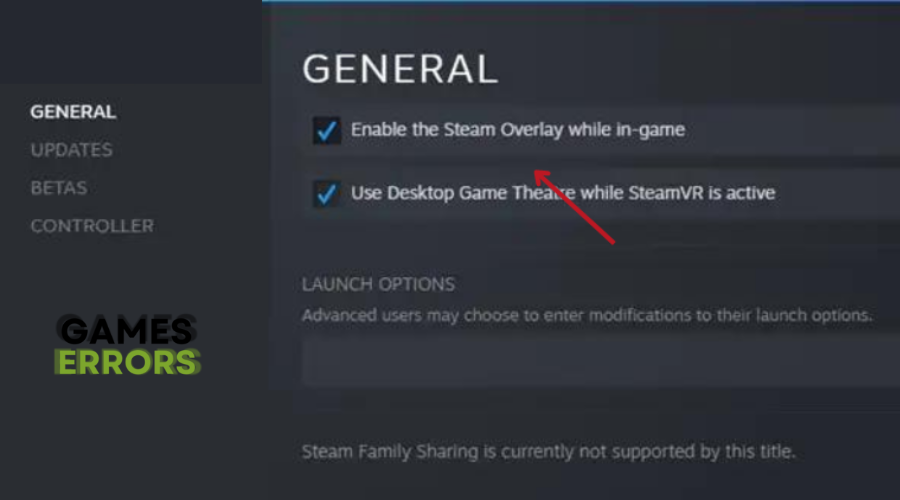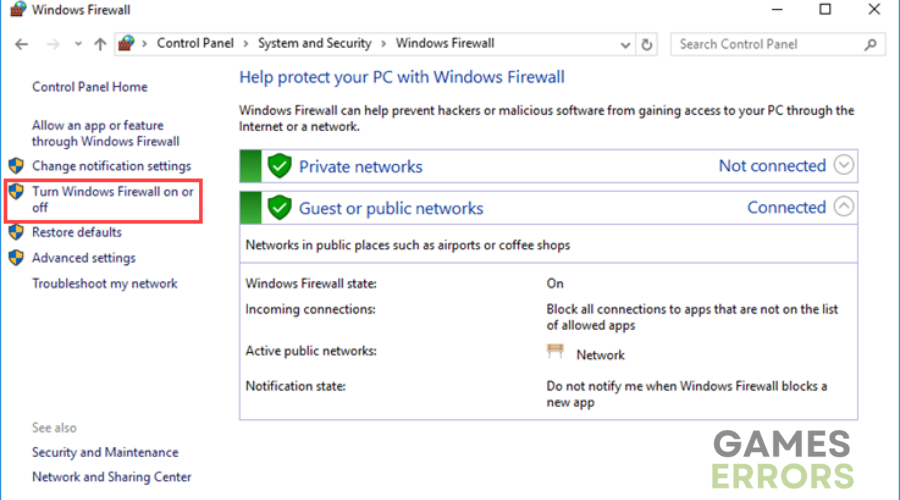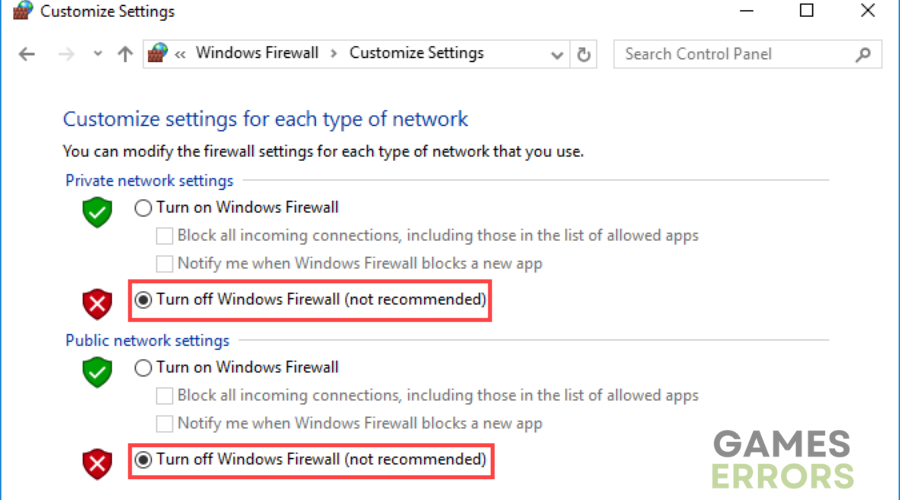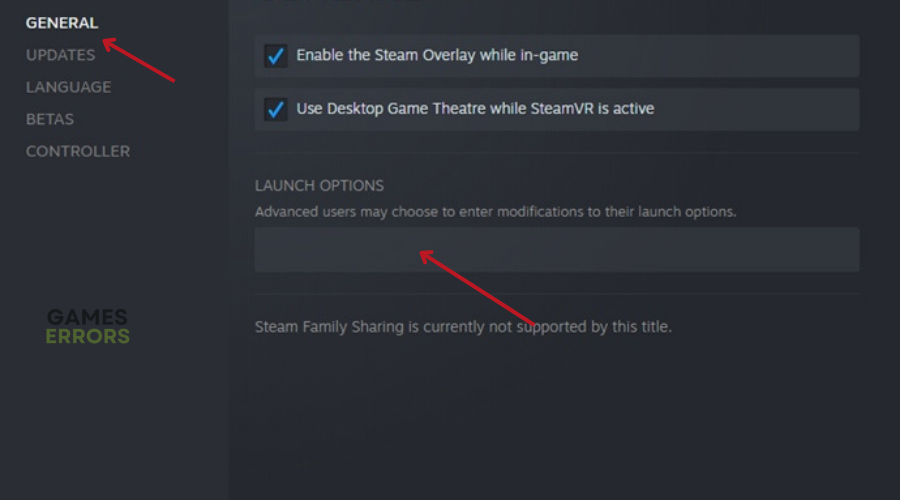Unturned Not Launching: How To Fix
Here's everything you need to know about Unturned not launching and how to fix it🎯
Having trouble getting Unturned not launching or Unturned not loading? You’re not alone.
Lots of players ran into the issue of the game not launching, especially when it first came out on PC, PlayStation 4, PlayStation 5, Xbox One, and Xbox Series X/S.
- crashes
- lags
- fps drops
- BSoDs
- failed launches
Like many games, Unturned is not immune to the occasional glitch.
But don’t stress – we’ve got solutions that work. Let’s break it down: first, we’ll check out why this happens, and then we’ll get straight into fixing the Unturned not launching problem.
Why Is Unturned Not Launching?
Just like any other game, It seems that Unturned is also facing this common problem. Some of the common reasons why you may be experiencing this problem include:
- System Requirements: Your computer might not meet the game’s minimum requirements, causing it to struggle when launching.
- Graphics Drivers: Outdated or incompatible graphics drivers could prevent the game from starting up properly.
- Corrupted Files: If the game files are corrupted or incomplete, it can lead to launch issues.
- Background Applications: Certain background applications or software conflicts might interfere with Unturned’s launch.
- Security Software: Your antivirus or security software might mistakenly block the game from running.
- Incompatible PC hardware
- Overlay apps
- Overclocked CPU/GPU
- DirectX-related issues
How To Fix Unturned Not Launching?
Before jumping into the solutions below, complete the following pre-checks:
- System Requirements: Make sure your PC meets Unturned’s minimum system requirements.
- Update OS: Ensure your OS is up-to-date.
- Verify Game Files: Verify and repair any corrupted game files.
- Close Background Apps: Shut down unnecessary background applications before launching Unturned.
- Restart your PC
- Run the game as admin.
If you are still experiencing Unturned not launching, then try the targeted solutions below👇:
Table of contents:
- Update GPU Driver
- Disable Steam Overlay.
- Disable Antivirus and Firewall Program
- Launch the Game in Windowed Mode (Steam)
- Reinstall Unturned
1. Update GPU Drivers
Time needed: 4 minutes
Outdated or incompatible graphics drivers can lead to compatibility problems with Unturned, stopping its ability to start properly and causing launching issues. If you’re using an outdated graphics driver, here’s what you can do:
- Open the Quick Link Menu by pressing Windows + X keys.
- Click on Device Manager and then double-click on Display adapters.
- Right-click on your dedicated graphics card and choose Update driver.
- Select Search automatically for drivers and if an update is available, it will be downloaded and installed.
- After the update, restart your computer.
📌Are you finding it a hassle to constantly remember to upgrade the drivers on your PC? We recommend using PC HelpSoft, which steps in where device managers fall short. This third-party solution ensures your PC gets the right drivers without the hassle.
2. Disable Overlay Apps
Overlay feature might conflict with Unturned’s startup process. So, turning it off can get rid of potential compatibility issues that are preventing the game from launching successfully.
To fix issues with the game launching, you can disable the Steam overlay:
- Launch Steam and go to your Library.
- Right-click on Unturned and select Properties.
- In the General section, uncheck the Enable Steam Overlay option.
- Try launching Unturned again to check if the issue is resolved.
3. Disable Antivirus and Firewall
Disabling your firewall and antivirus temporarily might help. To do this:
- Click on the Start menu and type Control Panel, then open it.
- Type “firewall” in the search box and click on Windows Firewall.
- Click on Turn Windows Firewall on or off from the left pane.
- Turn off Windows Firewall for Private, Domain, and Public Network Settings.
- Restart your PC after making these changes.
4. Launch in Windowed Mode (Steam)
This step bypasses potential conflicts with fullscreen settings, allowing the game to start properly. Running the game in Windowed display mode might help if you’re having issues with fullscreen:
- Open Steam and navigate to your Library.
- Right-click on Unturned and select Properties.
- In the General section, click on Set Launch Options.
- Copy and paste the following command-line argument: “-windowed -noborder”
- Save changes and try launching the game again.
5. Reinstall Unturned
If the previous steps don’t work, consider reinstalling the game:
- Open Steam on your computer.
- Go to your Library, right-click on Unturned
- Select Manage and click on Uninstall.
- Follow the on-screen instructions to uninstall.
- After uninstalling, restart your computer.
- Reinstall the game using Steam.
✅Other FIXES to try if you are still experiencing Unturned not launching:
- Reset Unturned
- Update DirectX
- Perform a Clean Boot
- Install All Pending Windows Updates
- Update Microsoft Visual C++ Redistributable
Conclusion
In summary, encountering the issue of Unturned not launching can be a common frustration among players.
In this article, we have gotten into the underlying reasons behind this problem, ranging from system requirements to corrupted files and software conflicts.
With these challenges in mind, we have provided a comprehensive set of solutions to fix Unturned not launching.
By completing pre-checks such as verifying system requirements and updating the OS, you can establish a solid foundation for troubleshooting.
The step-by-step guide to disabling overlay apps, updating GPU drivers, and launching in windowed mode through Steam offers practical and effective approaches to resolving the issue.
Furthermore, we suggest temporarily disabling antivirus and firewall programs and even reinstalling Unturned if necessary.
Let us know what worked for you in the comment section below.