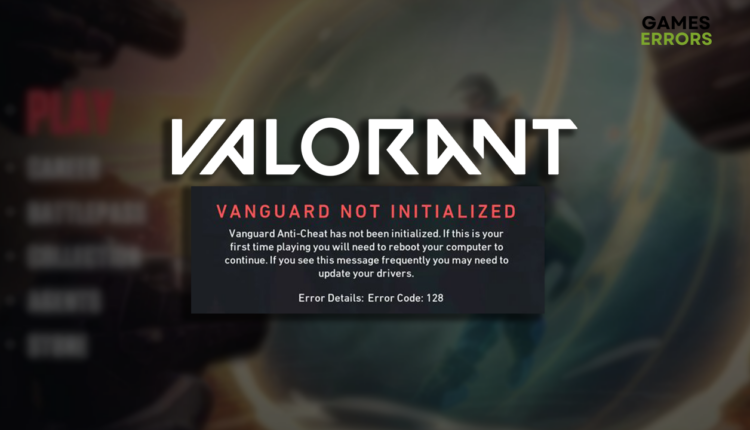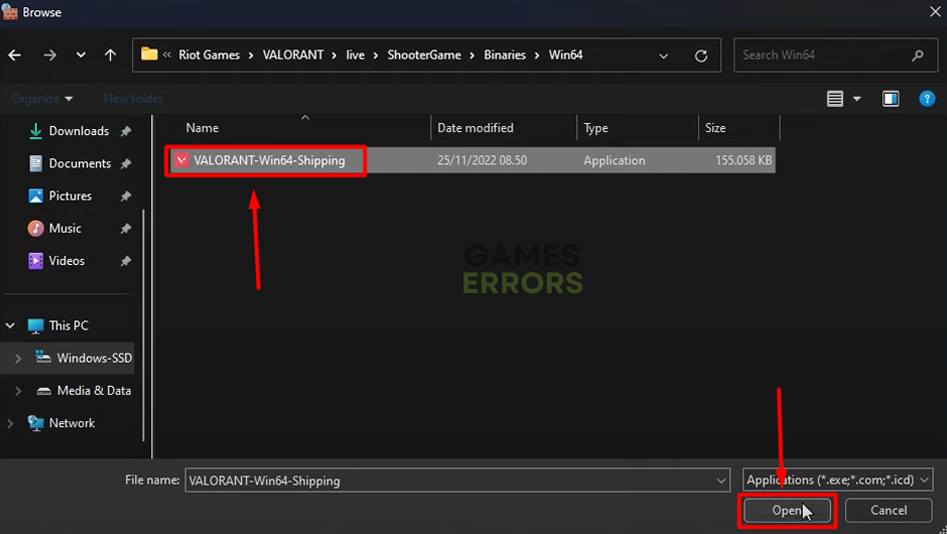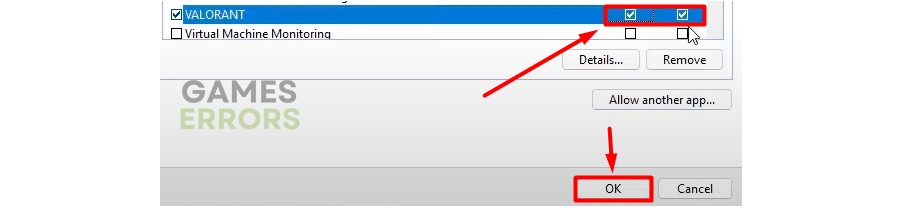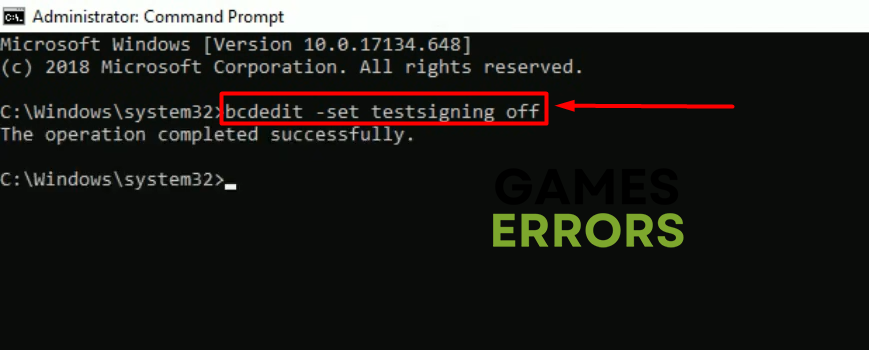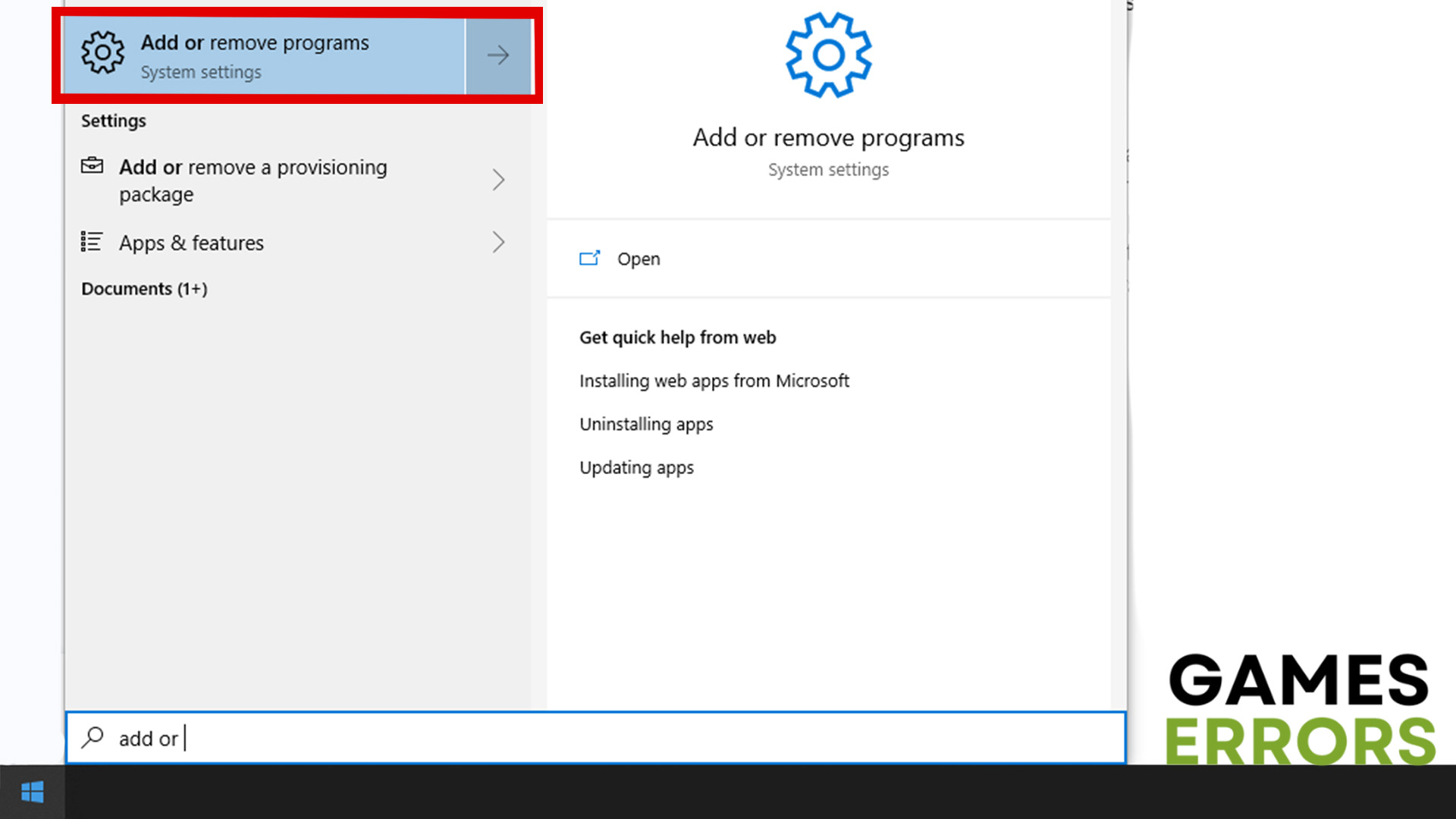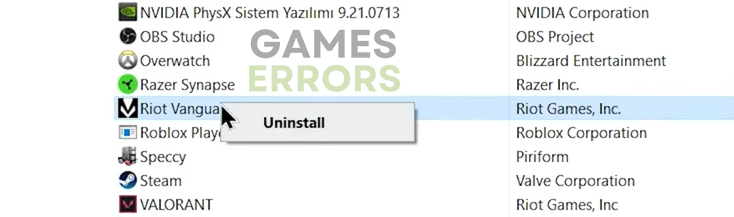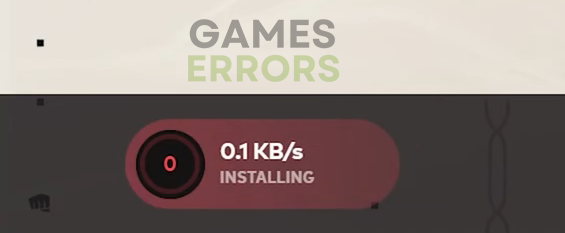Valorant Vanguard not Initialized Error Code 128: How to Fix
For the game to run, the anti-cheat Vanguard must load. Let's figure out what is stopping it. 👾
Are you tired of getting the Valorant error code 128? We examined the issue and found the most common causes, so we paired them with solutions to eliminate them. Here are some quick ways to avoid seeing Valorant Vanguard Not Initialized Error Code 128 messages when you want to play this tactical shooter.
What is Valorant error code 128?
Valorant error code 128 is a warning that displays the text Vanguard not Initialized and two solutions to it, which are rebooting and updating the drivers. The error code 128 is caused by temporary issues on your PC, corrupted game files, compatibility issues with background apps, the Windows Firewall blocking the game from loading, outdated GPU drivers, or enabling Windows Test Mode.
- crashes
- lags
- fps drops
- BSoDs
- failed launches
How do I fix Valorant error code 128?
Get started by applying some quick checks and fixes:
- Restart your PC: As the error message indicates, a simple PC restart can resolve this error code and allow you to play Valorant without problems.
- Verify game files: The game file verification system will allow you to find and replace potentially corrupted game files which prevent Vanguard from loading, eventually causing the error code 128.
- Close background apps: Before launching Valorant, close all apps visible in the taskbar, and use the Task Manager to disable background apps.
Proceed with the list of detailed solutions for getting rid of error code 128 in Valorant.
- Allow Valorant through the Firewall
- Update the GPU drivers
- Disable Test Mode
- Set the VGS to Automatic
- Uninstall Vanguard
1. Allow Valorant through the Firewall
Time needed: 5 minutes
Windows Firewall protects your PC from various threats and you should always keep it enabled. However, if Vanguard or Valorant don’t load, you must add it as a Firewall exception.
- Click on the Windows icon, type Windows Defender Firewall, and open it.
- Click on Allow an app or feature through Windows Defender Firewall.
- Click on Change Settings and Allow Another App.
- Select Browse, and navigate to the Valorant installation folder.
The default location is C:\Riot Games\VALORANT\live\ShooterGame\Binaries\Win64
- Click on the VALORANT-Win64-shipping.exe and then select Open.
- Check the checkbox in columns Private and Public in the Dave the Diver row and hit OK.
- Restart your PC.
Apply the same steps for Vanguard if you get the error after adding Valorant as an exception.
2. Update the GPU drivers
An outdated GPU drivers made problems with the game loading, ending up falsely flagging the problem being in Vanguard, some gamers claim.
- Click on the Windows icon, type Device Manager, and click on it.
- Double-click on the Display Adapters section.
- Right-click on your GPU and select the Update driver option.
- Click on the Search automatically for drivers option.
- Install the driver update.
- Restart your PC.
If you want to make driver management more accessible, we advise you to look at PC HelpSoft. This swift and reliable tool will scan, monitor and update the GPU driver whenever necessary, so you don’t have to!
3. Disable Test Mode
Test Mode is a Windows feature enabling unfinished drivers and software to run on your PC even if they still don’t have needed certificates. Many gamers claim that Test Mode caused problems with Vanguard loading.
- Click on the Windows icon and type Command Prompt.
- Open Command Prompt from the search results.
- Type bcdedit -set TESTSIGNING OFF and press Enter.
- Close Command Prompt by typing Exit and pressing Enter.
- Restart your PC.
4. Set the VGS to Automatic
The Vanguard VGS service might not be turned off by default due to some faulty conflicts between the processes.
- To fix them press Win + R and type Services.msi
- Find VGC and double click on it to change its Startup type to Automatic. You might also do this to the Virtual Disk Service (VDS) to ensure that they work properly.
- Press Apply, and then OK to save the settings
5. Uninstall Vanguard
Uninstalling Vanguard will take less time than uninstalling the game, and it will not stop Valorant from working at all because when you enter Valorant again, it will be automatically installed. This method will also correct any faulty Vanguard files.
- Click on the Windows icon, type Add or Remove programs, and open it from the search results.
- Find Riot Vanguard on the list of programs, right-click on it, and select Uninstall.
- Select Yes when prompted if you are sure you want to proceed with uninstalling this program.
- Launch Valorant and wait for the installation to be completed.
- Restart your PC.
Extra steps
Here are some additional methods that can help you eliminate Valorant error code 128:
- 💻 Perform a Clean Boot: Booting Windows without unnecessary startup services. We made a practical guide for performing Clean Boot if you never did it.
- 🛡 Temporarily disable antivirus: Like the Windows Firewall, your antivirus can see a threat behind Valorant or Vanguard. Whitelist the game in antivirus settings and re-enable protection.
- ⬆ Update Windows: Click the Windows icon, type Check for updates, and open these System Settings. Download and install pending updates, and then restart your PC.
- 🔁 Reinstall Valorant: The last resort is to uninstall the game, restart your PC and perform a clean Valorant installation. Although impractical, it should be an excellent way to remove error 128.
Related articles:
- Valorant Not Updating: How To Fix It If It Got Stuck
- Valorant Error Code 57: Here’s The Ultimate Fix To Apply
- Low GPU Usage Valorant: Fix It With These Quick Solutions
- Fix: Valorant Randomly Freezing & Crashing Without Any Error
- Valorant Secure Boot Error: How To Fix It
These were the most valuable findings we have on Valorant Error Code 128. Start troubleshooting by updating the GPU drivers, allowing Valorant and Vanguard through the Firewall, and disabling Windows Test Mode. Don’t forget to verify game files and close background apps. Additionally, you can whitelist the game in the antivirus settings, update Windows, or reinstall Valorant to say goodbye to error code 128!