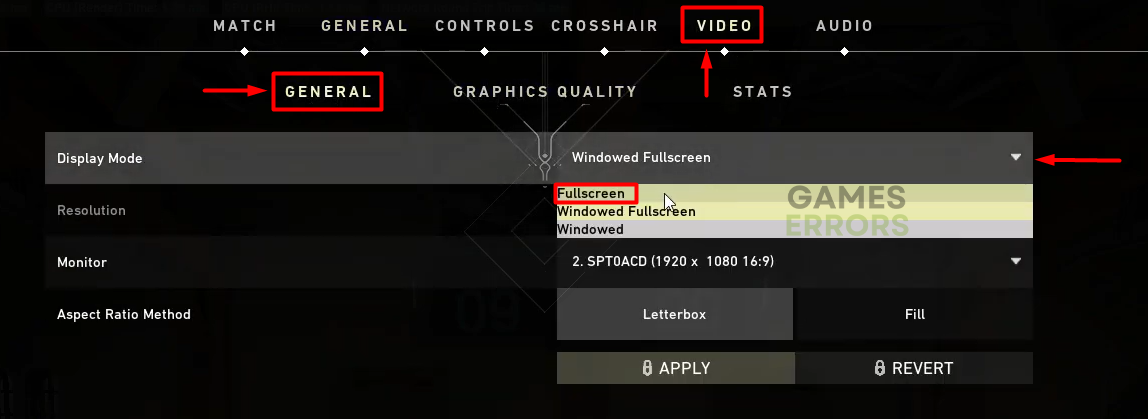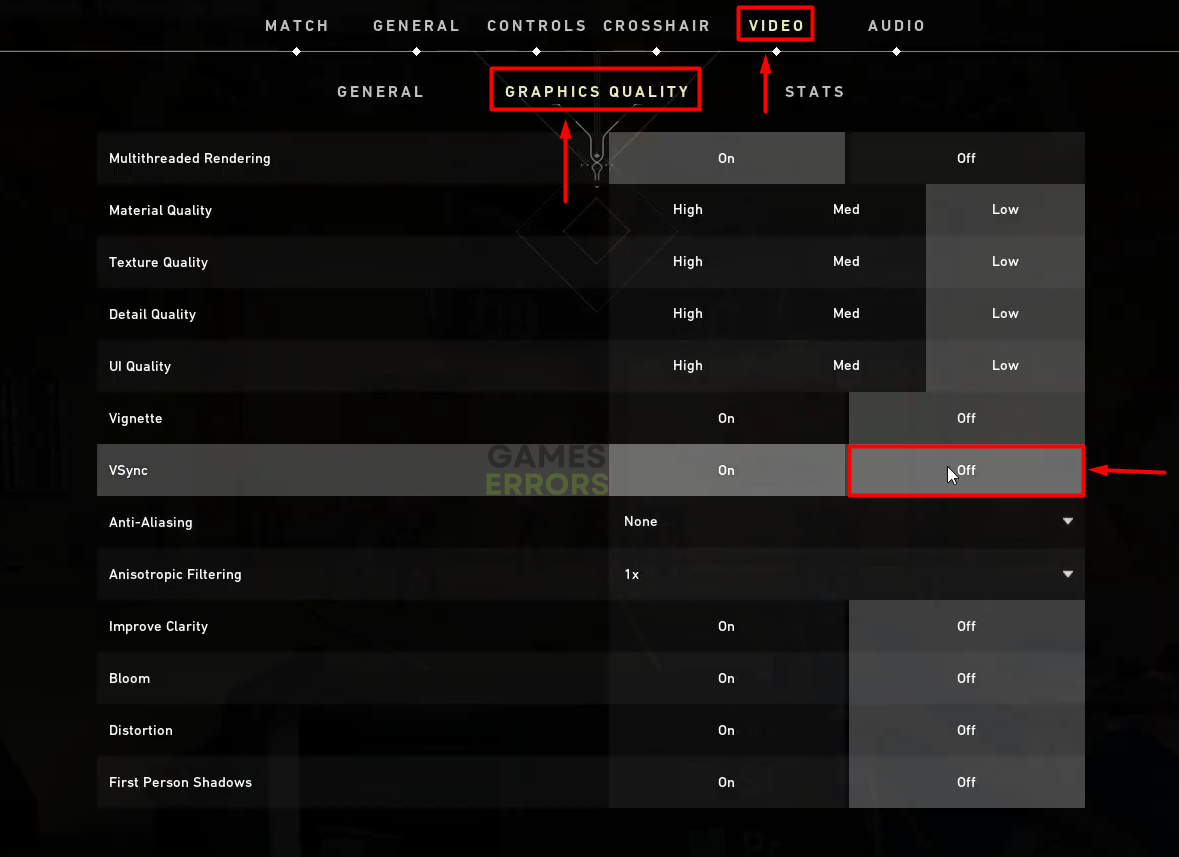Low GPU Usage Valorant: Fix It With These Quick Solutions
Bottleneck is one of the most common issues of improper PC gaming setups. 😒
Low GPU usage Valorant players automatically relate to poor performance and low FPS. It is difficult to define it, but anything under 70% while playing games is considered low GPU usage. This can cause issues on high-end gaming PCs as well, so keep reading since some of the tips can be applied, regardless of how recent your PC is.
Games nowadays have demanding graphics, and ideal GPU usage is 90% to 100%. This applies specifically to games in which you get poor performance.
If you are among players who have issues passing the loading screen, check out how to fix Valorant stuck on loading screen.
Why is my GPU on low usage when playing Valorant?
Bottleneck with other PC components is one of the most frequent factors for low GPU usage in Valorant. However, if your setup meets the minimum system requirements for Valorant, the issue can be the resource-demanding apps running in the background, outdated GPU drivers and
How to fix low GPU usage Valorant?
Before troubleshooting anything on your device, restart your PC. This alone can fix the issue, but if not, proceed with our solutions.
1. Close background apps
Apps that run parallel to games can cause performance issues, glitches, crashes, and many more troubles. What is relevant to the low GPU usage is that these apps can keep your CPU and RAM busy, thus not allowing your PC to provide a good gaming experience.
- Use the Ctrl + Shift + Esc shortcut to open the Task Manager.
- On the list of running apps, focus on apps taking bigger chunks of your CPU and Memory.
- After you decide which app you want to close, right-click on it and select End task.
- Repeat this process for any app you don’t need while playing Valorant.
⚠ Warning! Never close security software and Windows-related apps and processes. Doing so can cause your system to malfunction and create security risks.
2. Update the GPU driver
Time needed: 5 minutes
An outdated GPU driver can limit your GPU usage and prevent your system to run at its full potential. Update your graphic card to avoid this problem.
- Click the Windows icon, type Device Manager, and select this tool from the search list.
- Double-click on the Display adapters section.
This will reveal all your graphics cards (usually 1 or 2).
- Right-click on your GPU and select the Update driver option.
- Select Search automatically for drivers in the Update Driver Wizard.
This will indicate to the wizard that a search should be conducted within the Windows driver database.
- After the search completes, you will be prompted to follow the steps for driver installation.
If no drivers are found, use a different method to double-check if new updates are available.
- Restart your PC.
💡 An alternative and easier method for updating drivers is using a tool like PC HelpSoft. This will ensure you can access the latest driver database and update all your drivers. Additionally, the tool will scan and monitor your system for future updates.
3. Disable vertical synchronization
Vertical synchronization helps your PC to maintain stability when playing games or using other resource-demanding software. However, this can cause performance issues, so we will disable it. We will turn the fullscreen mode on to ensure that Windows is not overriding our settings.
- Launch Valorant and open Settings.
- Click on the Video tab and select the General section.
- Click on the dropdown next to Display Mode and select Fullscreen.
- Confirm the change.
- Click on the Graphics Quality section.
- Next to the Vsync label, select the Off option.
Related articles:
- Valorant Error Code 57: Here’s The Simplest Fix
- DirectX Runtime Valorant Error: How To Fix It Easily
- Valorant Stuck On Black Screen: Fix It Now
- Low Client FPS Problem In Valorant: Easy Fix
- VAN 140 Valorant Error Code: What Is & How To Fix
Conclusion
If none of the solutions did the trick for you, consider overclocking your CPU to give more push to your GPU if your system can support it. However, be careful when doing so, as it can result in malfunction and problems.
We hope the suggestions and solutions helped you and gave you a clear overview of low GPU usage when playing Valorant. Share with us what helped you optimize your gaming setup.