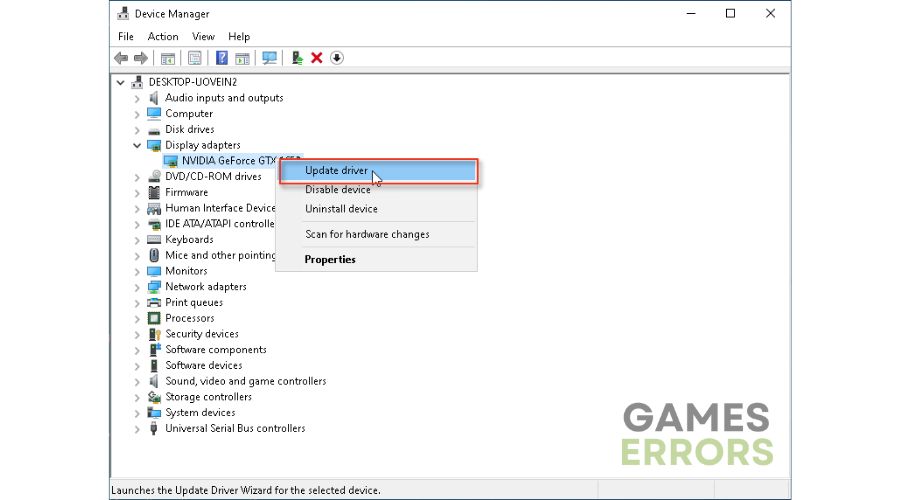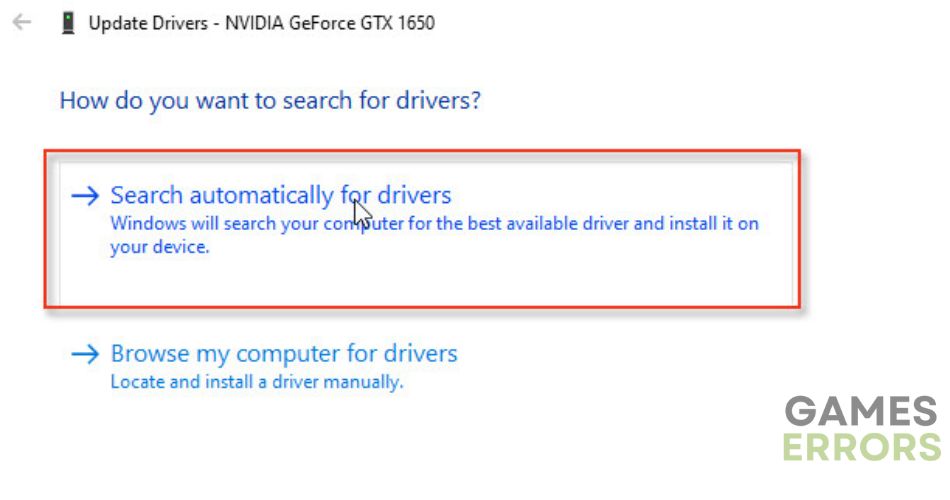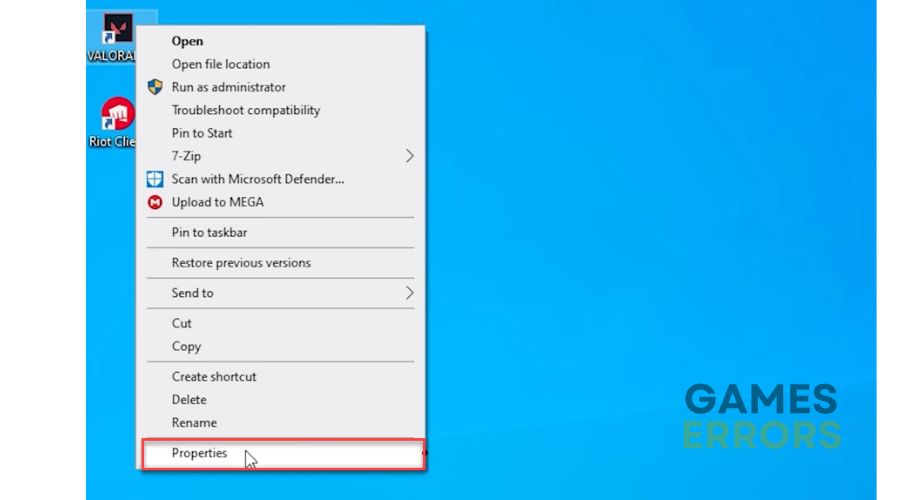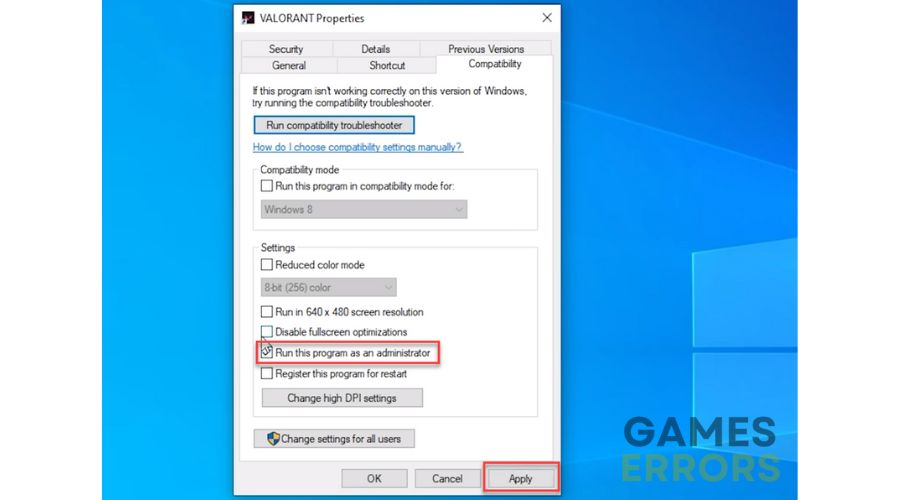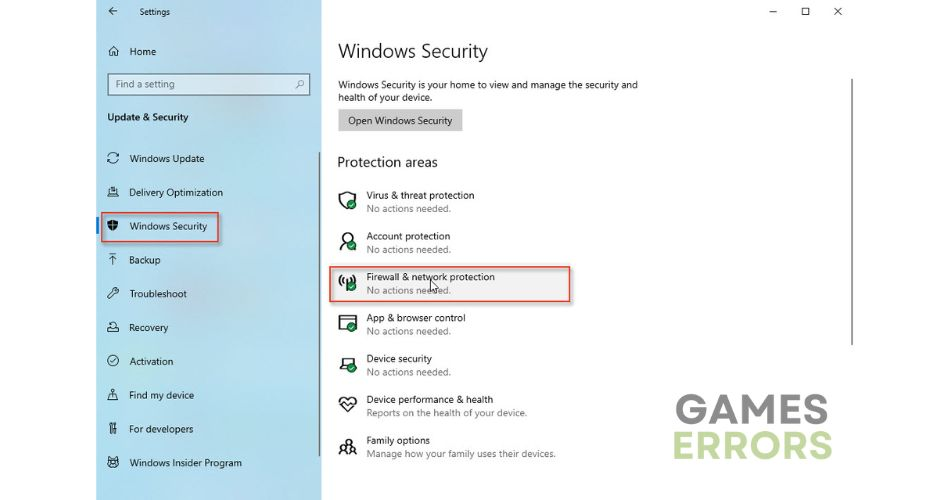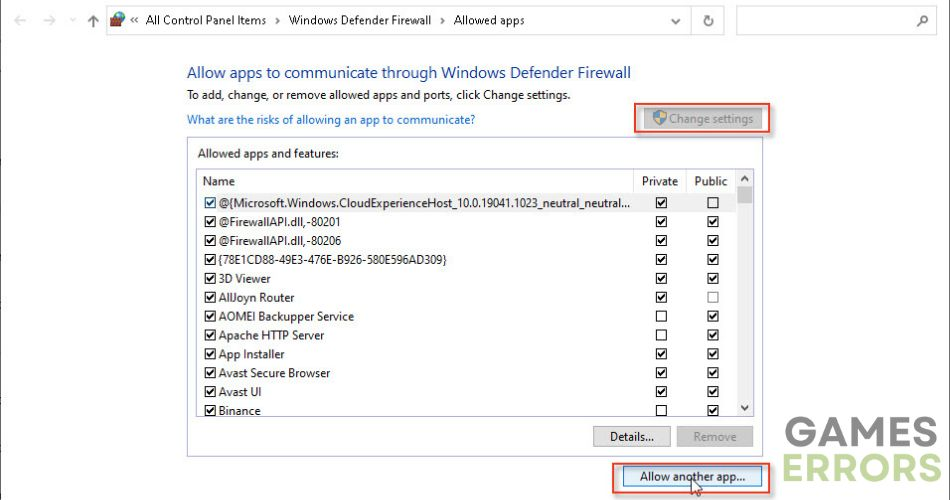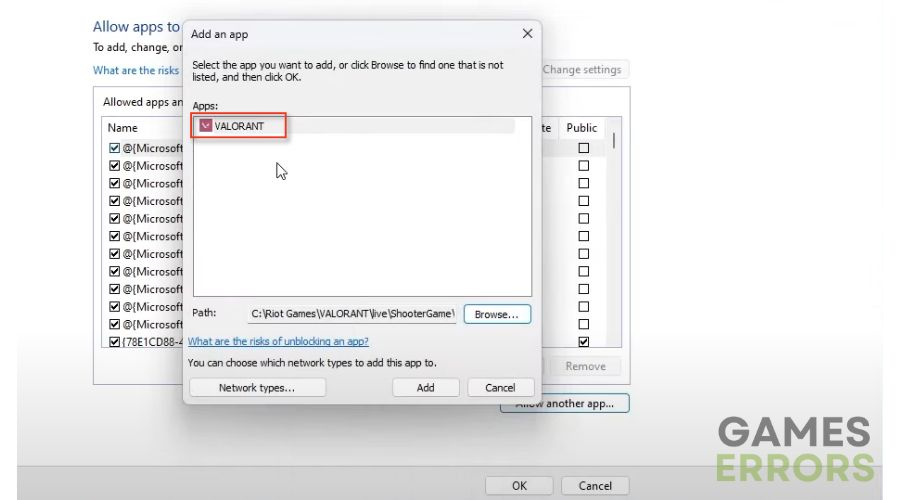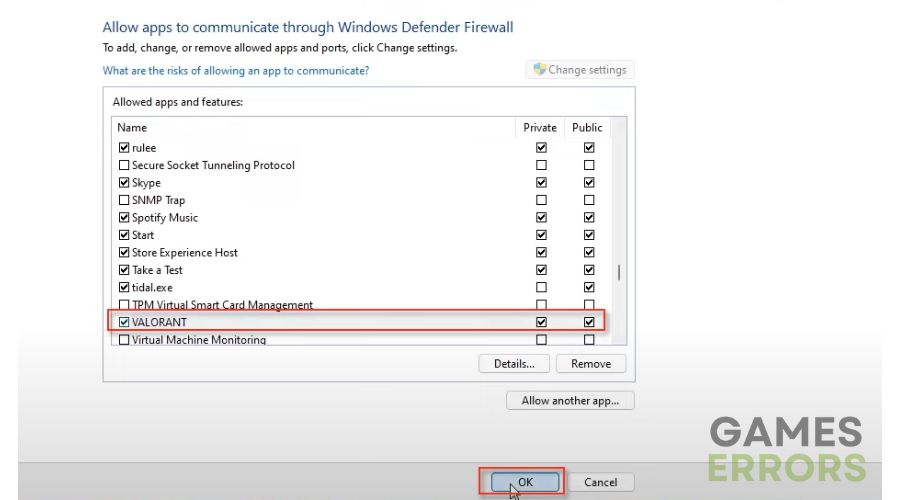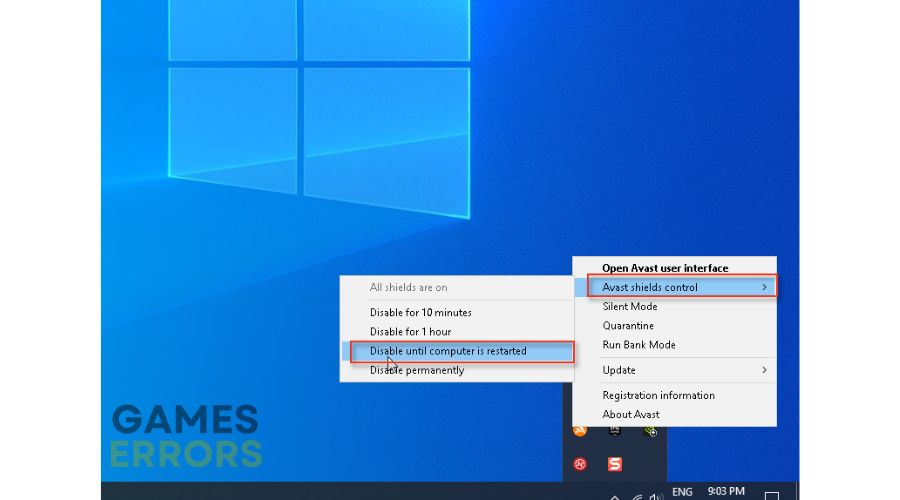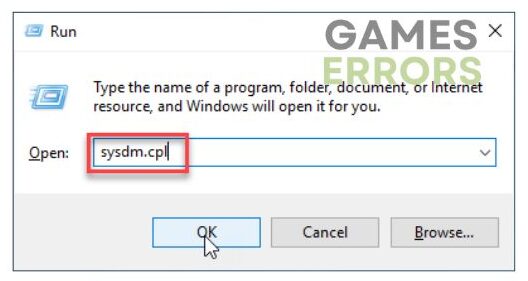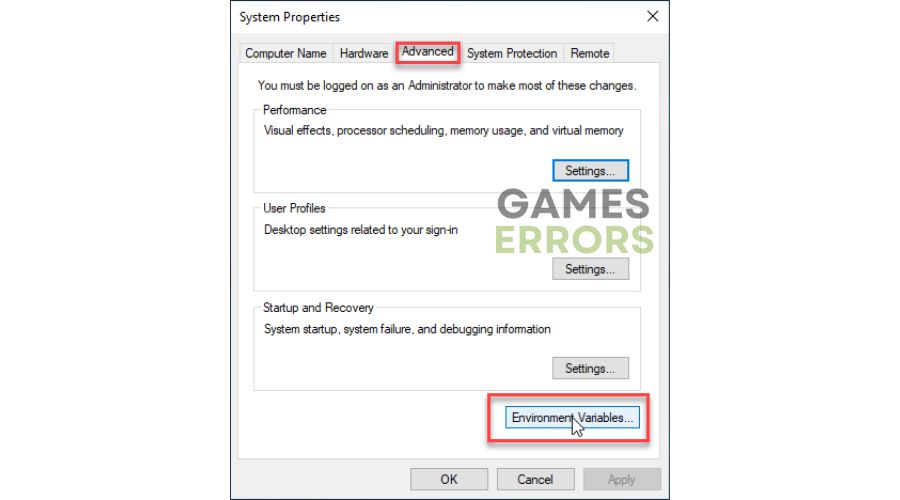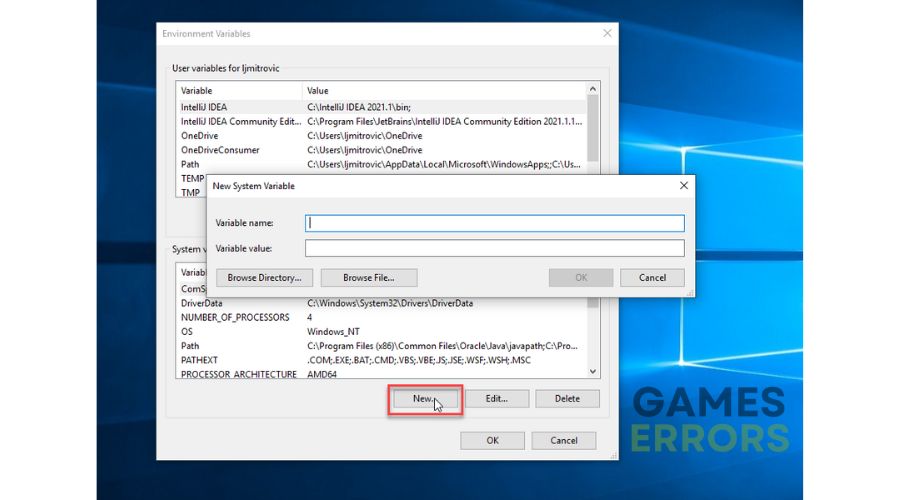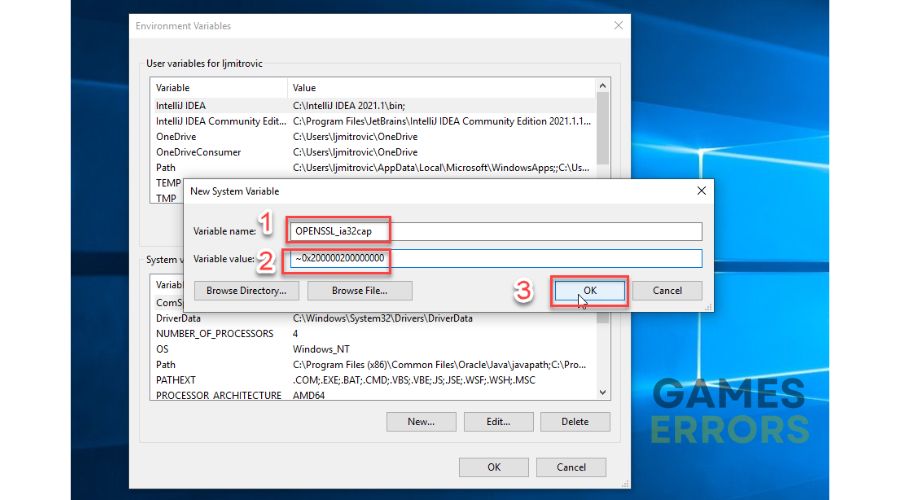Valorant Stuck on Black Screen: Fix it Now
If Valorant is stuck on a black screen when launching, try our solutions to fix this annoying problem. 😎
Do you often get Valorant stuck on a black screen at startup? Although Valorant is a great, dynamic, and addictive game, it can give you headaches due to its various startup and in-game issues. One annoying problem is when the game freezes when starting and only shows a black screen. Unfortunately, the same scenario can happen during the game, so we seriously considered this problem and made a guide with concrete solutions.
Why Valorant causes a black screen on startup?
There are several potential causes of a black screen when starting Valorant:
- low-end pc
- outdated graphics driver
- lack of administrative rights
- overclocking
- firewall
- third-party antivirus
How do I fix the Valorant black screen?
Before troubleshooting, ensure your computer is compatible with the Valorant officially recommended specifications. If everything is fine on the hardware side, then take the following steps:
- Update your graphics driver
- Run the game as an administrator
- Allow Valorant through a firewall
- Stop overclocking
- Change display mode
- Disable third-party antivirus
- Set up a new system variable for Valorant
1. Update your graphics driver
First, start with your graphics driver, as they may be outdated or damaged, leading to a black screen in Valorant when starting the game. Therefore, it is better to update your graphics card drivers by following these steps:
1. Right-click the Windows Start button and select Device Manager from Quick Menu.
2. Double-click the Display adapters category to view your graphics card.
3. Right-click on your graphics card and select Update driver.
4. Choose Search automatically for drivers. Then follow the wizard to finish the update process.
5. Restart your computer, launch Valorant, and see if the problem is gone.
We recommend an easier way to always keep all your drivers up-to-date through the PC HelpSoft tool. This tool can help you save time and eliminate the need to contemplate whether outdated drivers cause a black screen in Valorant.
2. Run the game as an administrator
We recommend that you run Valorant as an administrator because, often, the lack of the necessary administrative rights to run the application can cause various problems with the game. To do this, follow these steps:
1. Right-click on the Valorant shortcut on the desktop, and from the context menu, select Properties.
2. On the Compatibility tab, check the option: Run this program as an administrator.
3. Press Apply button and then OK to save changes.
4. Launch Valorant and see if the black screen still appears.
3. Allow Valorant through a firewall
If you get a black screen when starting up, Valorant may be blocked by your Firewall. To allow the game on the Firewall, do the following:
1. Right-Click on On the Start Menu, click on the Settings option, then choose Update & Security.
2. Select Windows Security from the left menu and then choose Firewall and Network Protection.
3. Click on the option Allow an app through Firewall.
4. Select the Change Settings button and Allow Another App.
5. Use the Browse option to add the Valorant exception to the Firewall.
6. Click the respective checkboxes by allowing Valorant through Public and Private networks and confirm on OK.
4. Stop overclocking
If you’re unsure how to overclock your graphics card or processor properly, don’t do it. With overclocking, you can get a few more frames in games, but with this procedure, you can question the entire system’s stability. We recommend that you turn off overclocking and utilities for that purpose, such as MSI Afterburner, Asus GPU Tweak, and EVGA Precision X. After disabling overclock, launch Valorant and see if the black screen problem is gone.
5. Change display mode
One of the more straightforward ways to solve the problem is to change the display mode. This procedure involves switching from fullscreen mode to windowed mode. In several cases, it has given us a positive result, which may also help with your PC configuration. Press Alt+Enter on your keyboard to switch between these two display modes. If changing the display mode does not solve the black screen problem, go to the next step.
6. Disable third-party antivirus
There are cases where certain third-party antiviruses can cause problems with the launch of games. The antivirus mistakenly detects some processes as malicious, and the only remedy against this behavior is to disable it temporarily. If Valorant starts without a black screen, you know the antivirus is the issue. Here’s how to temporarily disable third-party Antivirus:
1. Right – Click on the antivirus icon in the system tray and choose shield control.
2. Click the option Disable until the computer is restarted, and try to launch Valorant to see if the black screen problem is fixed.
7. Set up a new system variable for Valorant
Time needed: 3 minutes
The Environment Variables option can make it easier for you to configure applications. Try configuring the environment variables and see if the black screen problem in Valorant goes away.
- Press the Win+ R keys on the keyboard
In the Run dialog, type sysdm.cpl, and press Enter.
- In the System Properties window, select the Advanced tab
In the Advanced tab, click on the Environment Variables button.
- In the Environment Variables windows, look at the System Variables part
Click on the New button to open dialog New System Variable
- Enter the Variable name and value
Enter Variable name: OPENSSL_ia32cap and Variable value: ~0x200000200000000
- Run game
Finally, run Valorant and see if it works fine without a black screen.
Related article:
- Valorant Error Code 57: Here’s The Simplest Fix
- Valorant Stuck On Loading Screen? Try These Solutions
- Fix: Valorant Randomly Freezing & Crashing Without Any Error
Conclusion
If you’re having a problem with Valorant getting stuck on a black screen at startup, try some of our solutions. If you have a different answer to the problem, don’t hesitate to comment below.