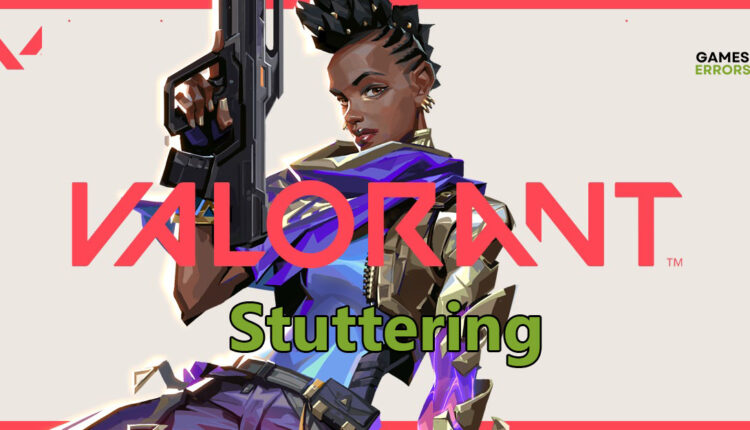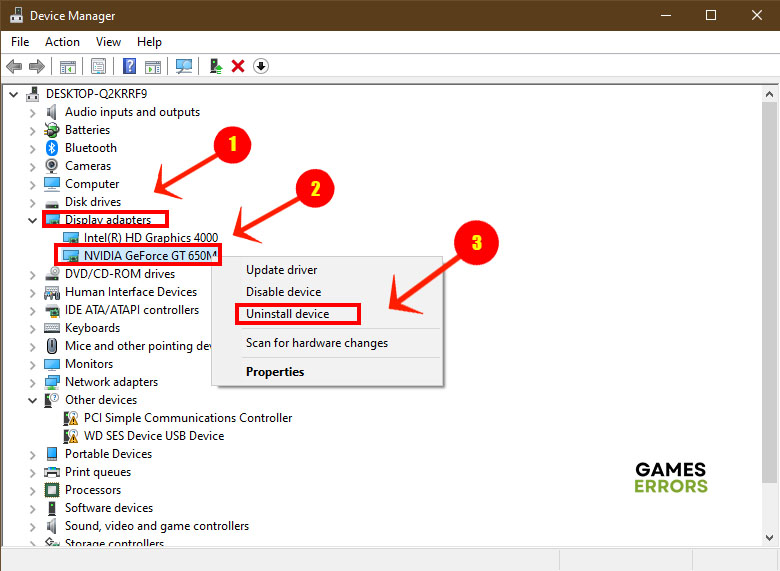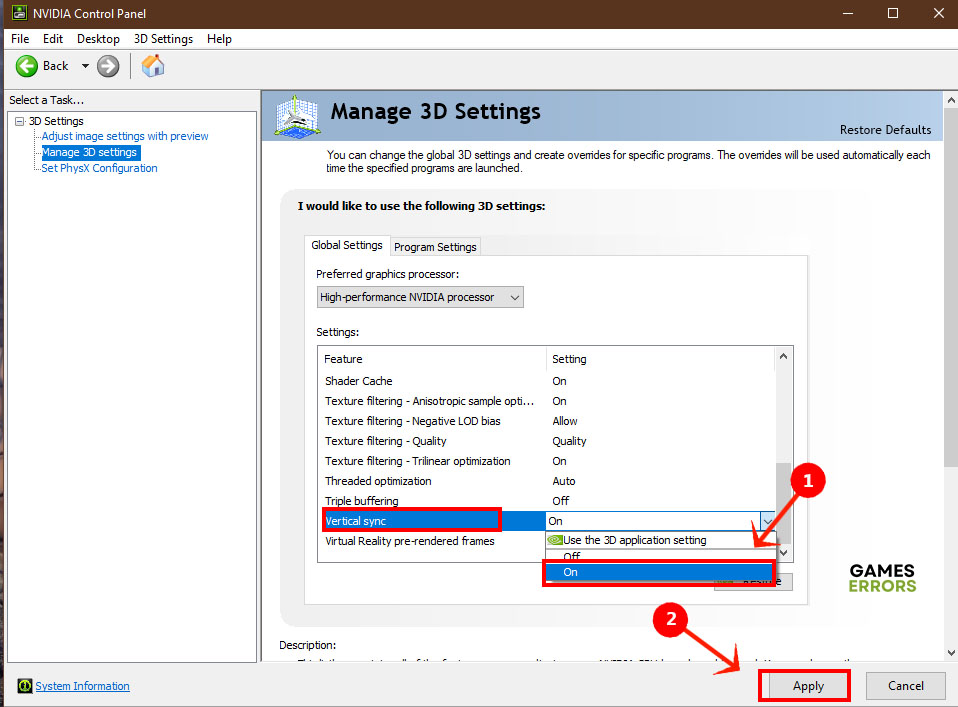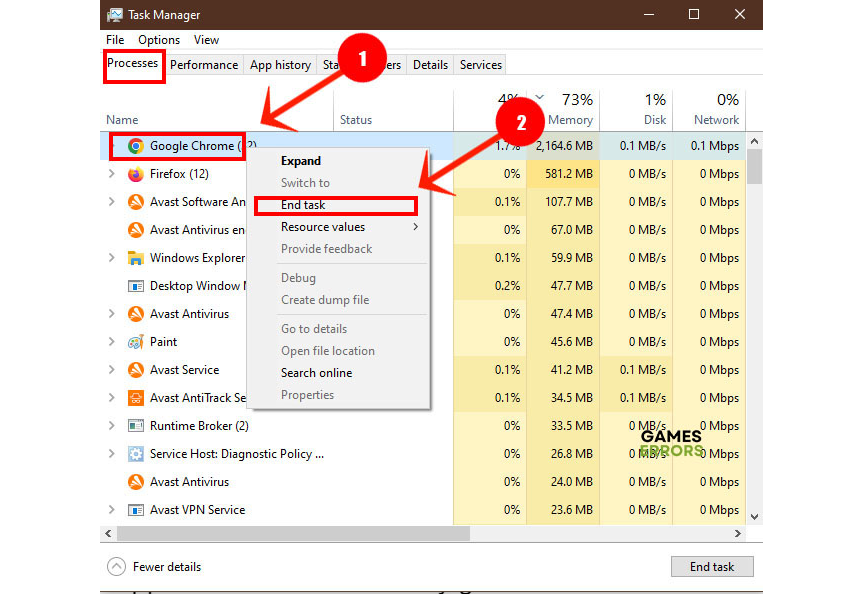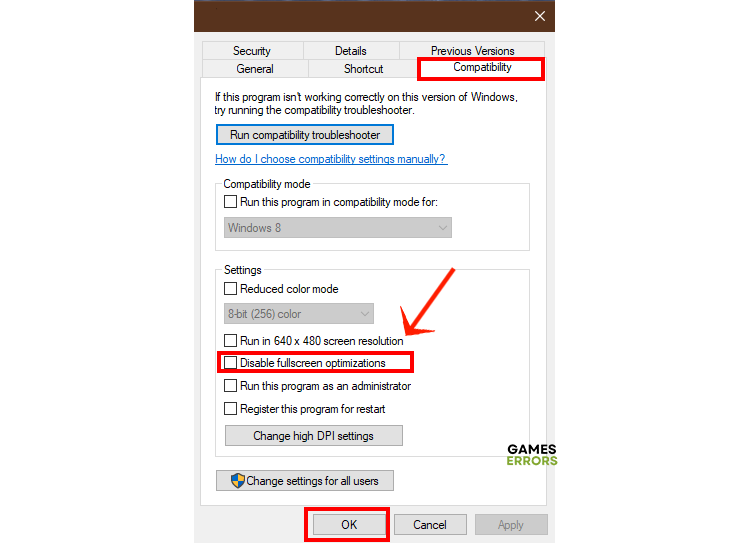Valorant Stuttering & Lag: How to Make it Run Smoothly
Is Valorant stuttering and struggling with lags and latency issues? The solution might be easier than you think. Try these fixes and enjoy a stuttering-free game.
Stuttering is up there with connectivity issues to frustrate gamers and put them off any game no matter how great and addictive. With Valorant stuttering, you can no longer finish a mission, progress in the game, or even enjoy the features of the game. Stuttering gets on your nerves quite quickly. But the fixes are quite simple.
Why is Valorant Stuttering?
Whether you call it stuttering, lags, or latency, the problem is always clear. The game becomes less responsive, especially in critical moments, and you can get annihilated quickly as the enemy takes you down while you frantically keep clicking your mouse or gamepad. So why is Valorant stuttering?
- The graphics driver is out of date.
- VSync is not enabled in the game settings.
- Graphic settings in the game are set too high.
- Too many background apps and services running in the background.
How to Fix Valorant Stuttering?
1. Update your Graphics Driver
Valorant is quite an immersive game and new updates to the game are quite graphic demanding. That means that your GPU has to be working full-time to keep up with the sheer number of characters and the vast world that you can interact with. If you had just installed Valorant or had recently installed a new update when the stuttering started, you’ll need to update your graphics driver. Here’s how.
- Click one of these links NVIDIA, AMD, or Intel, and download the latest graphics driver that corresponds with your GPU.
- Right-click the Start menu and select Device Manager.
- In the Device Manager, click Display Adapter to expand it.
- Right-click your primary graphics driver and select Uninstall.
- After restarting your PC, double-click the graphics driver file to install it.
- You’re all set. Start Valorant and enjoy a stuttering-free game.
Expert gamers don’t suffer from game stutterings due to outdated graphics drivers. The secret is PC HelpSoft. This tool checks for driver updates, downloads the latest ones for your system and installs them in the background. That way, your system stays up to date and in top performance.
2. Turn VSync On
Time needed: 2 minutes
VSynch is short for Vertical Synchronization. It’s a technical term that refers to the technology behind keeping the monitor’s refresh rate in lockstep with the GPU’s frame rate. As long as both are on the same page, you won’t have issues with delays, screen tearing, unresponsiveness, or stuttering. Sometimes VSync will be switched off by default to improve performance. It’s easy to turn on VSync in the NVIDIA or AMD control panel.
- Double-click the NVIDIA icon in the taskbar to open the control panel.
- Select Manage 3D Settings on the left.
- Under Global Setting scroll down to Vertical Sync, double-click it and select On from the drop-down list.
- Click Apply and exit the control panel.
- Restart Varlorant and check that the stuttering is gone.
3. Close Background Apps
Your Valorant game might not be the only app or game running on your system. Besides the necessary apps and services your system needs, other third-party apps could be hogging your system resources. This leaves little RAM and CPU threads to handle the graphic-intensive Valorant game. Apps such as Spotify, NVIDIA Gaming Experience, Chrome, Firefox, and Cortana, among others need to be shut down.
- Right-click the taskbar and select Task Manager.
- Click the Memory tab to find out which apps are consuming the most memory on your system. Take note of these apps.
- Click the Processes tab and select each unnecessary app. Right-click it and select End Task.
- When you’re done, close the Task Manager and relaunch Valorant.
4. Lower Game Settings
When your rig is far from the gaming wet dream all gamers hope for, you have to always strike a balance between performance and quality. Taking the graphics settings to the highest values can reduce the game’s performance and increase stuttering in Valorant. In that case, you’ll need to manually lower the settings in the game to give the performance a boost, even at the cost of realistic graphic details.
- Right-click the Valorant shortcut on your desktop and select Properties.
- Click the Compatibility tab and check Disable Fullscreen Optimizations, then click OK.
- Launch Valorant, click the Settings tab and go to Graphics.
- Click Anti-Alias to disable it.
- Experiment with Post-Processing Effects and lower the value.
- Lower the refresh Frame Rate to 60 FPS or under.
- Lower the Screen Resolution.
Related Articles:
- Valorant Error Code VAN 81 – How To Fix
- Valorant Could Not Enter Matchmaking: Fix It In A Few Steps
- Valorant Error Code VAL 5: Explained And How To Fix
Don’t let Valorant stuttering put you off the game. Fix it with one of those solutions, and let us know which solution worked for you.