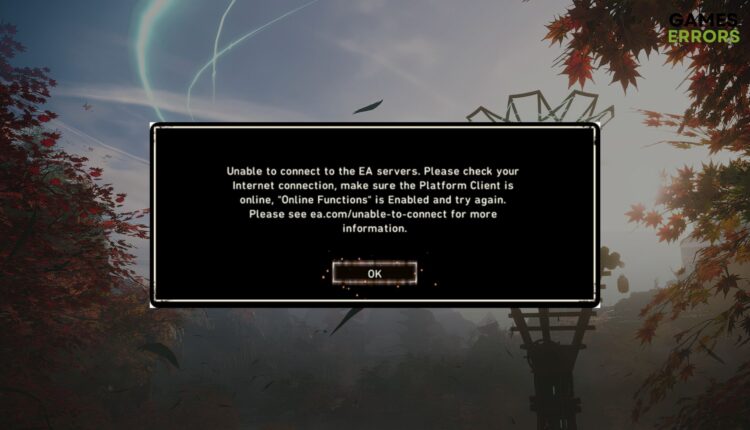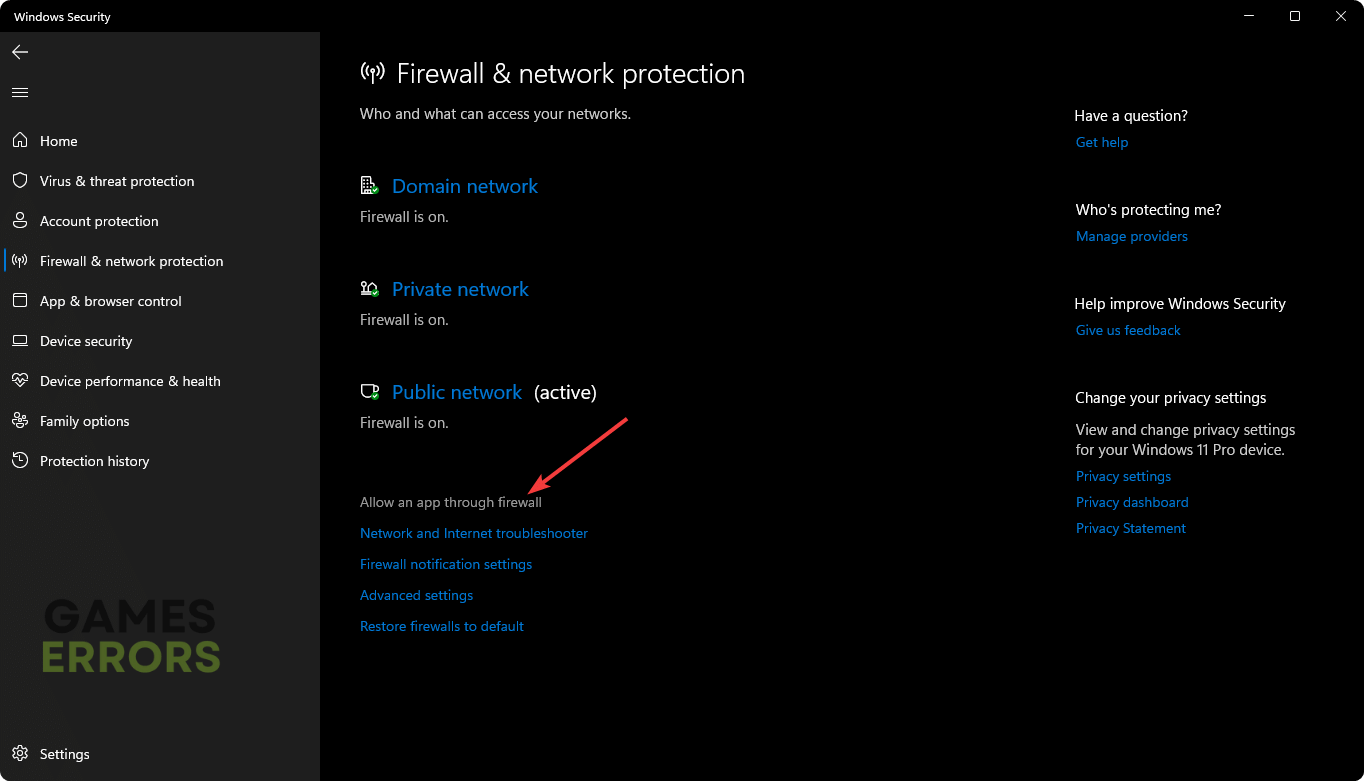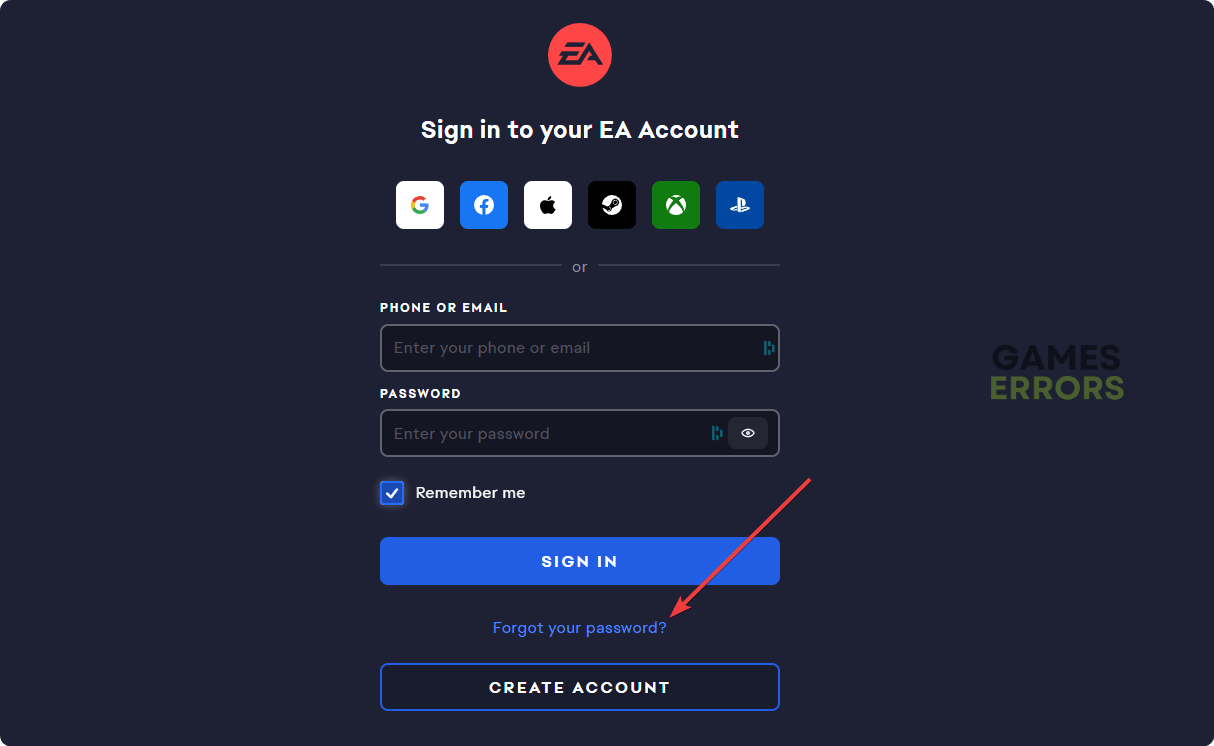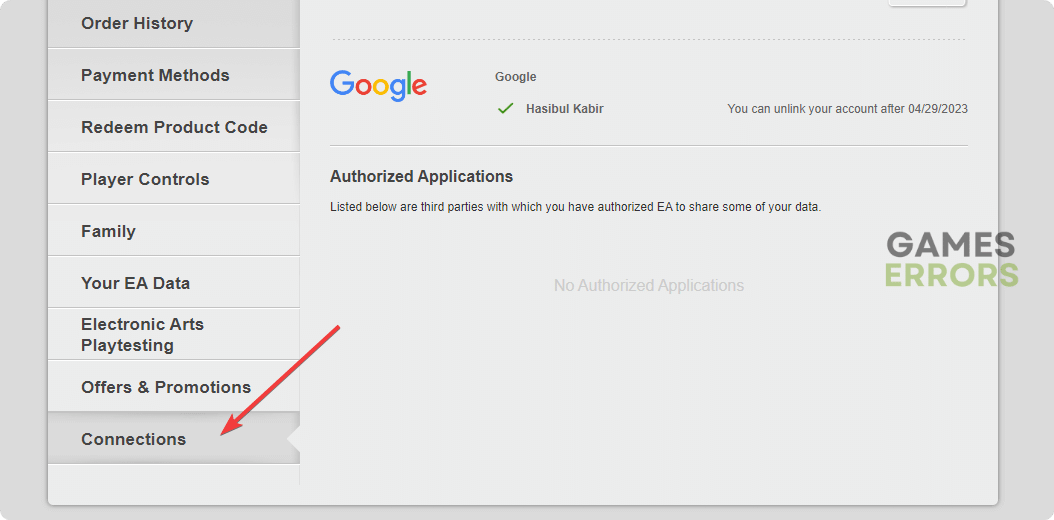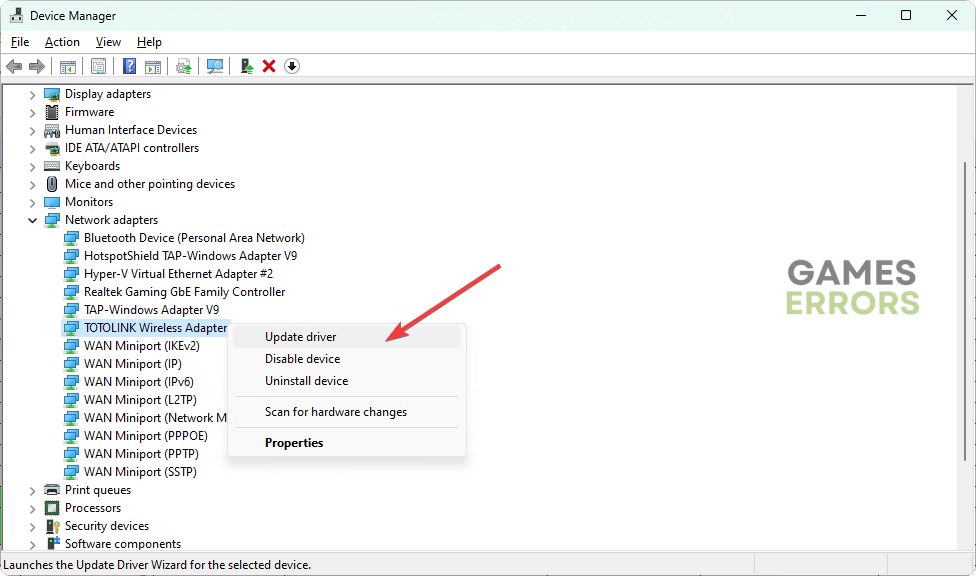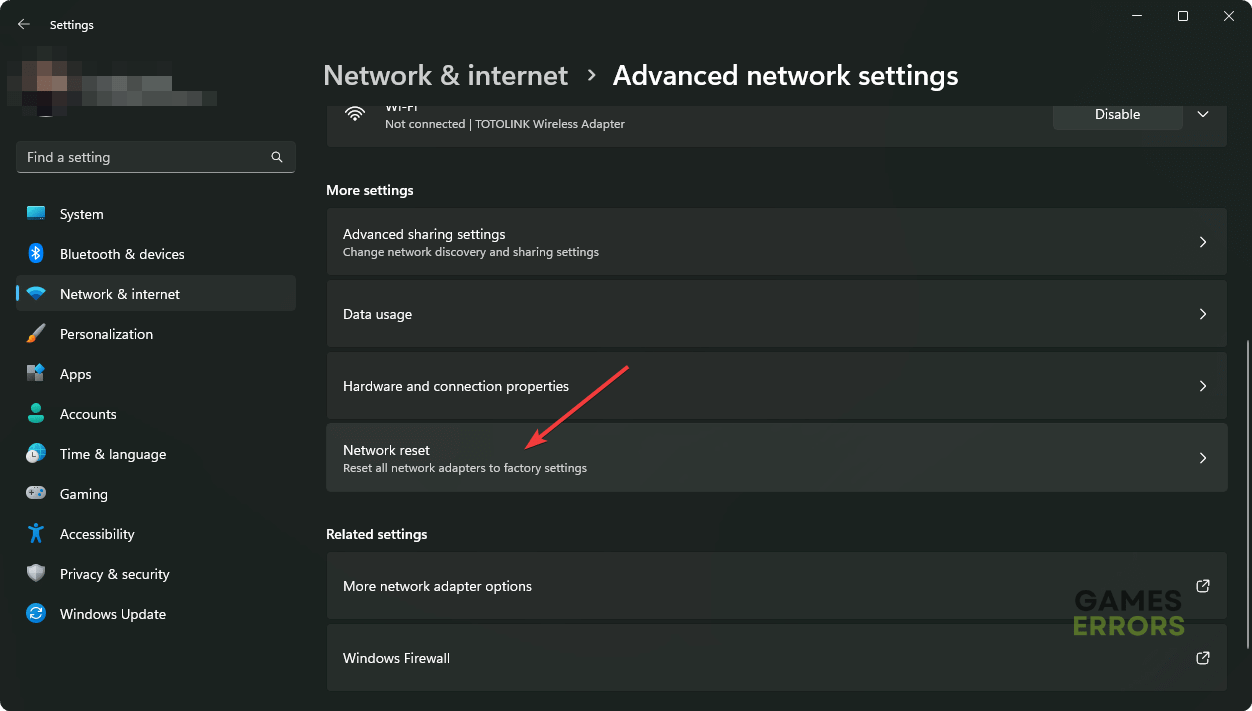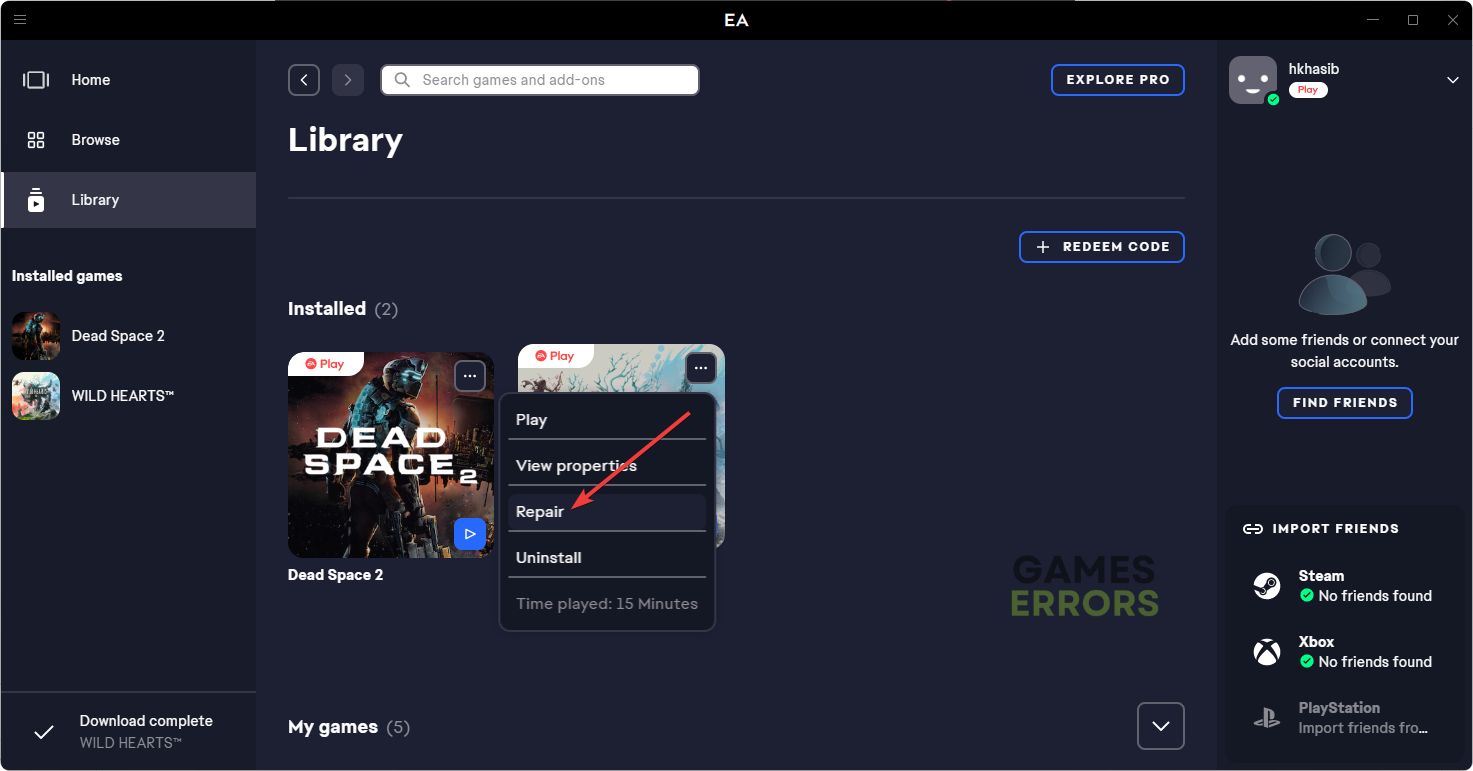Wild Hearts Unable to Connect to EA Servers: Best Solutions
To solve unable to connect to the EA servers on Wild Hearts, follow these methods 🎯
If you are getting unable to connect to EA servers error on Wild Hearts, don’t worry. By taking the proper steps, you can easily solve this problem.
Not only the Wild Hearts you can get similar problems in other EA games too. But, in recent times, a lot of users facing various problems with this title, like Wild Hearts’ crashing problem, server connectivity issues, low FPS problems, etc.
Why am I unable to connect to EA servers on Wild Hearts?
If you repeatedly see that you are unable to connect to the EA servers, it may have the following reasons:
- Problems with EA services: If there is a server-side problem on EA’s end, you may not be able to connect.
- Connection problem: Your internet connection also has a big role in this type of problem.
- Problems with EA account: If there is something wrong, for example, the credential has expired, you will face unable to connect to EA servers or similar problems.
- Improper network settings: Improper network settings also can be a reason.
How do I solve Wild Hearts unable to connect to EA servers?
Before trying out the main methods, we suggest you check the followings:
- Check the EA Downdetector page or your platform’s status page to know if the servers are having issues or not.
- Make sure that your EA Play membership is active if you haven’t purchased Wild Hearts.
- Ensure you have a working and stable internet connection and are not using any proxy or VPN.
- Correct your time and region settings on your device.
Now, follow these tricks to fix unable to connect to the EA servers on Wild Hearts:
- Allow Wild Hearts in the Firewall
- Reset the password
- Connect to the platform account
- Update the network driver
- Change DNS
- Reset the Network
- Repair Wild Hearts
1. Allow Wild Hearts in the Firewall
Time needed: 2 minutes
If you use a third-party antivirus or firewall, whitelist the Wild Hearts from that program too.
2. Reset the password
- Go to the EA account sign-in page.
- Click on Forgot your password.
- Type your email address and click on Send.
- Check your email for the instructions to reset your password.
If you sign in to your EA account using other platforms’ accounts, like a PlayStation or Xbox account, you should also reset your password there.
3. Connect to the platform account
- Go to the EA account log-in page like before.
- Sign in to your EA account.
- Go to your account settings.
- Go to the Connections tab and see if the platform account, for example, the Steam account, is already connected or not.
If you don’t see your platform name in the connections, you should uninstall the game from that platform. Then, install it again. While playing for the first time, you will get the option to connect.
4. Update the network driver
- Press Win + X and go to Device Manager.
- Expand Network adapters.
- Right-click on the network driver you want to update and click on Update driver.
- Complete the update process.
- Restart your PC.
To install the most recent version of the network driver, we suggest you use PC HelpSoft. This tool is more powerful and accurate compared to the Device Manager.
5. Change DNS
- Press Win + I to open Windows Settings.
- Go to Network & internet and then click on Wi-Fi or Ethernet, depending on which connection you are using.
- Click on Edit next to the DNS server assignment.
- Select Manual.
- Enable IPv4 or IPv6, depending on your preferred DNS type.
- Set the preferred DNS as 8.8.8.8 and the alternative DNS as 8.8.4.4 and click on Save.
- Restart your PC.
Now play the game and see if it has solved unable to connect to EA servers on Wild Hearts.
6. Reset the Network
- Open Windows Settings like before.
- Navigate to the Network & Internet and click on Advanced network settings.
- Go to Network Reset.
- Click on Reset next to the network reset.
- Restart Windows.
7. Repair Wild Hearts
- Open the EA app or whatever client you are using.
- Go to Library.
- Click on three horizontal dots on Wild Hearts and click on Repair.
- It may take a while to complete the repairing option.
If you have originally purchased the game from Steam, you will need to go to the Steam game library. Then, right-click on Wild Hearts and go to its Properties. Then, go to local files and click on Verify integrity of game files. It will repair the game on Steam. Epic Games Launcher also has a similar option.
If the problem still exists, you can consider re-installing the game. Also, update Windows to the latest version.
This article has explained how you can fix Wild Hearts unable to connect to EA servers. Feel free to write in the comment box if you know of any better methods.