Wild Hearts Won’t Launch? Try These Fixes
Learn what to do when Wild Hearts is not launching on your PC
If there is a problem, the Wild Hearts won’t launch on your computer. This article will explain that problem in detail and tell you how to fix it.
Usually, if your PC’s specification meets the system requirements, this game should run without any interruption. But sometimes, gamers may experience launching problems. Many users have already encountered Wild Hearts crashing problems or low FPS issues. But this one is a bit different.
- crashes
- lags
- fps drops
- BSoDs
- failed launches
Why does Wild Hearts is not launching on my PC?
- System requirement problem: PCs that don’t meet the Wild Hearts system requirements may not be able to run this game at all.
- Problem with the game launcher: If there is a problem with the game launcher like Steam, EA, or Epic Games Launcher, you will face difficulties while running-related games.
- Missing components: Missing some core components also may trigger this problem.
- Corrupted game files: Sometimes, the game installation files may get corrupted, which may trigger various issues, including game launching problems.
- Driver issue: Driver problem is one of the most significant reasons your PC may fail to run Wild Hearts.
- Third-party services: Third-party services also can interfere with and hinder the game startup.
What should I do if Wild Hearts won’t launch?
When you face this problem, do these things before going through the main methods:
- Make sure that your PC meets the Wild Hearts system requirements.
- Disable the antivirus and see if it helps.
- Make sure that the game is genuine and from an official source.
If you can ensure the above things, try these methods to fix Wild Hearts won’t launch:
- Update the graphics driver
- Update the client
- Install DirectX runtime
- Install the missing Visual C++ redistributables
- Clear cache
- Disable problematic background services
- Repair the game files
- Perform clean boot
1. Update the graphics driver
- Open the Start Menu, type device manager, and press Enter.
- Expand Display adapters.
- Right-click on your graphics driver, and choose Update driver.
- Click on Search automatically for drivers and update the driver.
Rather than using Device Manager, it will be better if you use a tool like PC HelpSoft. It can find the most recent official graphics driver and install it on your PC. Anyway, Windows Device Manager may tell you that the best driver is already installed even though it is not the latest one.
2. Update the client
- Open Steam or the game launcher you are using.
- Click on Steam on the menu and then click on Check for Steam client updates.
- Click on Restart after downloading the update.
- Launch Wild Hearts and see if it has worked.
If you are using the EA app, the update process should start automatically. It has no manual option like Steam. You can relaunch the EA app to check for updates. For Epic Games Launcher, you can use both manual and automatic updates.
Many gamers have failed to launch Wild Hearts due to the EA launcher bug. It also may happen with Steam. So, updating the client may solve the bug and let you run the game without any annoyance.
3. Install DirectX runtime
- Go to the DirectX Runtime download page.
- Download the installer.
- Install it on your PC.
- Restart Windows.
4. Install the missing Visual C++ redistributables
- Visit the Microsoft Visual C++ Redistributable download page.
- Click on the download link for X64.
- Install it.
- Restart your PC.
5. Clear cache
5.1 Clear Steam cache
- Go to Steam settings, as shown in the screenshot.
- Go to the Downloads tab and click on Clear download cache.
5.2 Clear EA launcher cache
- Open the EA launcher.
- Click on three vertical lines in the top left corner.
- Go to Help and click on App Recovery.
- Click on Clear Cache.
Now, try to run Wild Hearts and see if it works.
6. Disable problematic background services
- Right-click on the Taskbar and open Task Manager.
- Go to the Processes tab.
- Select the process you want to disable and then click on End Task.
- End all unnecessary and problematic processes in this way.
7. Repair the game files
- Open Steam.
- Right-click on Wild Hearts and go to the Properties.
- Go to the Local Files tab.
- Click on Verify integrity of game files.
- Keep patience until it finishes the process.
EA app and Epic Games Launcher also has a similar feature. You can easily find it in the game’s properties or by clicking on the three dots icon on top of the game thumbnail.
8. Perform clean boot
- Open the Start Menu, type msconfig, and press Enter.
- Go to the Services tab.
- Tick the box next to Hide all Microsoft Services and then click on Disable all.
- Click on Apply and OK.
- At last, restart Windows.
Clean boot disables all third-party background services. If these are the reason Wild Hearts is not launching, it will solve the problem.
Additional tips:
- Uninstall any game booster or overclocking apps.
- Update Windows to the latest version.
- Reinstall the game.
If necessary, learn the methods to fix Wild Hearts stuck on the load screen.
Hopefully, the suggestions mentioned in this article will solve Wild Hearts won’t launch. If you have any other better suggestions, feel free to write them down in the comment box.

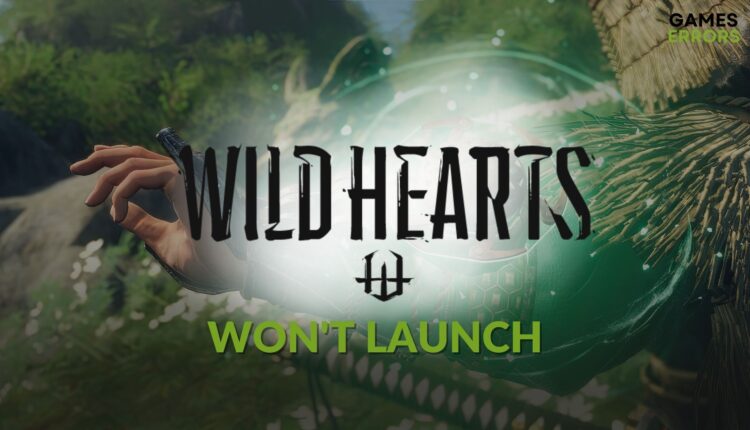

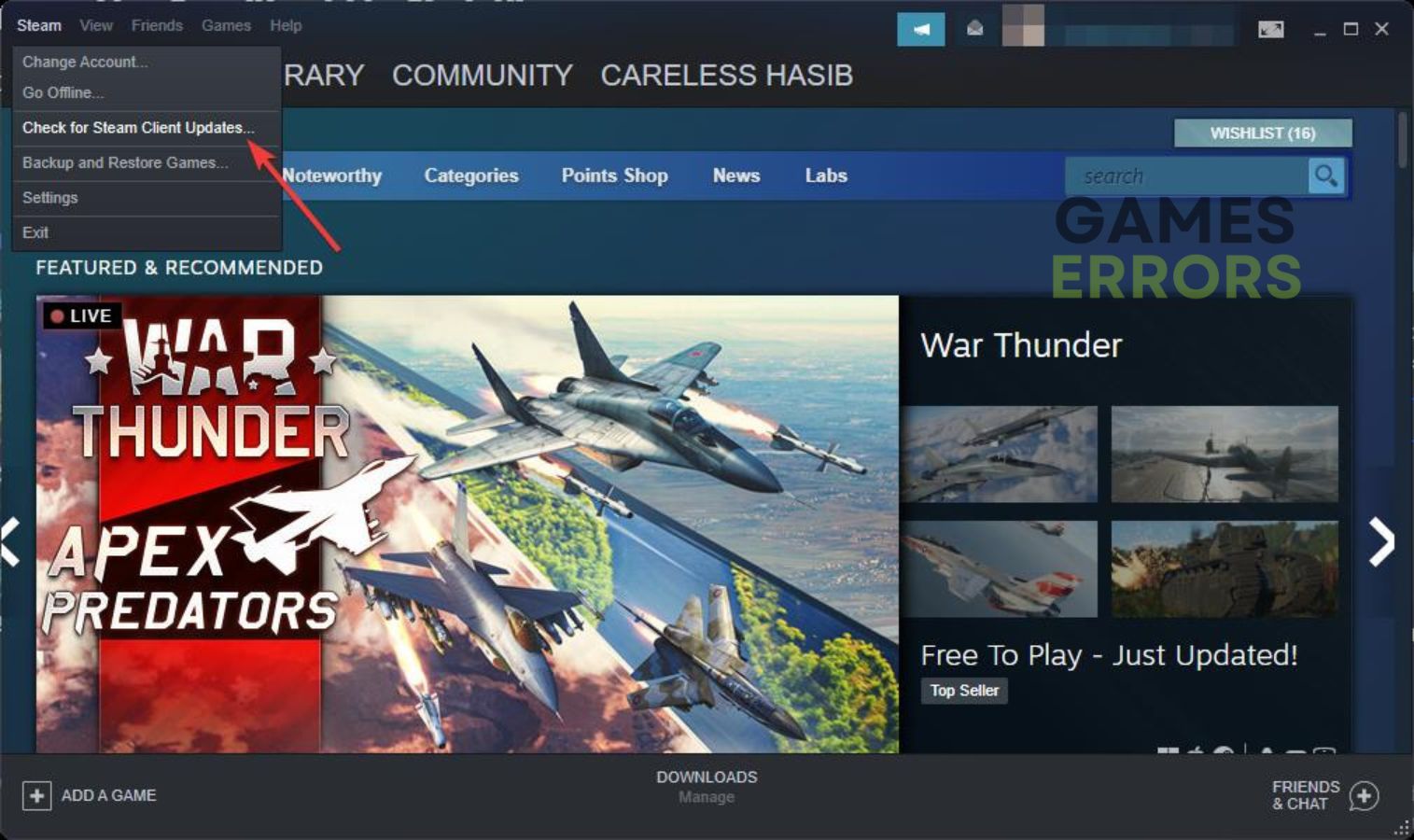
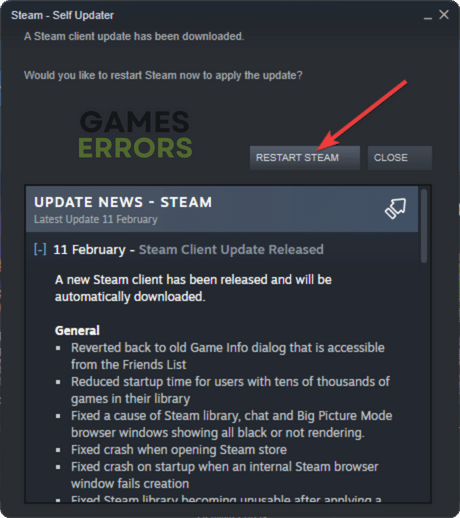
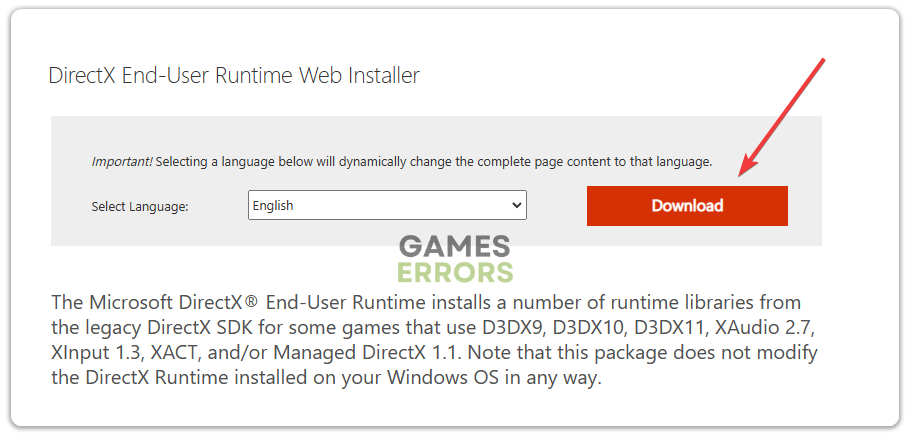
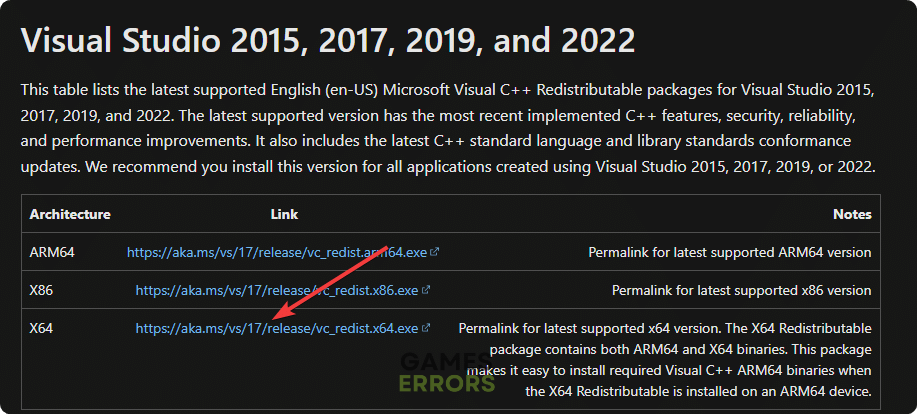


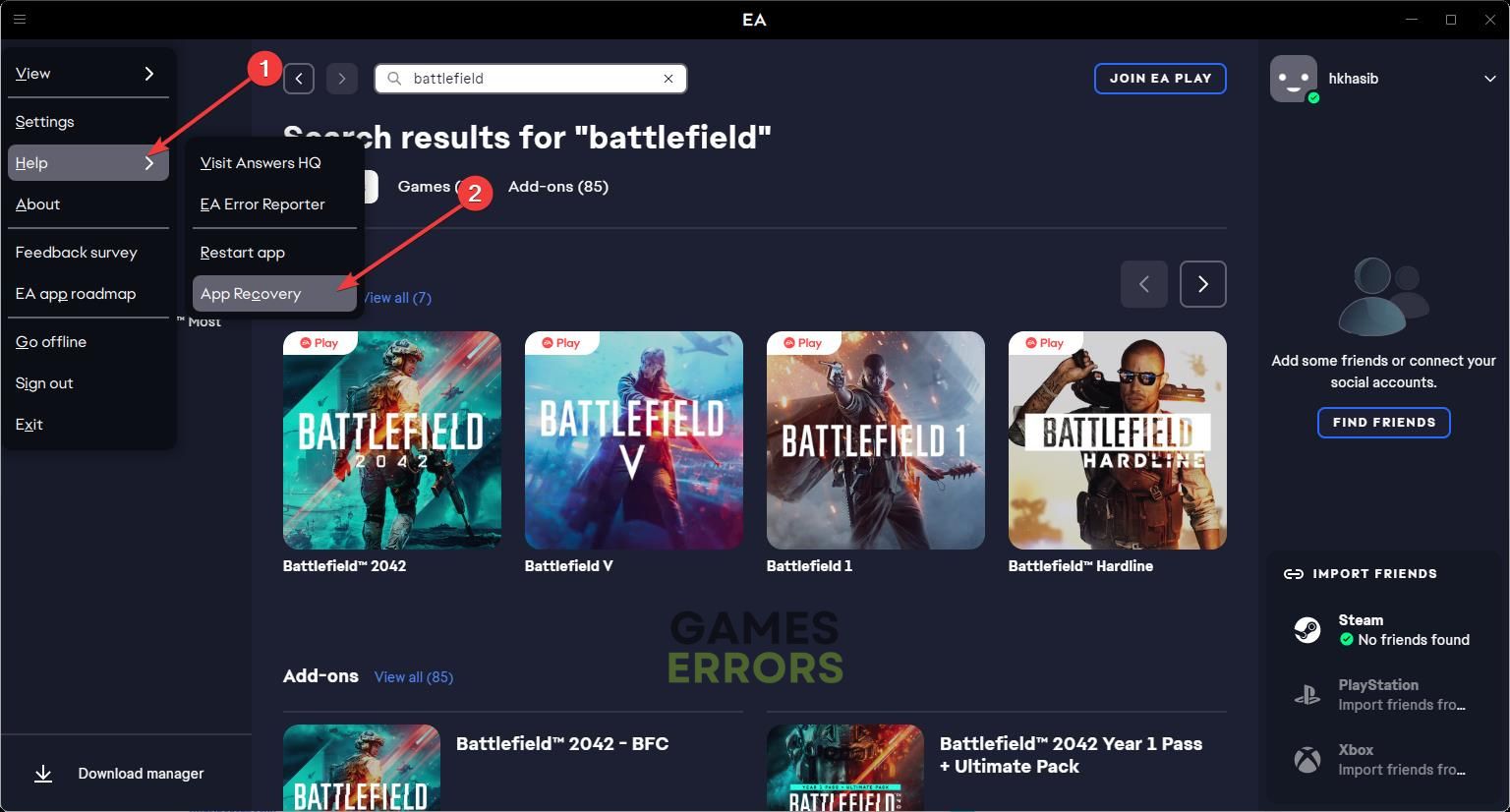
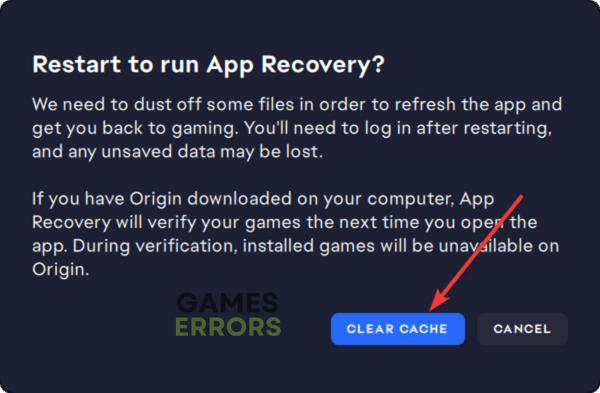



Comments are closed.