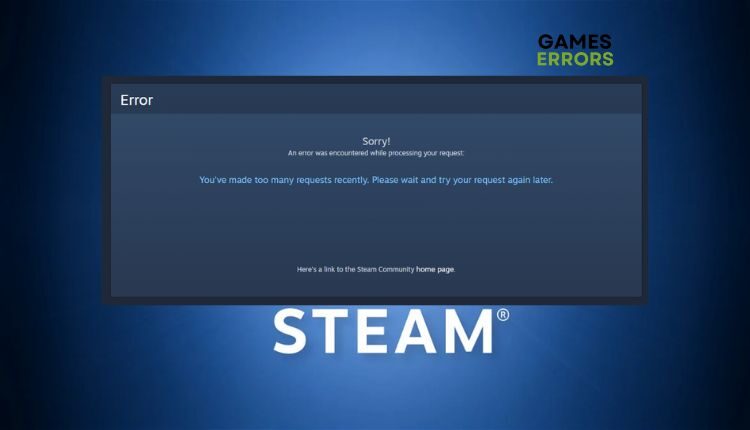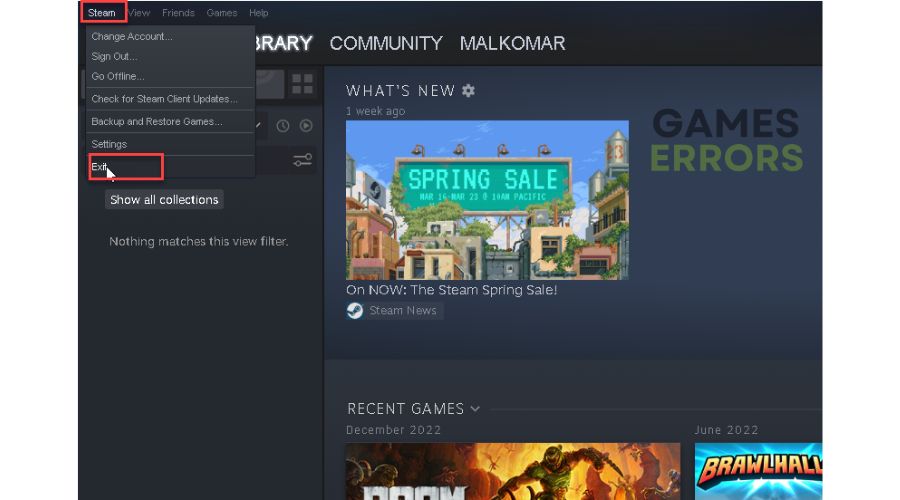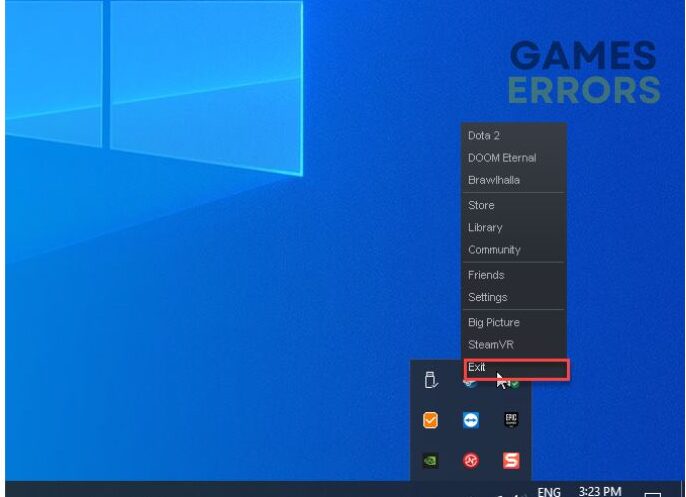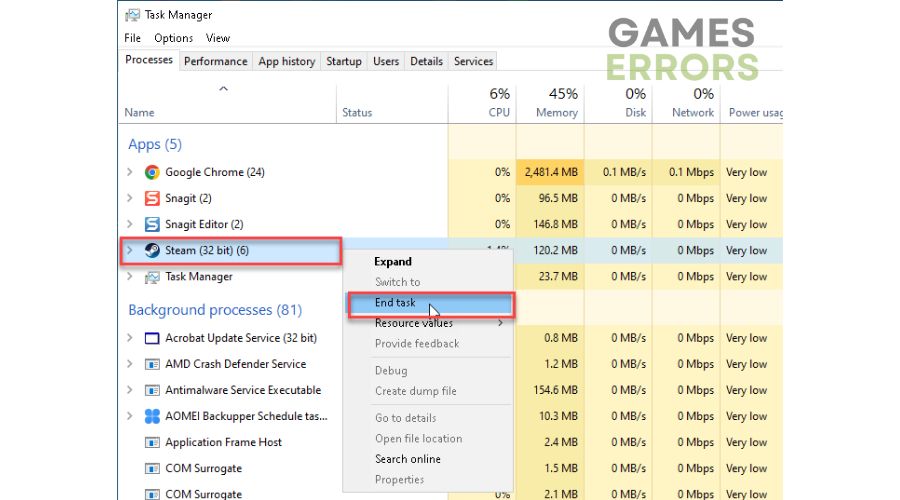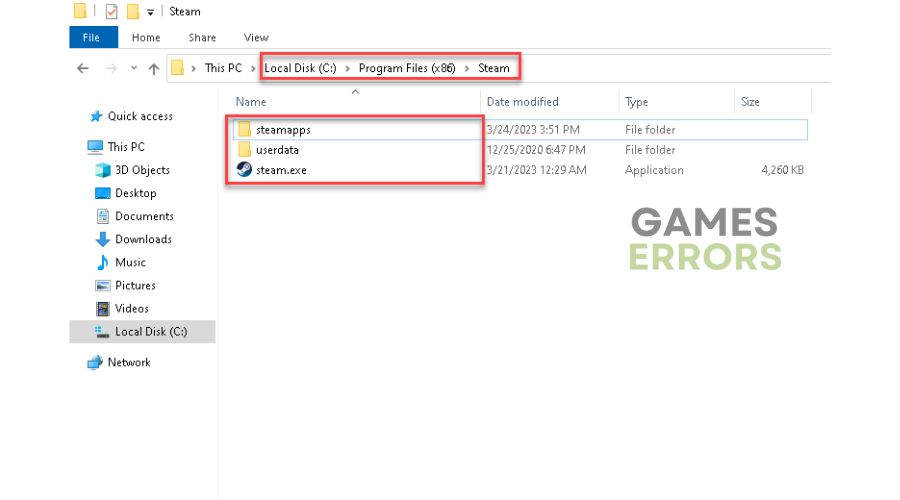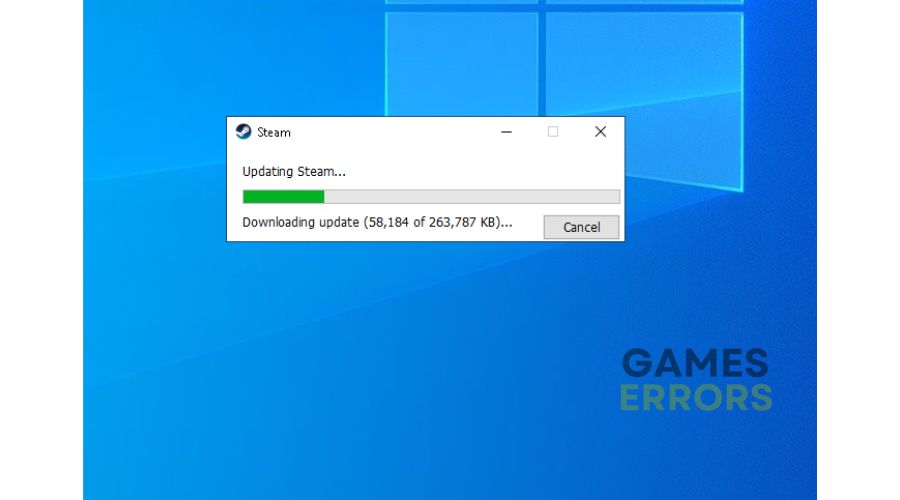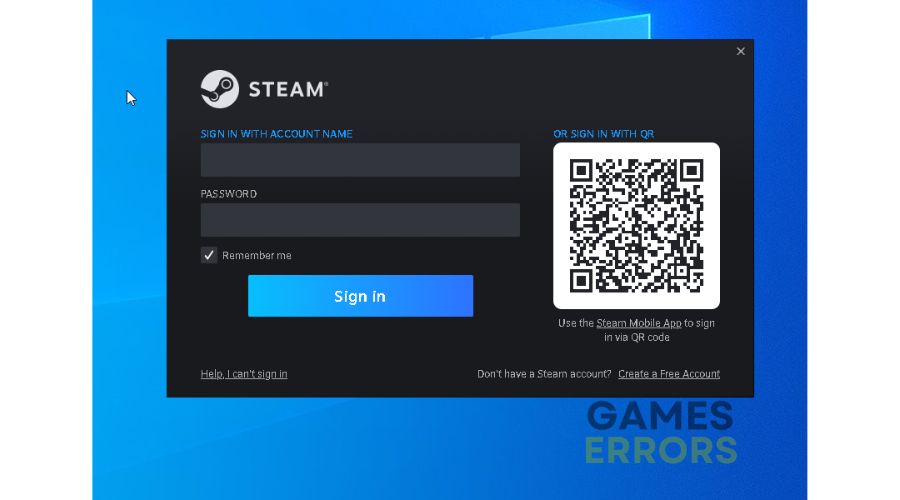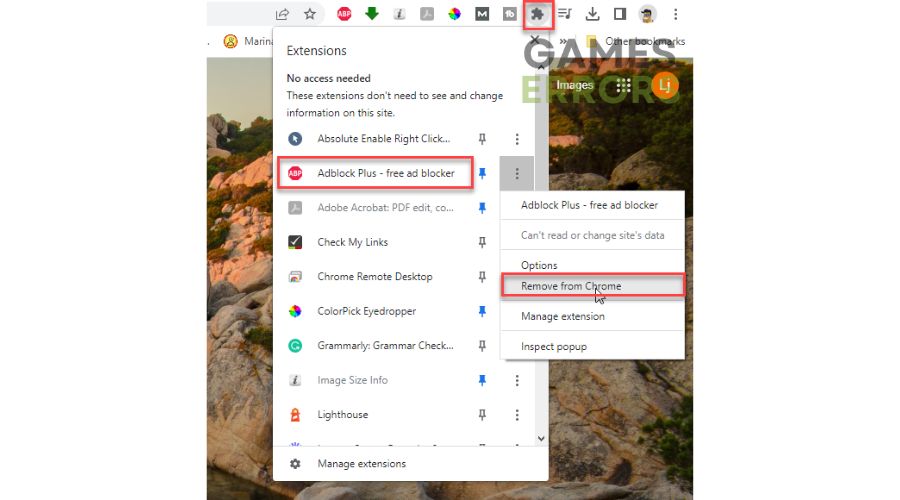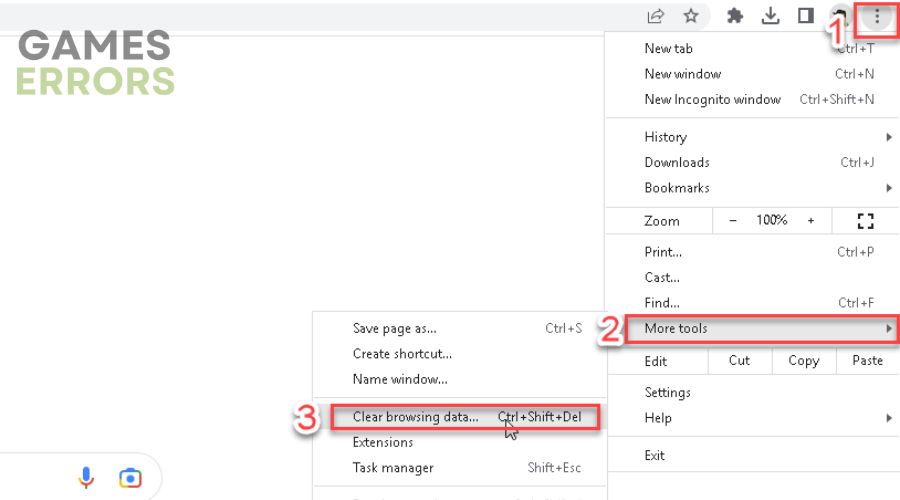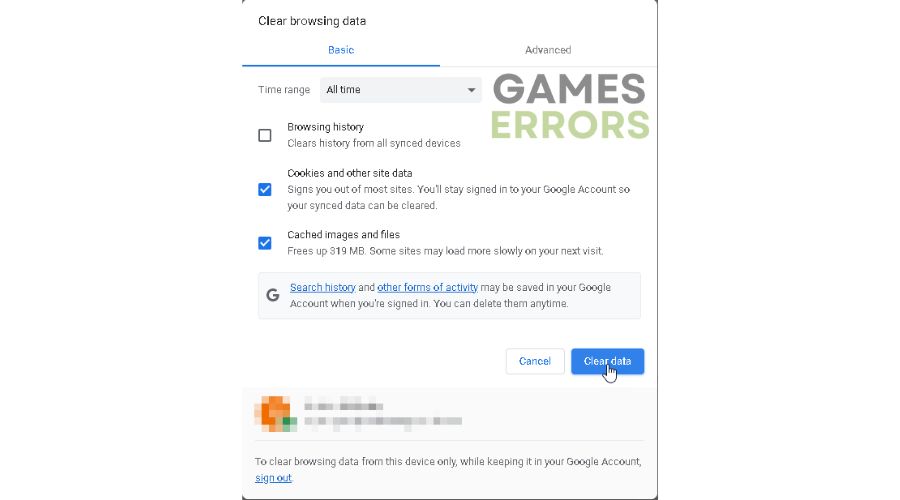Steam error: You’ve Made Too Many Requests Recently – Quick fix
Hit by a Steam error: "You've made too many requests recently?" We are here to help promptly. 😎
The gaming platform Steam is a fun place to play games, but it’s also interesting from a financial aspect because you can earn by trading with other players. All trade transactions can be done through the Steam Market, where you can sell items from your inventory or buy them from your friends. However, at that place, you may receive a message with the following content during transactions. “You’ve made too many requests recently. Please wait and try your request again later.” This error is irritating because it can occur inconveniently when you want to perform important transactions. Fortunately, the problem is easily solvable, and in this article, we will offer quick and concrete solutions to overcome it.
Why does my Steam say I’ve made too many requests?
The reasons for this error can be:
- crashes
- lags
- fps drops
- BSoDs
- failed launches
- Steam server problem
- Steam client problem
- Third-party plugins in your browser
- Unstable or weak internet connection
How do I fix it if I’ve made too many requests on Steam?
To successfully solve the problem, first, do these more uncomplicated steps:
- Check the Steam server status. The best you can do is wait for the Steam server to be operational, which shouldn’t be too long.
- Turn off VPN. Connecting to a free VPN or a proxy can affect your connection speed and lead to an error message.
- Restart your PC and wait for the error to clear and any requests to be made.
Now that you have established that the error still exists, follow our tips:
- Check your internet connection
- Restart the Steam client
- Refresh Steam files
- Disable third-party add-ons
- Clear browser cache
1. Check your internet connection
Speaking of problems in your network, an unstable and slow internet connection can be one of the main reasons for the Steam error: “You’ve Made Too Many Requests Recently.” We recommend doing the following for a more stable and faster internet connection:
- Test and verify your download & upload speed and ping (latency) problems in one of the popular programs for this purpose.
- Check the ethernet network cable connection (for a wired connection) or the wireless network devices.
- Turn off all unnecessary WiFi devices from the network that eat up your bandwidth.
- Unplug the power cords from your router and modem for one minute and plug them back in.
- We recommend ethernet for a faster and more stable connection than WiFi.
- Check with your ISP (Internet Service Provider) to see if the problem is maybe with them.
2. Restart the Steam client
When you encounter an error, we recommend restarting the Steam client. There may be a problem with the Steam process on your computer trying to connect to the appropriate servers. We advise you to restart the client to re-establish the connection. Do this as follows:
1. Launch the Steam client; choose Steam from the menu, and click Exit.
2. The second way is to click the Steam icon in the systray and select Exit.
3. The third way is to press Ctrl + Shift + Esc on the keyboard and close the Steam process in the Task manager.
4. Relaunch Steam to see if that fixes the issue.
3. Refresh Steam files
Time needed: 3 minutes
If the Steam error: “You recently made too many requests” is limited to your client and not to any other device or web browser, the installed Steam files may be causing the problem. In this case, we recommend that you repair your Steam files. This process will not delete Steam or your games if you follow these steps carefully:
- Exit Steam launcher
Be sure to close your Steam client before the next step.
- Locate Steam default install folder
Delete all the files and folders except steamapps, userdata, and Steam.exe. Double-check not to delete them.
- Launch Steam client
Wait for Steam to update.
- Check if the problem persists
Log in to your Steam account and check if the error still occurs.
4. Disable third-party add-ons
If the Steam error is happening in your web browser, third-party add-ons installed in your browser may be causing the problem. Third-party add-ons can cause issues with Steam, so we recommend you disable or delete them and see if the problem is resolved. Example for Chrome browser:
1. Click on the extension icon in your browser.
2. Find all third-party extensions and remove or disable them.
3. Restart your browser and then open up the Steam website.
5. Clear browser cache
Another good way to solve this problem in your browser is to clear the cache on your browser. This way, you will remove any potential requests being made to the Steam server, which should prevent them from potentially appearing again. The error will probably remain as long as requests are still being sent, so do the following:
1. Click the three dots on the top right in the Chrome browser.
2. Choose More Tools>Clear browsing data.
3. Check options Cookies and other site data and Cached images and files to clear all your browser’s cache and temporary data. Confirm on the Clear data button.
4. Exit the browser and relaunch it to see if the issue is gone.
Related articles:
- Steam Game Not Launching: Why & What To Do In This Case
- Steam Download Speed Is Slow: How To Fix & Increase Speed
- Steam Store Black Screen: How To Make It Work
Conclusion
We have listed simple ways to fix the Steam error: You’ve Made Too Many Requests Recently. If you have your solution to the problem, please leave a comment below.