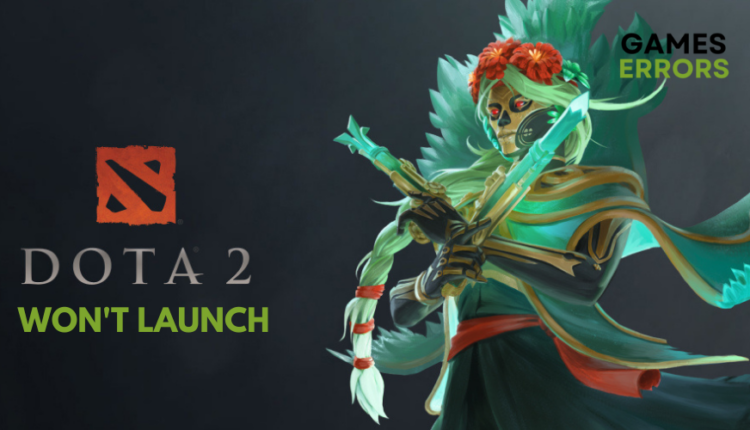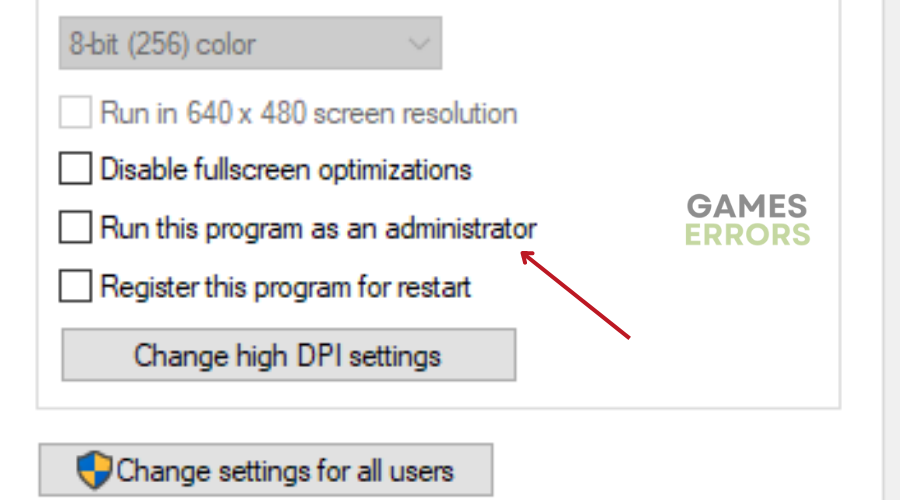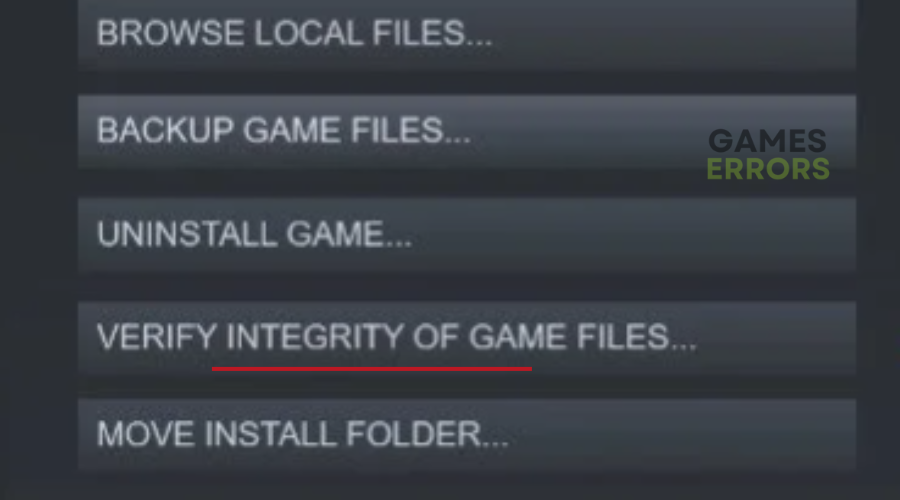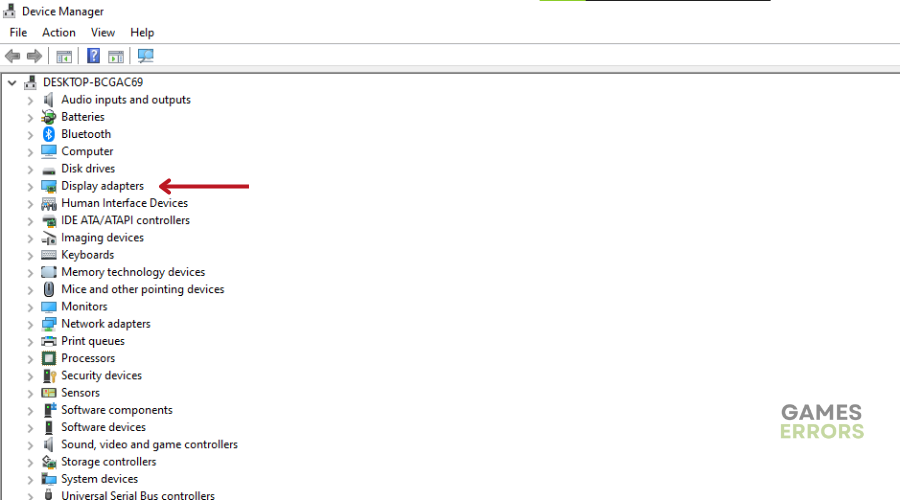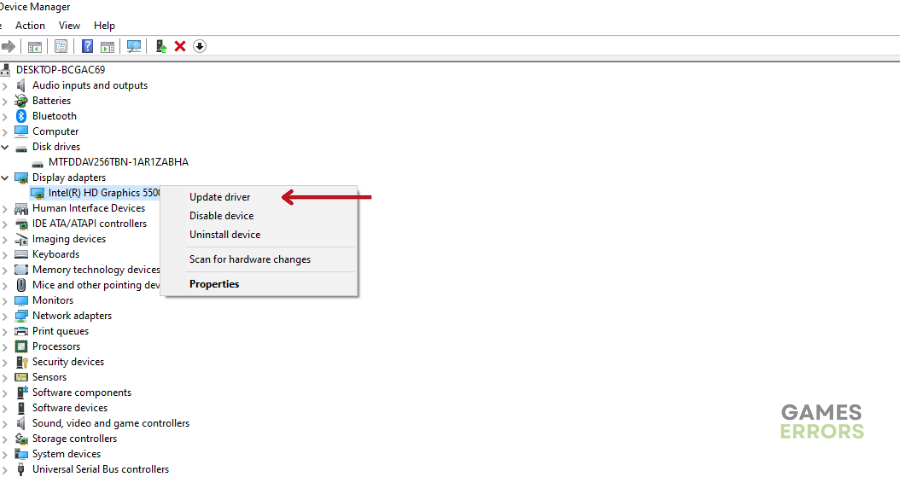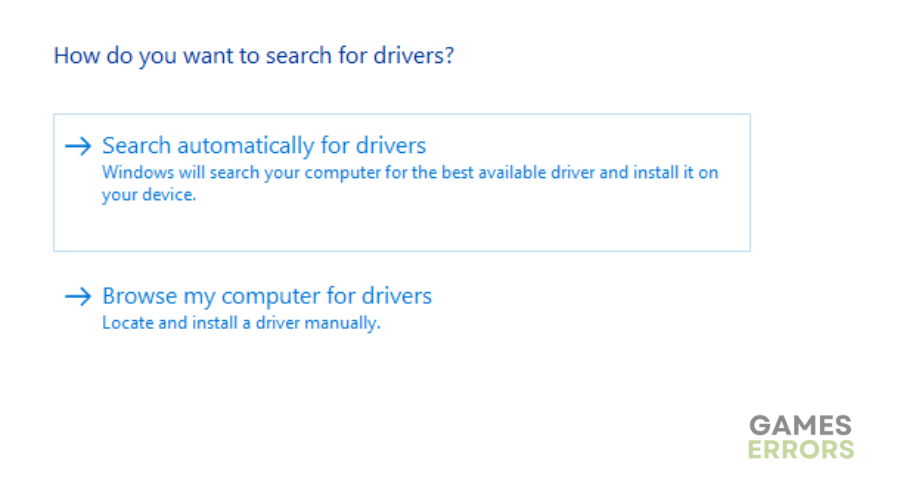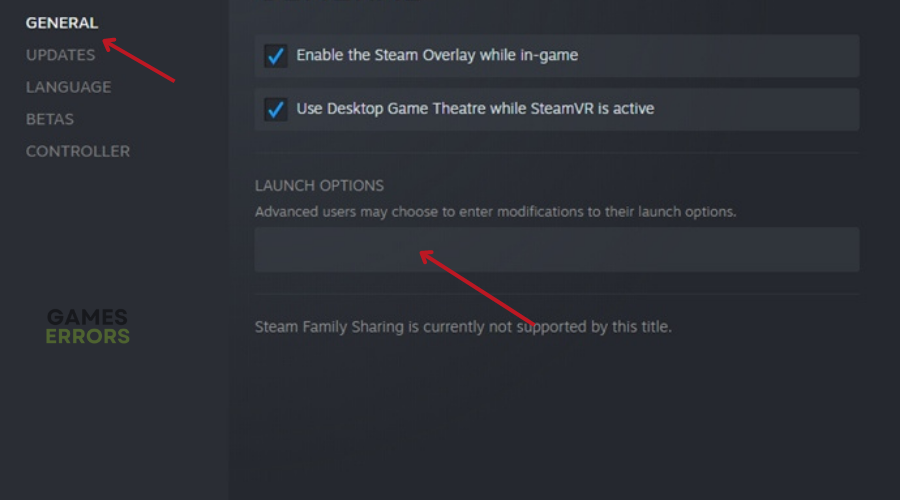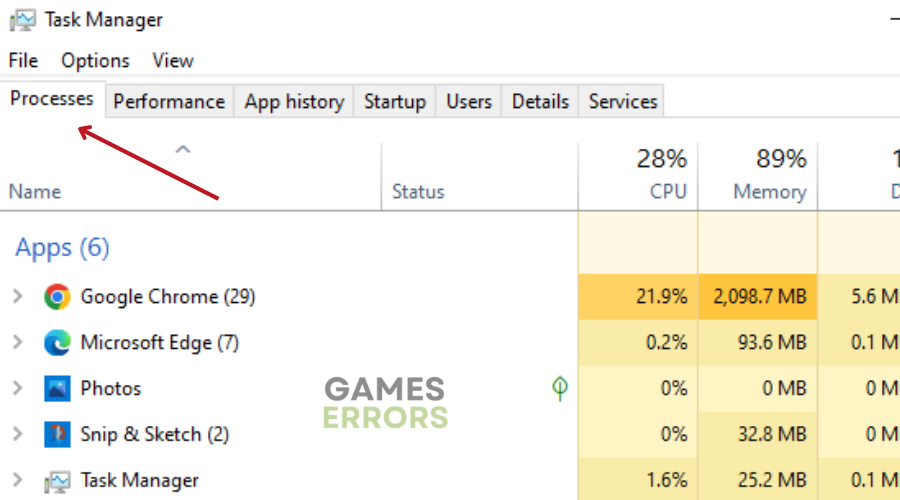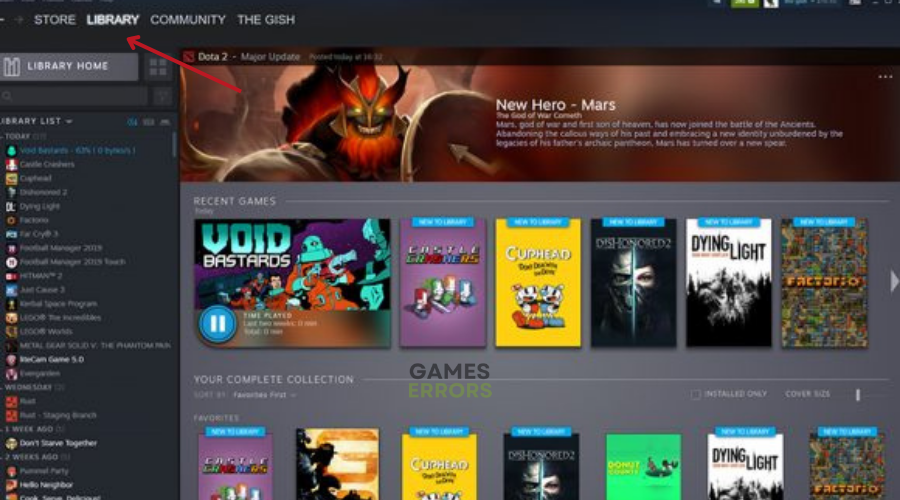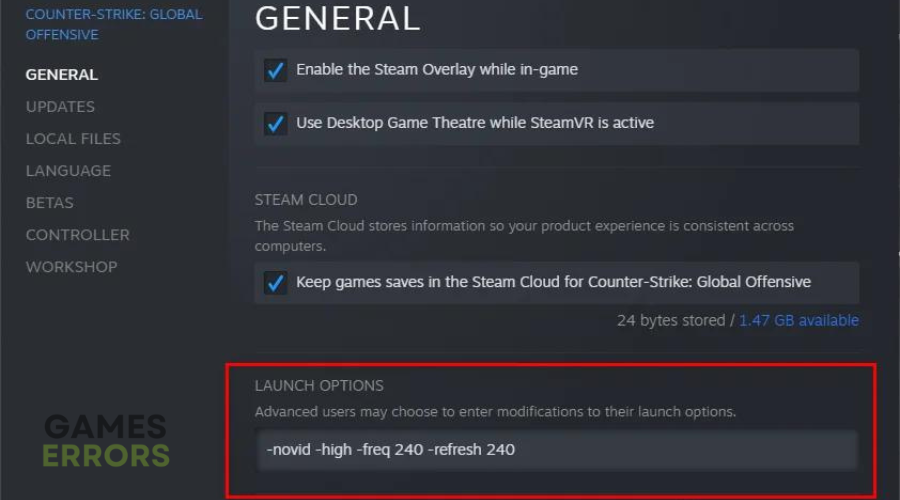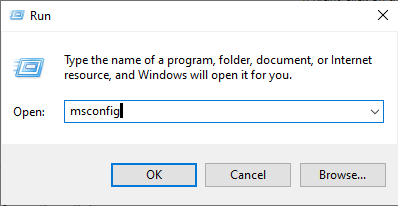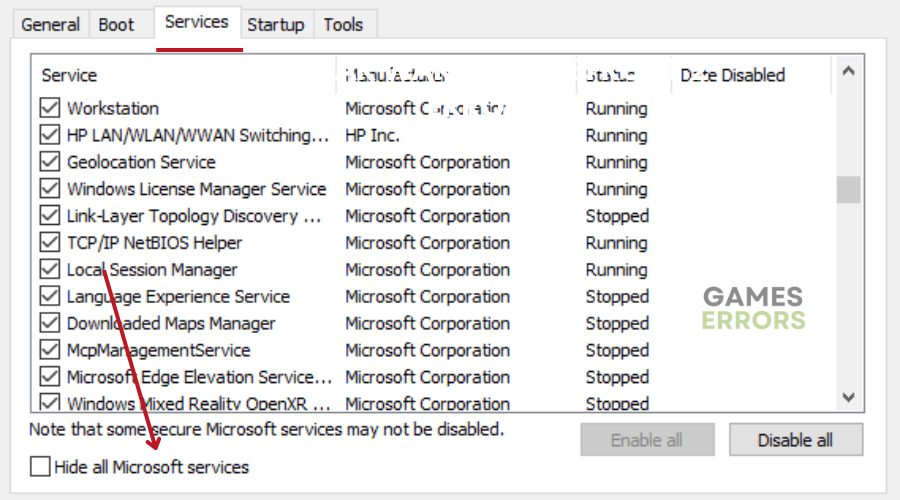Dota 2 Won’t Launch: Why & How to Fix It
If your Dota 2 won't launch, read on to find out helpful troubleshooting tips 🎮
Valve has done an incredible job of expanding Dota 2 into e-sports and providing a great platform for matchmaking and ranking.
While Dota 2 is a great PvP game that offers some of the most exciting combat around, fans of the franchise have reported various issues while trying to play the game, including Dota 2 won’t launch.
- crashes
- lags
- fps drops
- BSoDs
- failed launches
If you are currently experiencing this problem, read on to find out why it is happening and how to fix it.
Why is my Dota 2 not opening?
Dota 2 is undeniably full of bugs and errors that can trigger a number of issues, including Dota 2 won’t launch.
Some of the reasons this happens include:
- Outdated game client
- Outdated graphics driver
- Missing or corrupted game files
- Microsoft Visual C++ Redistributable issues
- Unnecessary background running tasks
- Overlay apps
How to fix Dota 2 Won’t Launch?
Firstly, ensure your device meets the minimum system requirements to run Dota 2.
Without wasting any time, please follow the solutions listed below if the game simply does not load or if it suddenly crashes before you are able to access and play your game.
Table of contents:
- Run the game as an Administrator
- Verify your game files
- Update your graphics driver
- Set launch options for Dota 2
- Close background applications
- Launch the Game in Windowed Mode (Steam)
- Perform Clean Boot
1. Run the game as an Administrator
- Right-click on the Dota 2 exe shortcut file on your PC.
- Select Properties and Click on the Compatibility tab.
- Check the “Run this program as an administrator” checkbox.
- Click on Apply and Select OK to save changes.
2. Verify your game files
If some of your Dota 2 game files are corrupted or missing, you can use the ‘Verify the Integrity of Game File’ feature of the game launcher to fix the problem. To do this:
- Launch Steam and click on Library.
- Right-click on Dota 2 from the list of installed games.
- Click on Properties and go to Local Files.
- Click on Verify Integrity of Game Files.
- Wait for the process to complete.
- Restart your computer once the verification process is finished.
3. Update your graphics driver
Time needed: 4 minutes
Many players have reported experiencing issues with a game due to an outdated graphics driver. If you are also using an outdated graphics driver, we recommend checking for updates and updating to the latest version. To do this:
- Press Windows + X keys to open the Quick Link Menu.
- Click on Device Manager from the list.
- Double-click on Display adapters.
- Right-click on the dedicated graphics card that’s active.
- Select Update driver and Choose to Search automatically for drivers.
If an update is available, the system will automatically download and install it.
- Once done, restart the computer to apply changes.
Although the Device Manager may indicate the latest driver for your PC has been downloaded, there might be a more recent one. That is why we recommend using PC HelpSoft, a tool that scans the web and installs the best driver for your PC.
4. Set launch options for Dota 2
You can also try launching the game with the “-autoconfig” launch option. This option can be helpful when Dota 2 won’t launch. To set the launch options for Dota 2:
- Open your Steam client.
- Go to Library and right-click on Dota 2.
- Select Properties from the menu, and under the General tab, type “-autoconfig” in the Launch Options section.
- Apply the changes and click on the Play button to check if you can start the game successfully.
- If the issue is still not resolved, move on to the next fix.
5. Close background apps
- Press the Windows + R keys simultaneously to open the Run dialog box.
- Type “taskmgr” and press Enter on your keyboard.
- Under the Processes tab, right-click on programs that are not necessary while playing Dota 2 and select “End task”.
- Be careful not to end any tasks that could potentially harm your system.
- After disabling these programs, try launching Dota 2 again. This should allow you to enjoy your gameplay without any issues.
6. Launch the Game in Windowed Mode (Steam)
Try launching Dota 2 in windowed display mode if you are experiencing issues with the game in fullscreen mode. This can be because of the hardware specifications of your PC.
- Open Steam and navigate to the Library tab.
- Right-click on Dota 2 and select Properties.
- Click on Set Launch Options in the General section.
- Copy and paste the command-line argument “-windowed -noborder“.
- Save the changes and attempt to launch the game again to see if it starts properly.
7. Perform Clean Boot
- Press Windows + R keys to open the Run dialog box.
- Type msconfig and hit Enter to open the System Configuration window.
- Go to the Services tab and enable the Hide all Microsoft services checkbox.
- Click on Disable all.
- Click on Apply and then OK to save changes.
- Click on the Startup tab and then click on Open Task Manager.
- Under the Startup tab, disable the tasks enabled for startup boot one by one.
- Disable the high-impact startup programs one by one.
- Once all is done, restart your PC to apply changes.
Conclusion
We hope the steps listed below have helped you fix Dota 2 won’t launch. Leave us a comment or question in the comment section below.
Featured articles: