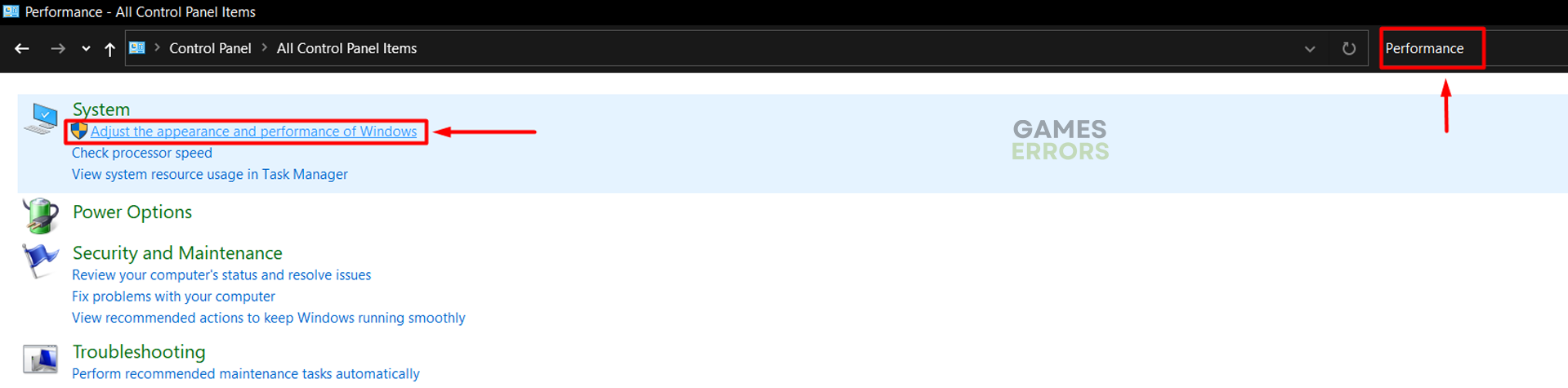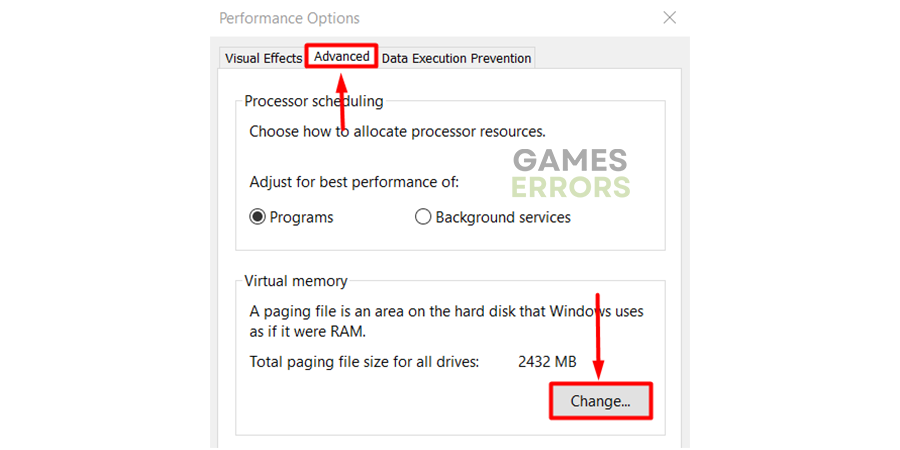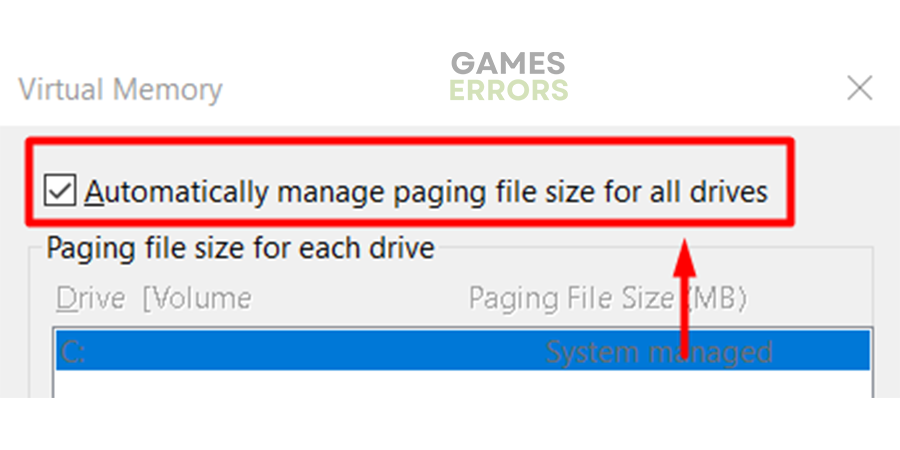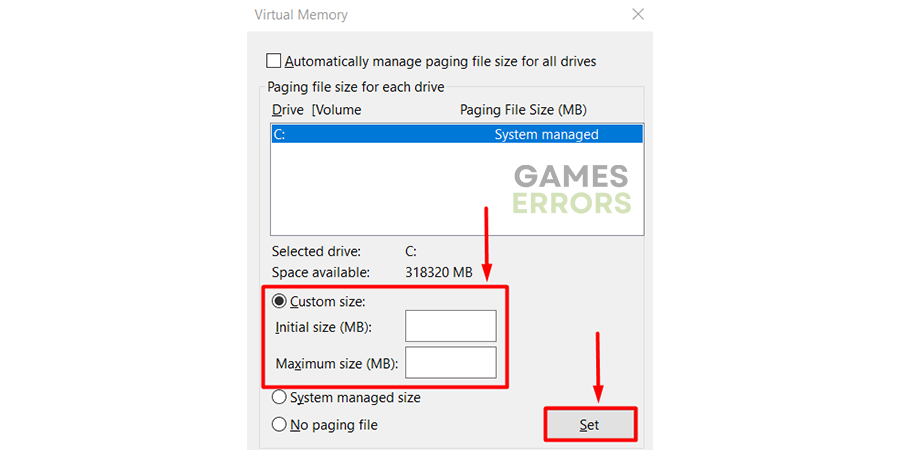Diablo 4 AMD Driver Crash: Quick Fix
When you tough nothing can go downhills, the AMD graphics driver decided differently. We found the fix for it! 🚀
Diablo 4 AMD driver crashes are reportedly growing, and nobody is sure why they are happening. Blizzard Entertainment and AMD are working hand in hand on removing the issue and allowing gamers to play the game without these annoying interruptions. Until all problems are resolved, you can use our list of solutions for AMD driver crash in Diablo 4.
If you use another graphics card brand, learn to fix the driver’s out-of-date error in Diablo 4 for any GPU.
- crashes
- lags
- fps drops
- BSoDs
- failed launches
Why do AMD drivers keep crashing Diablo 4?
AMD drivers keep crashing in Diablo 4 due to temporary issues on your PC, incorrect Radeon settings, incompatible DirectX version, an outdated AMD graphics driver, low VRAM, pilled-up cache files, Fidelity super-resolution, or incompatible AMD driver version.
How to fix the Diablo 4 AMD driver crash?
Get started with these quick checks and fixes:
- Restart your PC: Some gamers claim that the issue was only temporary and disappeared when they restarted their PC.
- Turn off all Radeon settings: Open Radeon Software using ALT + R shortcut, navigate to settings, and disable all Performance options. Do the same in the Advanced options menu.
- Update DirectX: Although the error is directly related to the AMD graphics driver, we recommend you install DirectX 12 since this is the only version supported according to Diablo 4 requirements.
Proceed with the step-by-step solutions listed below.
1. Update the AMD driver
Time needed: 5 minutes
Head to the AMD website, find the latest driver version for your graphics card and install it.
Device Manager offers a quick way to check and download driver updates, so if you don’t feel comfortable installing the AMD driver update manually, follow the steps below.
- Click on the Windows icon, type Device Manager, and open it.
- Double-click on the Display Adapters section.
- Right-click on your graphic card and select the Update driver option.
- Click on Search automatically for drivers.
- Install the driver update.
- Restart your PC.
The fastest method to manage AMD drivers is by using PC HelpSoft. This driver updater tool will scan, monitor and manage driver updates whenever necessary, allowing you a seamless gaming experience without interruptions!
2. Increase Windows virtual memory
Some players claim the issue is not related to the driver but to your PC’s virtual memory. If this is the case, it can be easily fixed by following the steps below.
- Use the Windows Key + R shortcut to open the Run dialog, type control, and hit OK.
- Click on the dropdown next to View by and select Large icons.
- Click on the search, type Performance, and click on Adjust the appearance and performance of Windows.
- Navigate to the Advance tab and hit the Change button under the Virtual Memory section.
- Disable Automatically manage paging file size for all drives.
- Select the Custom size button, enter values 2x of your RAM in MB, and hit the Set button.
- Click OK and restart your PC.
3. Delete cache files
There is a possibility the AMD driver crash occurs in Diablo 4 due to corrupted cache files on your device. This can be resolved by deleting all cache files on your PC.
- Use the Windows Key + R shortcut to open the Run dialog, type %localappdata%, and hit OK.
- Use the CTRL + A shortcut to select all files in the folder.
- Press the Delete key on your keyboard to delete all the files in the folder.
➡ If prompted to confirm, click on Yes.
➡ If some files can’t be deleted, click on Skip.
Extra steps
If Diablo 4 still crashes due to AMD driver, try to:
- ❌ Disable Fidelity super-resolution: Instead of this high-resolution settings, use the default one and check if the AMD driver error reoccurs.
- 🔙 Roll back the driver version: Some players complain that a newer driver brought the issue. To resolve this, uninstall the current version and install the previous graphics driver.
- 💻 Uninstall the Adrenaline: Although being great software in some cases, many players claim that it caused the Diablo 4 AMD driver to crash for them.
- 🔁 Reinstall Diablo 4 and Windows: The last resort is reinstalling Diablo 4 or returning the whole operating system to the factory settings.
Related articles:
- Diablo 4 Error Codes List: How To Fix Them As Easy As Possible
- Diablo 4 Slow Download Speed: Fix It Quickly
- Diablo 4 High RAM Usage: Fix It Quickly
- Diablo 4 Won’t Install: How To Force It – Easy Guide
- Diablo 4 Black Screen: How To Fix It Quickly
Conclusion
Diablo 4 AMD driver crash occurs for many players and is actively monitored by the graphics manufacturer and the game studio. Until the issue is resolved entirely, we hope our solutions helped you configure your system for the interruption-free gaming experience