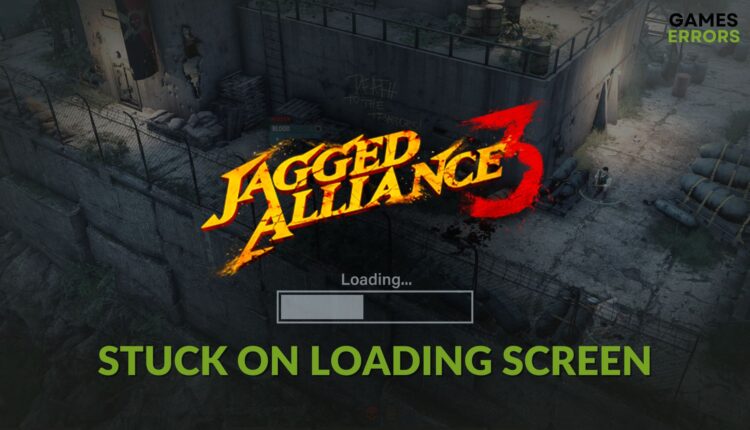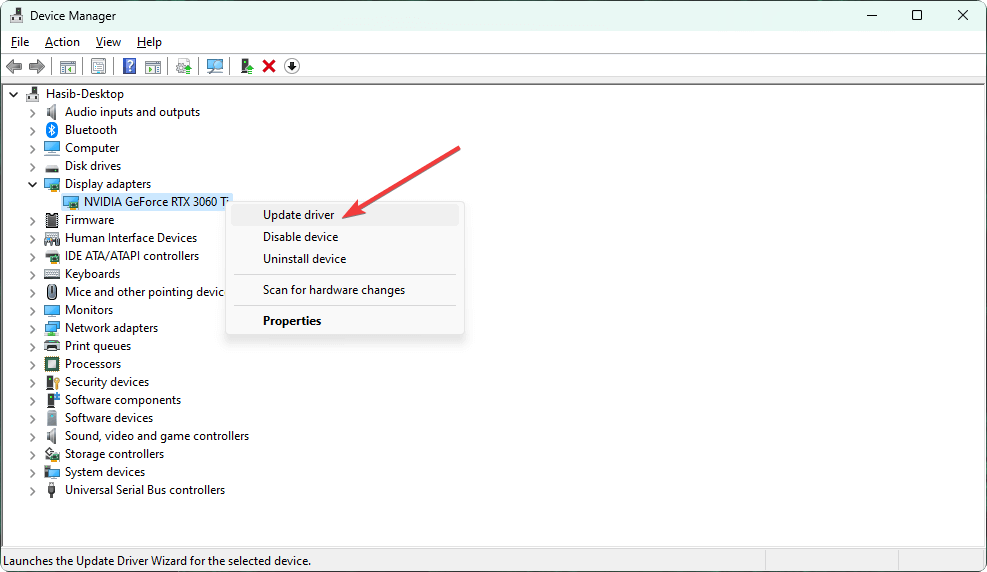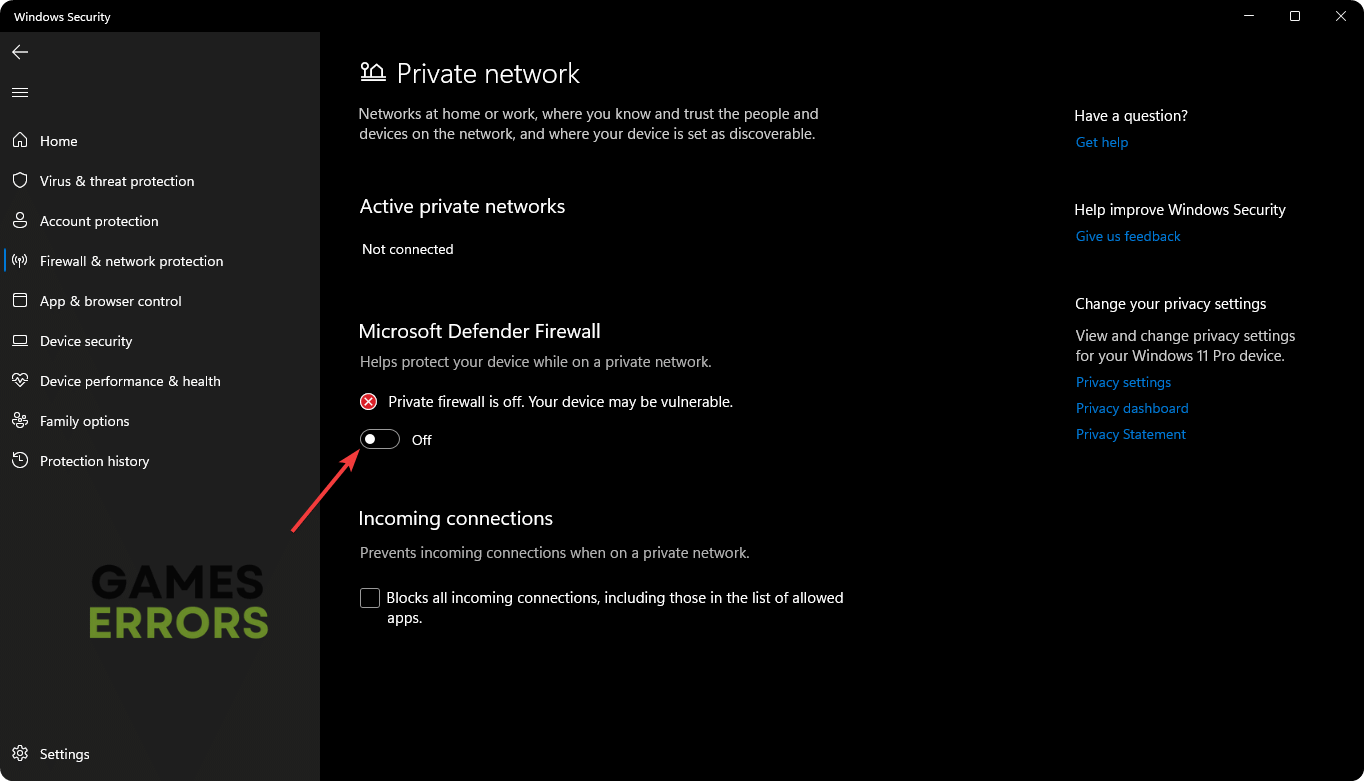Jagged Alliance 3 Stuck on Loading Screen: Quick Solutions
If you suddenly start encountering an infinite loading screen problem on Jagged Alliance 3, these solutions will help you in this situation 👇
In case there is an internal problem, the Jagged Alliance 3 may get stuck on the loading screen on your PC. By taking the appropriate steps, you can easily get rid of this problem.
If you want to play a tactical RPG game that has a decent storyline, Jagged Alliance 3 is an excellent choice. This turn-based combat isometric title can keep you engaged with the gameplay with its enchanting gaming elements. But, for some gamers, JA 3 may show an infinite loading screen problem.
- crashes
- lags
- fps drops
- BSoDs
- failed launches
Why is my Jagged Alliance 3 taking forever to load?
When you notice that Jagged Alliance 3 is taking an infinite amount of time in the loading screen, you can dig deeper to find the root of this trouble. In most cases, you will end up getting these reasons:
- Corrupted game files and cache: If somehow the installation gets corrupted or the Steam download cache has some issues, JA 3 may get stuck forever while loading.
- Driver problems: Outdated, buggy, or missing GPU driver or other drivers can cause the Jagged Alliance 3 crashing problem or trigger this issue.
- Third-party services: Your antivirus, firewall, or any third-party services can create this infinite loading screen situation on Jagged Alliance 3.
- Improper settings: Unsuitable settings on Windows and the game itself can also cause this problem.
How can I fix Jagged Alliance 3 stuck on loading screen?
To make the whole troubleshooting process more manageable and hassle-free, we suggest you do these things before taking the main steps:
- Check the JA 3’s system requirements and ensure that your PC is fully compatible.
- Make sure that you are not running any cheating tools or other things in the background while running this title.
- Run this RPG with full administrative rights and see if it solves the problem.
- Enable the best performance mode from Windows Settings.
Now, try the following solutions to overcome the infinite loading screen problem on Jagged Alliance 3:
- Clear the game client cache
- Update the GPU driver
- Disable your antivirus or firewall
- Disable the in-game overlay
- Run in clean boot
1. Clear the game client cache
- Open Steam.
- Go to its Settings.
- Navigate to the Downloads tab.
- Click on Clear Download Cache.
- Relaunch Steam.
2. Update the GPU driver
Time needed: 4 minutes
Updating the graphics card driver on your PC is the most successful method you can try to fix the infinite loading screen problem on Jagged Alliance 3.
- Press Win + X on the keyboard and click on Device Manager.
- Expand Display adapters.
- Right-click on the display adapter you are using, for example, RTX 3060 Ti,, and then click on Update driver.
- Select Search automatically for drivers and complete any additional steps to finish the update.
- Restart your PC.
You should use PC HelpSoft to update any type of driver on your computer. Windows Device Manager may fail to detect the latest version and say already best driver is installed. It may leave your problem unsolved. In this case, this tool can save you.
3. Disable your antivirus or firewall
Disabling your security programs is another effective method that can help if the Jagged Alliance 3 is stuck on the loading screen. Here are the steps to follow:
- Open the Windows Search Box, type Windows Security, and press Enter.
- Go to Firewall & network protection.
- Navigate to the Private network.
- Now, toggle the switch off under Microsoft Defender Firewall.
- Similarly, disable the firewall for the Public network.
- Restart Windows.
If you use any third-party antivirus or firewall, you must disable them too. You also can uninstall these apps temporarily.
4. Disable the in-game overlay
- Go to Steam Settings like before.
- Go to the In-game tab.
- Remove the checkmark for Enable the Steam overlay while in-game and click on OK.
You may have some other apps, like Geforce Experience, that have an overlay feature. If yes, disable this feature from there too.
5. Run in clean boot
- Press Win + R to open the Run.
- Type msconfig and press Enter to launch the System Configuration window.
- Navigate to the Services tab.
- Tick Hide all Microsoft Services and then click on Disable all.
- Then, click on Apply and OK.
- Restart your PC.
If you see that the infinite loading screen on Jagged Alliance 3 has gone away in clean boot, it means a third-party app was causing the problem. Identify and remove it from your PC.
Extra solutions:
You also can consider trying these methods if the problem still exists:
- Repair the game files.
- Update DirectX and re-install Visual C++.
- Re-install the game.
If necessary, learn the ways to fix Jagged Alliance 3 not launching.
The above suggestions should fix Jagged Alliance 3 stuck on the loading screen. Feel free to write in the comment box if you know of any other ways that may help.