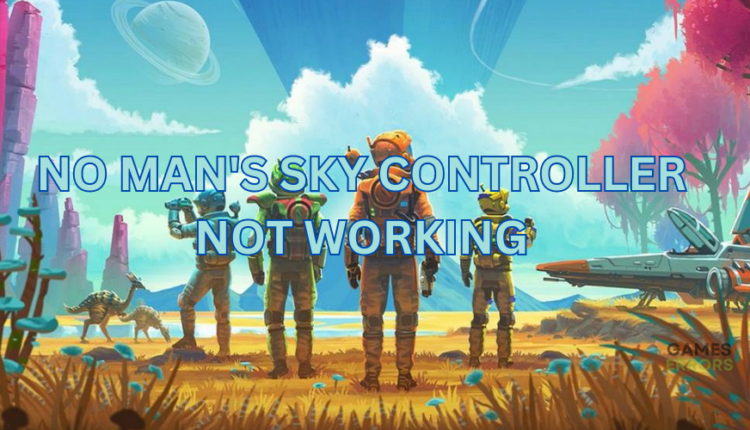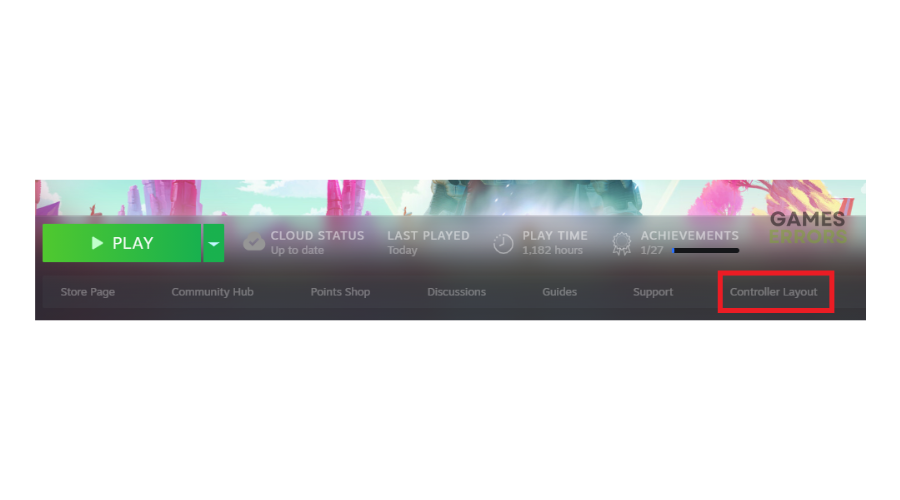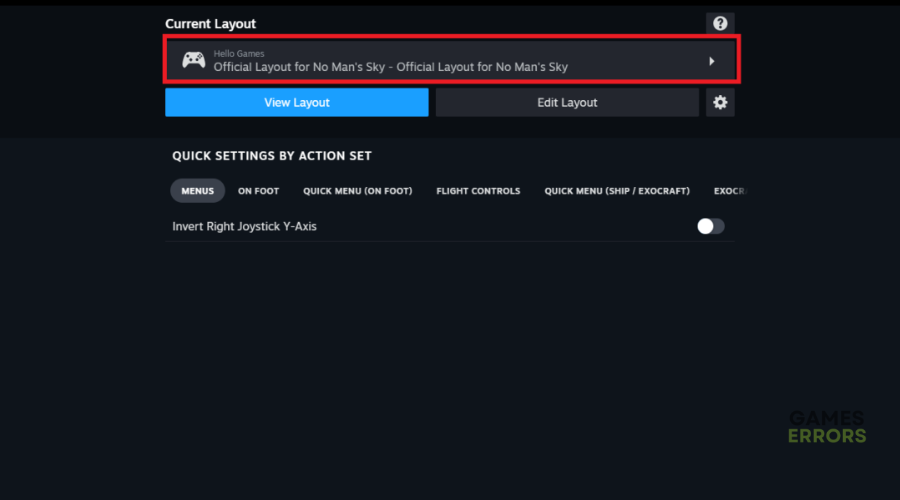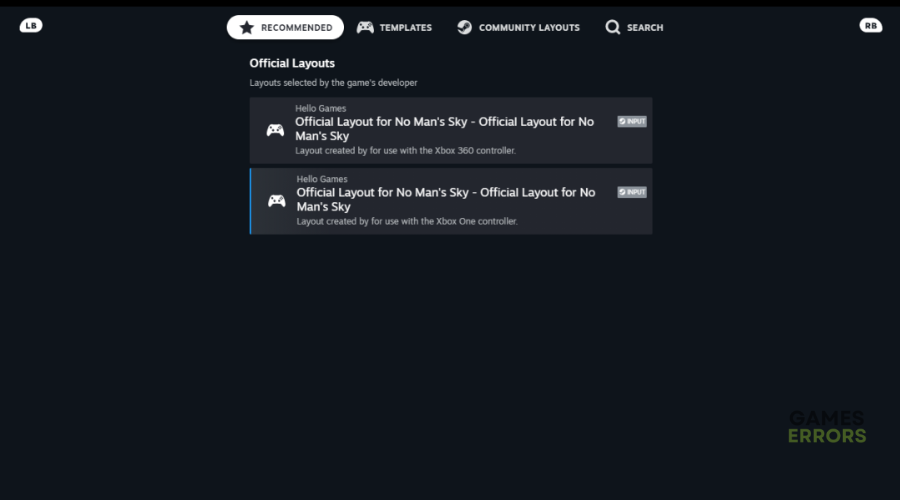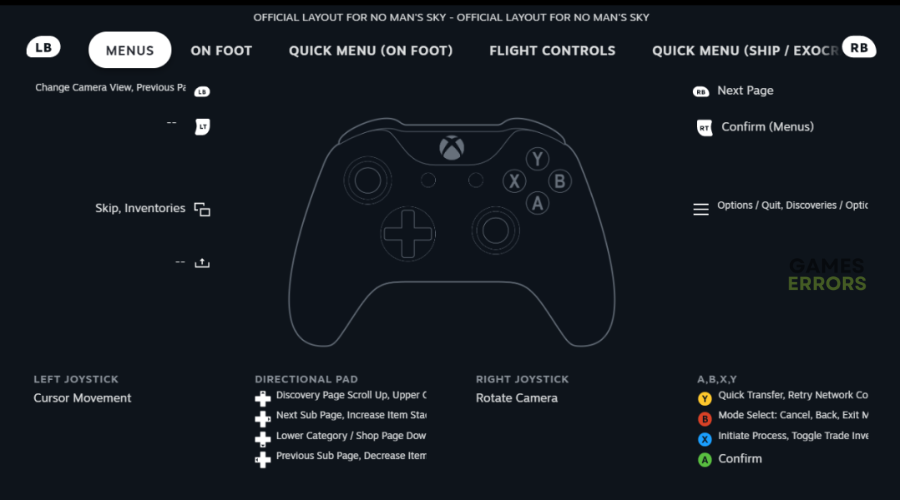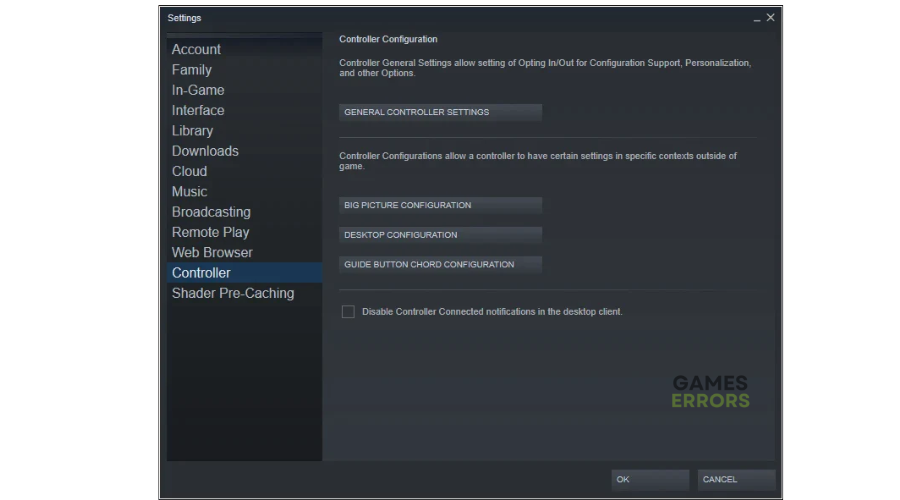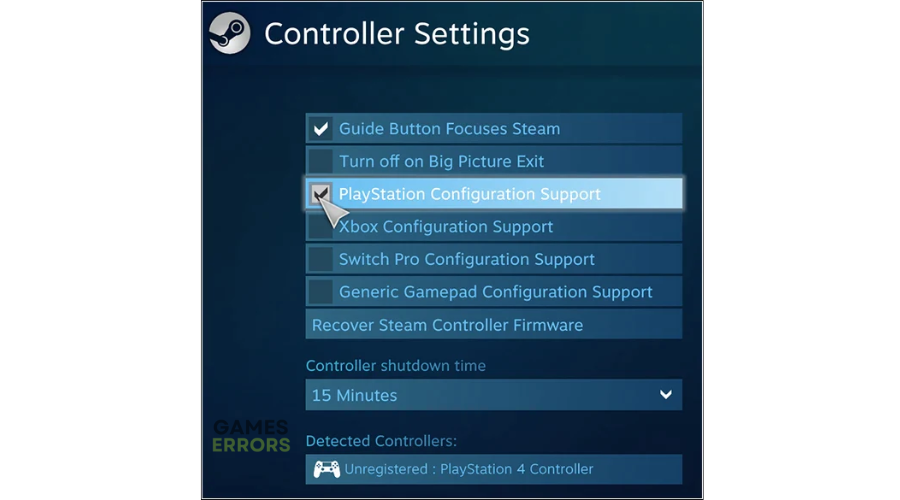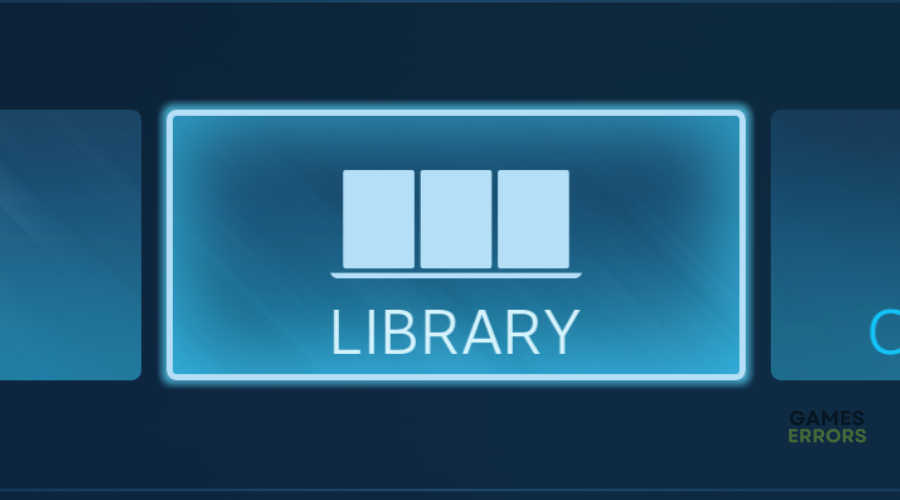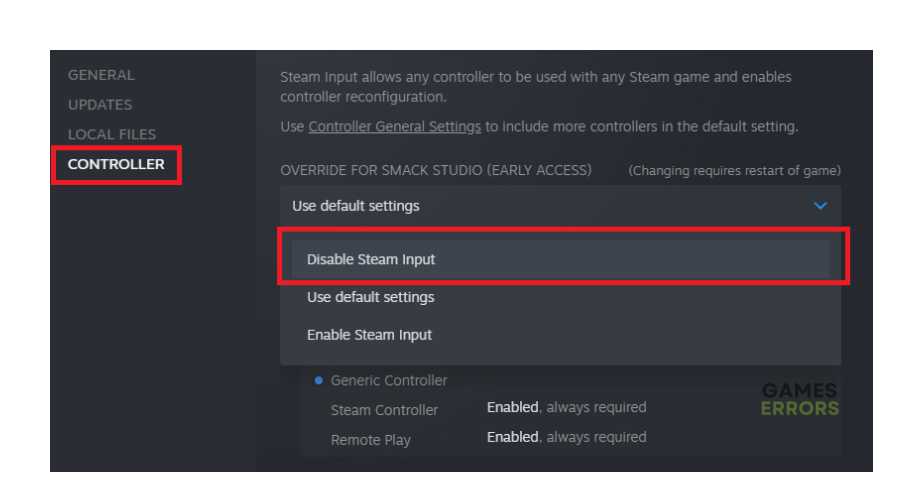No Man’s Sky Controller Not Working: How to Make it Work Again
No Man’s Sky regularly releases game updates and patches to fix gaming bugs and glitches plaguing players. While these updates and patches go a long way in ensuring a seamless gaming experience, some present new problems that get in the way of fun. After No Man’s Sky’s latest update, many players have reported issues with the No Man’s Sky controller not working. This survival video game cannot be played on a PC without a controller or gamepad, which makes this issue serious.
If you’re experiencing the No Man’s Sky controller not working problem, we have compiled a few possible workarounds that may help fix it.
- crashes
- lags
- fps drops
- BSoDs
- failed launches
Why has my controller stopped working on No Man’s No Sky?
Sometimes, after a game update, your PC may not recognize or detect any controller connected to it, whether wired or wireless. This may be because it registers wrong inputs or it doesn’t register any button. Alternatively, your PC controller settings may be incompatible with the updated game controller settings, causing it to stop working. The game input layout may also be wrong, triggering controller issues.
How do I get my controller to work on No Man’s Sky?
To get your controller working on no man’s sky you need to change the Controller Layout to the Official configuration of No Man’s Sky, and then to apply it.
Before diving into our fixing guide, we recommend completing the following pre-checks:
- Update your system software, including Windows, to ensure compatibility.
- Restart your PC to remove software bugs and glitches triggering errors.
- Restart No Man’s Sky to refresh the system.
If No Man’s sky controller doesn’t work, perform the following fixes:
- Reconnect your controller
- Set controller input to default
- Uncheck the controller in the game settings
- Disable Steam Input
- Unplug all other external peripherals
1. Reconnect your controller
A simple fix for the No Man’s Sky controller not working is to reconnect your controller. This forces your PC to detect the controller and recognize its inputs. To do this:
- Exit No Man’s Sky and close the Steam launcher.
- Turn off your controller and unplug it from your PC.
- Now, turn it back on and reconnect it to your PC.
- Test it to see if it works.
2. Update your Controller Driver
Your controller driver might be outdated or faulty, thus you should update it. Also, after the update your problem should be solved. You can do this either manually or automatically.
To update your controller Driver manually, follow the instructions below.
- Press Win + X and open Device Manager
- You can either go to IDE ATA/ATAPI Controllers or you can check Other Devices
- After you find the driver, right click on it and select the Update Driver option
- Then press Search automatically for drivers or Browse my computer for drivers if you installed one previously
If you can’t find the controller driver updates with the help of Device Manager or you don’t have enough time to check for the driver every time a similar error occurs, we recommend you try PC HelpSoft. This driver updating tool will scan, monitor, and update drivers whenever necessary, so you don’t have to!
3. Set controller input to default
Time needed: 2 minutes
If your PC recognizes the wrong controller inputs, the controller won’t work during gameplay. Setting controller input to the default settings resets the system, ensuring your PC recognizes the inputs. Here’s how to do this:
- Controller layout
Launch No Man’s Sky and navigate to Controller Layout.
- Current layout.
A window will appear. Select the Current Layout.
- Official Configuration for No Man’s Sky.
From the Recommended section, select the Official Configuration for No Man’s Sky for your controller.
- Apply Layout.
Select APPLY LAYOUT to set controller input to default.
- Relaunch
Back out of the layout and start No Man’s Sky to see if the controller works.
4. Uncheck the controller in the game settings
Some users report fixing the controller not working issues by unchecking the controller in Steam controller settings. Here’s how to do this:
- Launch the Steam client.
- On the top-left corner, click on Steam and select Settings.
- Navigate to the controller and choose Controller General Settings.
- You’ll see a list of all the controller configuration support. Uncheck everything.
- Select OK to apply changes.
- Restart the Steam client and launch No Man’s Sky to see if the controller works.
5. Disable Steam Input
Disabling the Steam input is another quick fix for the controller not working in No Man’s Sky. This eliminates controller input incompatibility issues, ensuring your controller works on your PC. To do this:
- Launch the Steam client on your desktop and select the Library tab.
- Find the No Man’s Sky game, right-click it, and navigate to the Properties category.
- On the left-hand pane, click Controller and select the Use default settings menu.
- From the drop-down menu, choose Disable Steam Input.
- Relaunch No Man’s Sky and test whether the controller works.
- If the controller still doesn’t work, follow the steps above, but instead, select the Enable Steam Input option.
- Launch the game again to see if the controller works.
6. Unplug all other external peripherals
Your PC may have difficulty detecting your gaming controller if connected to multiple peripherals, such as a mouse and keyboard. It’s advisable to unplug all external peripherals from your PC, including USB drives, before connecting your controller.
Additional fixes:
Other fixes that have worked for gamers include:
- Launching Steam in Big Picture Mode
- Using Steam Input per-game settings as Forced On or Forced Off
- Switching from a wireless to a wired controller.
Related articles:
- No Man’s Sky Black Screen: How to Fix Like a Pro
- No Man’s Sky Crashing: Why & How To Fix [6 Quick Steps]
- No Man’s Sky Stuttering: How to Fix It & Improve Performance
- No Man’s Sky Crashing Steam Deck: How To Fix
- No Man’s Sky Won’t Launch: How to Fix It Quickly
Conclusion
The No Man’s Sky Controller not working can be resolved by reconnecting your controller, setting controller input to default, and unchecking the controller in-game settings. Remember also to disable Steam Input and unplug all other external peripherals.