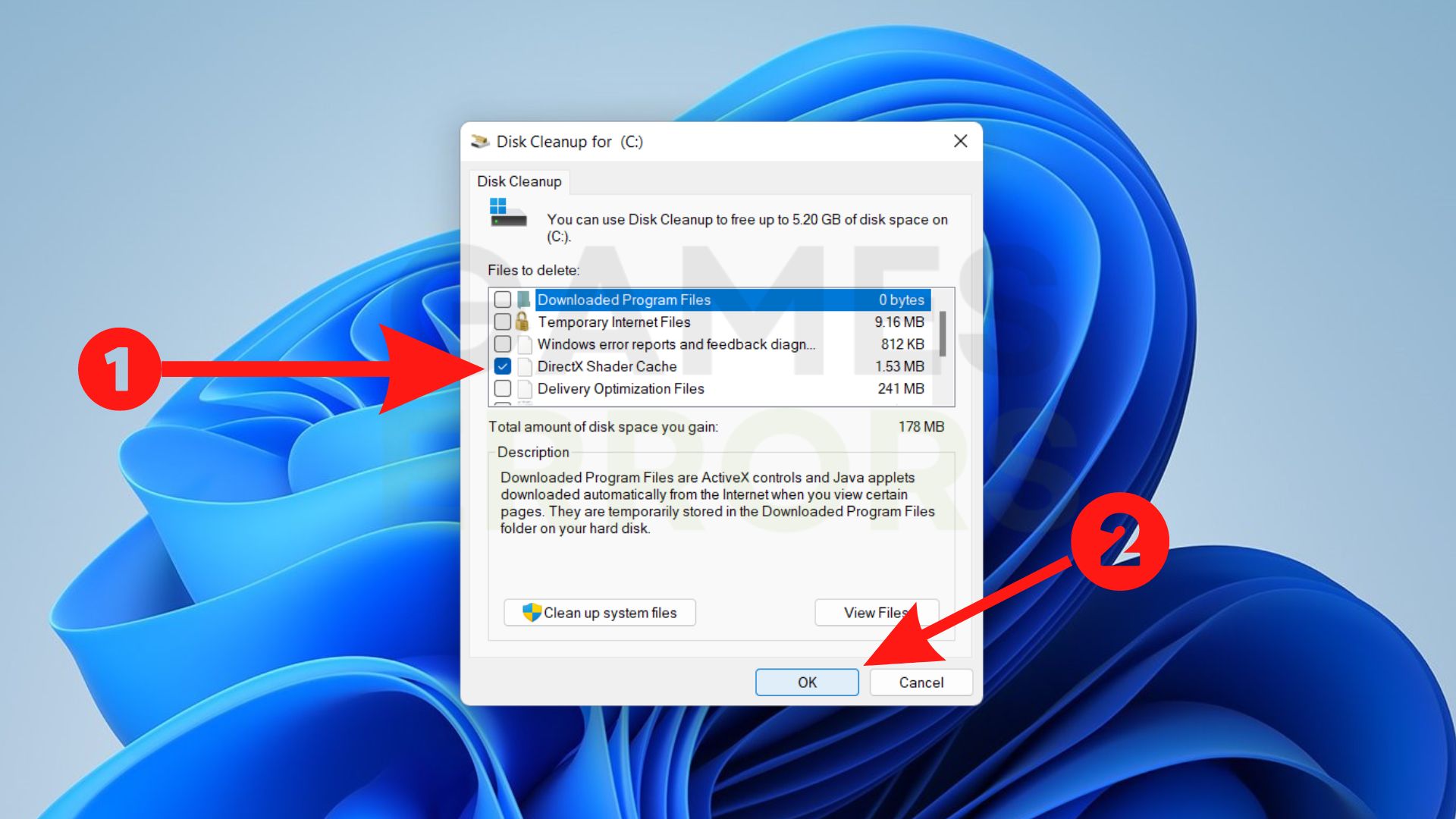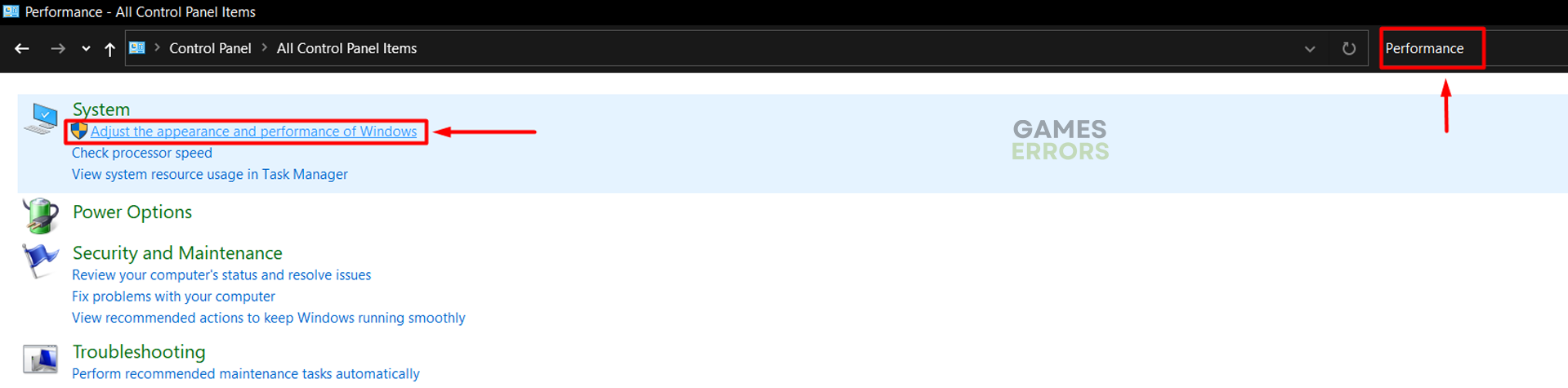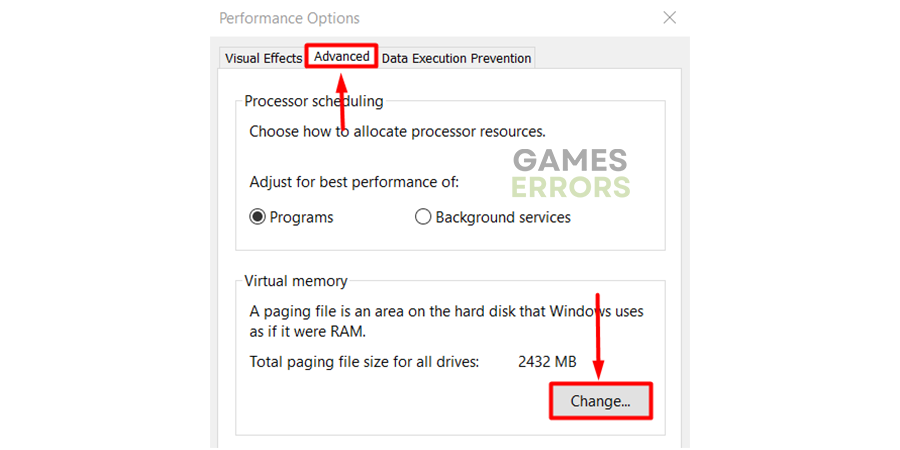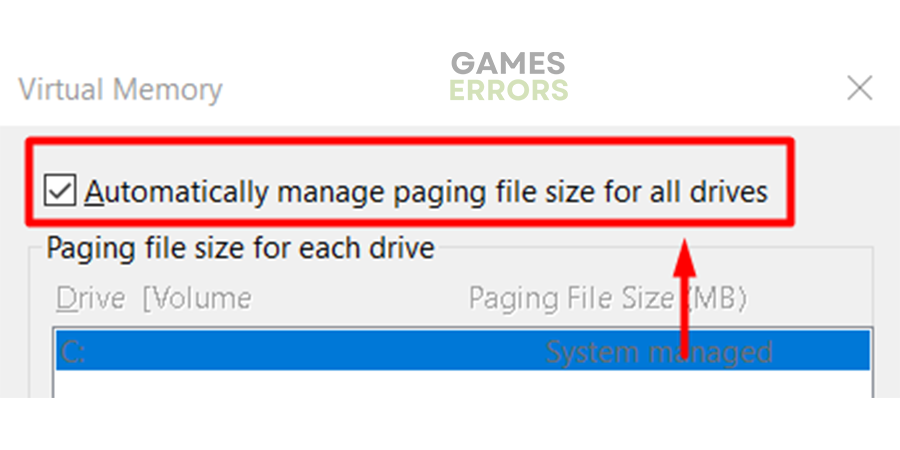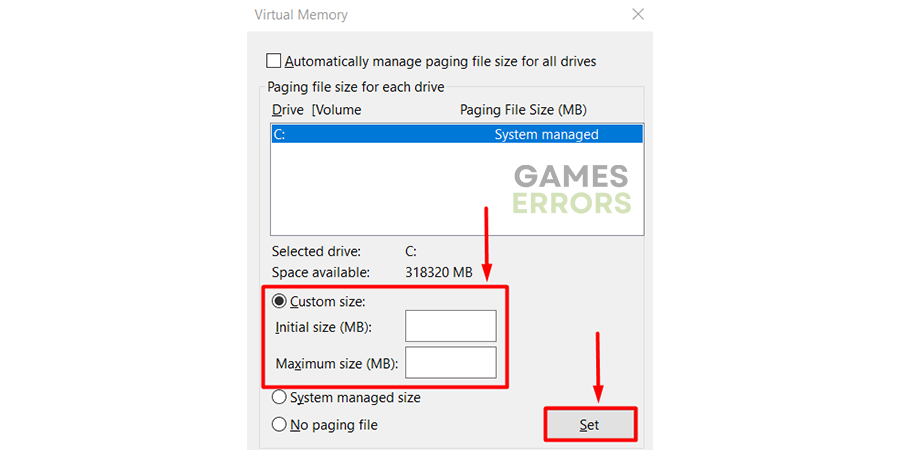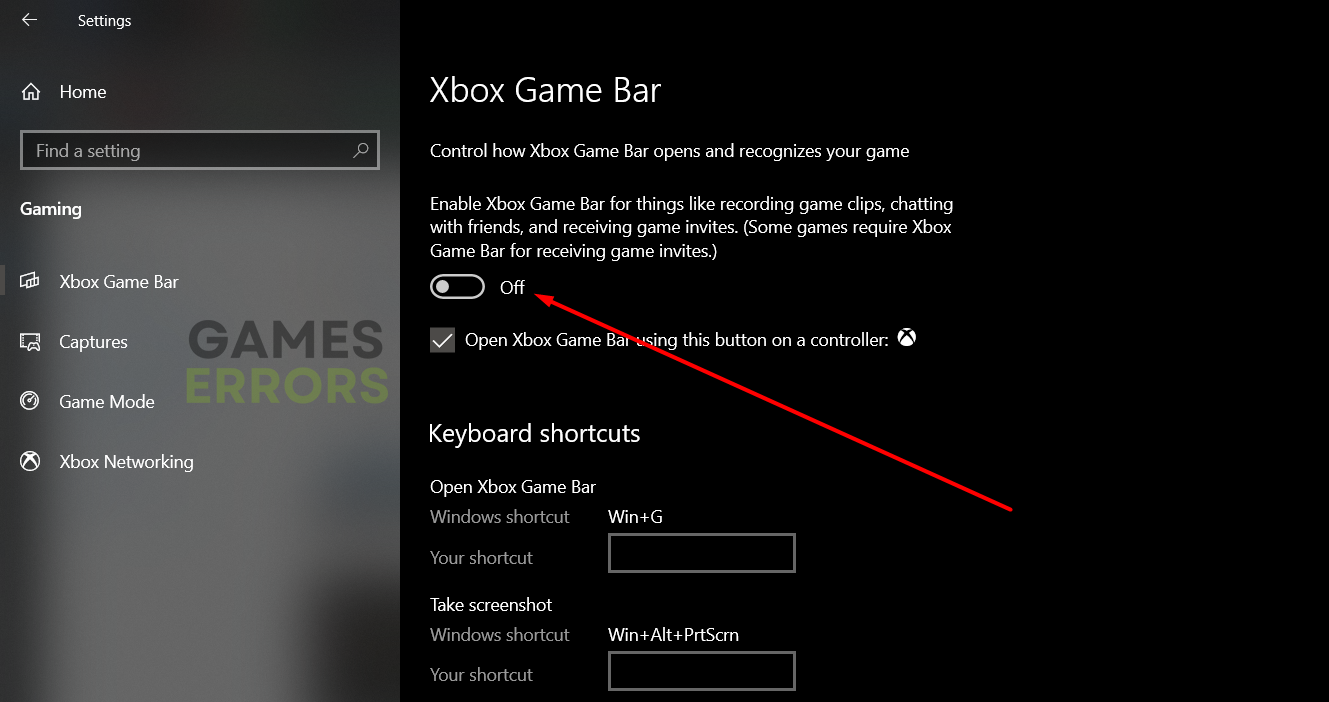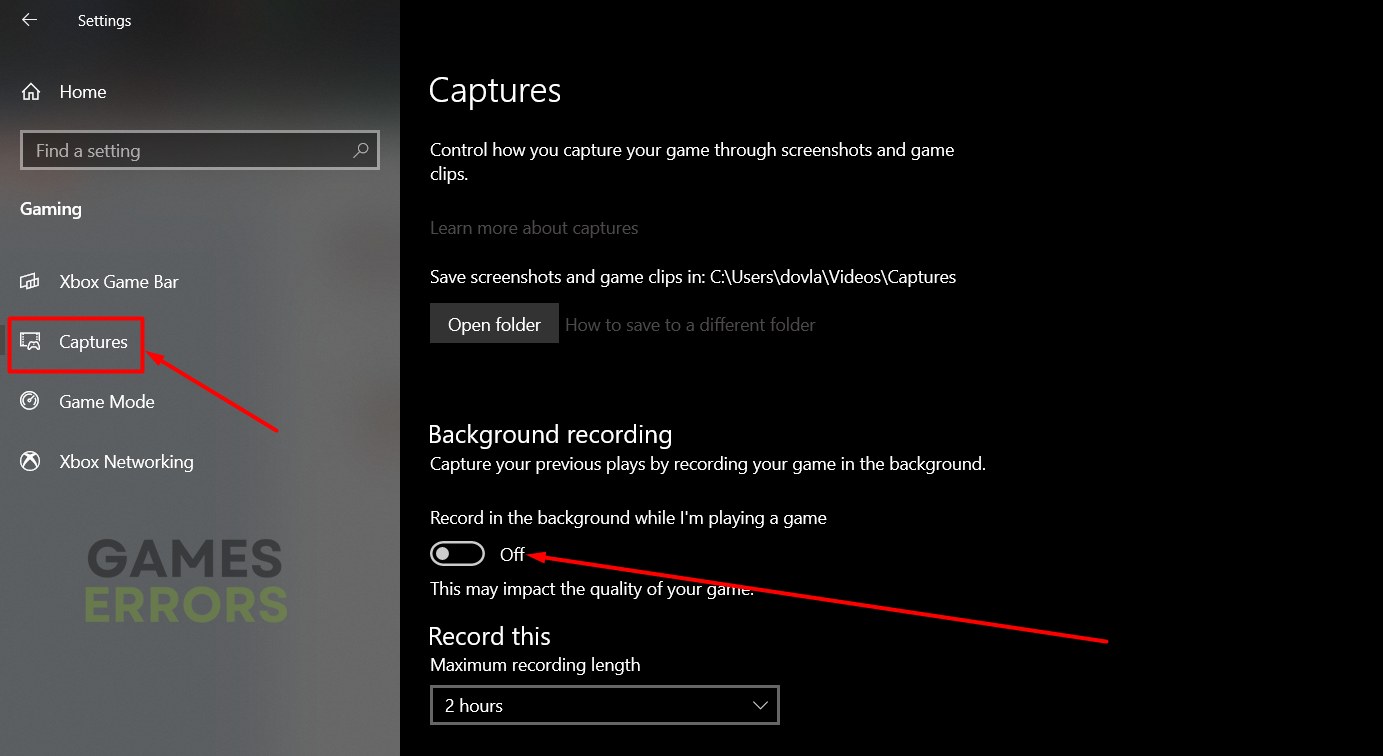Under The Waves Crashing, Low FPS, Not Launching [Fixed]
Ocean exploration is waiting for you, but various problems aren't allowing you to do it. Take a deep breath and dive into our list of solutions for all issues in Under The Waves! 🤿
Since the game was released, players have complained about various Under The Waves problems. This includes low FPS, crashing, and launching issues. After looking at the matter, we discovered these problems have similar causes, so we gathered them all and matched them with suitable solutions. Apply our solutions and eliminate all Under The Waves problems!
Are you struggling with performance issues in all games you play? Learn how to make games run better on your PC!
- crashes
- lags
- fps drops
- BSoDs
- failed launches
Why do I experience Under The Waves problems?
You experience Under The Waves problems due to poor system specifications, high system temperatures, corrupted game files, unnecessary background apps, unsuitable DirectX version, an outdated GPU driver, issues with Windows Firewall, missing Visual C++ dependencies, pilled up DirectX shader cache, lack of virtual memories, or Xbox Game Bar settings.
Additional causes of problems in Under The Waves can include Windows compatibility issues, antivirus settings blocking the game, unnecessary startup services, disabled Windows Game Mode, or using an unsuitable resolution.
How to fix Under The Waves problems?
To fix the most common issues that can appear in Under the Waves, like crashes, FPS, and launching issues, start by applying these easy checks and solutions:
- Check the system requirements: Your PC must meet at least the minimum requirements for Under The Waves if you want the game to perform with a decent FPS and without crashes.
- Check the temperatures: If your PC is overheating, you must ensure it is potentially ventilated. This way, you will avoid low FPS and crashes in Under The Waves.
- Use the latest DirectX: We made a complete guide that you can follow to install and use DirectX 12.
Proceed with the step-by-step solutions below to resolve the Under The Waves problems.
- Update the GPU driver
- Allow Under The Waves through the Firewall
- Install Visual C++ dependencies
- Clear the DirectX cache
- Increase Windows virtual memory
- Disable Xbox Game Bar
1. Update the GPU driver
Time needed: 5 minutes
An outdated GPU driver is a common cause for Under The Waves low FPS or crashing. To resolve it all you have to do is to update your GPU driver by using Device Manager or another driver updater tool.
- Click on the Windows icon, type Device Manager, and open it.
- Double-click on the Display Adapters section.
- Right-click on your GPU and select the Update driver option.
- Select the Search automatically for drivers option.
- Install the GPU driver update.
- Restart your PC.
Are you looking for a way to automatize your driver management? You just found it! Start using PC HelpSoft and forget about problems caused by outdated GPU drivers. This tool scans, monitors, and updates the driver whenever necessary so you can enjoy your favorite games without interruption.
2. Allow Under The Waves through the Firewall
If Under The Waves won’t launch, there is a high probability that it is occurring due to Windows Firewall blocking it. This can also happen if the game is stuck on the loading screen. Add Under The Waves to the list of Firewall exceptions to avoid these annoying issues.
- Click on the Windows icon, type Windows Defender Firewall, and open it.
- Click on Allow an app or feature through Windows Defender Firewall.
- Click on Change Settings and Allow Another App.
- Select Browse and navigate to the Under The Waves installation folder.
- Click on the Under The Waves executable file (.exe) and select Open.
- Check the checkbox in columns Private and Public in the Under The Waves row and hit OK.
- Restart your PC.
3. Install Visual C++ dependencies
Games on Windows require Visual C++ dependencies to launch and run smoothly. These are usually installed with the game. If the installation was skipped for whatever reason, you must download and install Visual C++ dependencies manually.
- Open the official page for the Visual C++ Redist Packages download.
- Click on the Link and download vc_redist suitable for your operating system architecture.
➡ X86 is for 32-bit systems.
➡ X64 is for 64-bit systems. - Run the installation package and follow the steps.
- Restart your PC.
4. Clear the DirectX cache
One of the most effective ways to resolve Under The Waves stuttering and other performance issues, is to clear the DirectX cache. This can be done through Disk Cleanup, the default Windows app.
- Click on the Windows icon and type Disk Cleanup.
- Click on the Disk Cleanup tool from the search results.
- Find DirectX Shader Cache in the scrollable list, tick the box next to it, and press OK.
- Click the Delete files in the pop-up window to confirm the disk cleanup process.
5. Increase Windows virtual memory
Virtual memory supports your RAM when you need more memory than you have. However, if any memory leaks occur, the virtual memory can be filled quickly and cause crashes and other issues. Resolve this by setting Windows virtual memory to a value two times bigger than your RAM.
- Use the Windows Key + R shortcut to open the Run dialog, type control, and hit OK.
- Click on the dropdown next to View by and select Large icons.
- Click on the search, type Performance, and click on Adjust the appearance and performance of Windows.
- Navigate to the Advanced tab and hit the Change button under the Virtual Memory section.
- Disable Automatically manage paging file size for all drives.
- Select the Custom size button, enter values 2x of your RAM in MB, and hit the Set button.
- Click OK and restart your PC.
6. Disable Xbox Game Bar
Xbox Game Bar is very useful for some gamers. Others don’t use these features while it continues running in the background consuming your PC’s resources. Prevent this by disabling unnecessary Xbox Game Bar settings.
- Click on the Windows icon and select Settings (gear icon).
- From the Settings window, choose Gaming.
- Disable Xbox Game Bar.
- Navigate to the Captures tab and disable Background recording.
Extra steps
If you still experience Under The Waves problems, try to:
- 💿 Launch Under The Waves in compatibility mode: If you experience problems with launching or loading the game, enabling compatibility mode can help you.
- 🛡 Temporarily disable antivirus: If Under The Waves won’t launch or load, the issue might be the antivirus. If it turns out to be accurate, whitelist the game in the settings and re-enable protection.
- 💻 Perform a Clean Boot: This way, you will avoid compatibility issues caused by startup services.
- 🎮 Enable Game Mode: Click on the Windows icon, type Game Mode, and open it. Enable this Windows feature to optimize your gaming system when you launch and play Under The Waves.
- 🖥 Use the native resolution: Your PC will perform the best if you use the native resolution of your display. This applies to playing Under The Waves, other games, and using any other app.
- 🔎 Verify game files: Under The Waves comes on Epic Games and Steam. Both platforms offer an easy-to-use game file verification system that can replace potentially corrupted files.
- 🕵️Disable background apps: This way, you will eliminate the chance of any apps causing compatibility issues or consuming resources needed for the game.
- 🔁 Reinstall Under The Waves: The last resort for all mentioned problems is reinstalling the game.
Conclusion
Troubleshooting Under The Waves problems doesn’t have to be annoying or time-consuming. Start by checking the system requirements and the system temperatures. Ensure no apps are running in the background when you launch the game, and verify the integrity of game files.
Update the GPU driver, add Under The Waves to the Firewall exceptions list, and install Visaul C+ dependencies. Don’t forget to delete DirectX cache files and increase Windows virtual memory. Finally, with Game Mode enabled, you can launch the game in compatibility mode and play on the native resolution. Good luck, and let us know what resolved your Under The Waves problems.