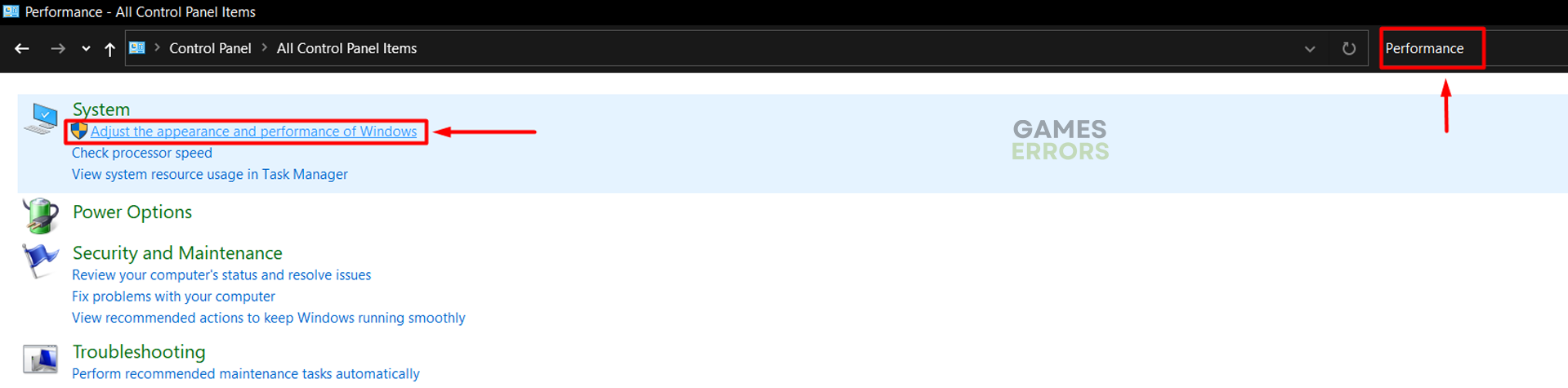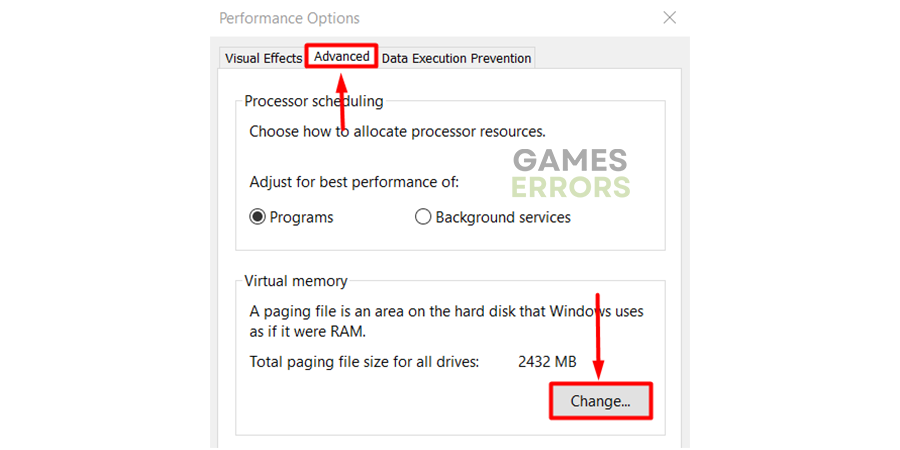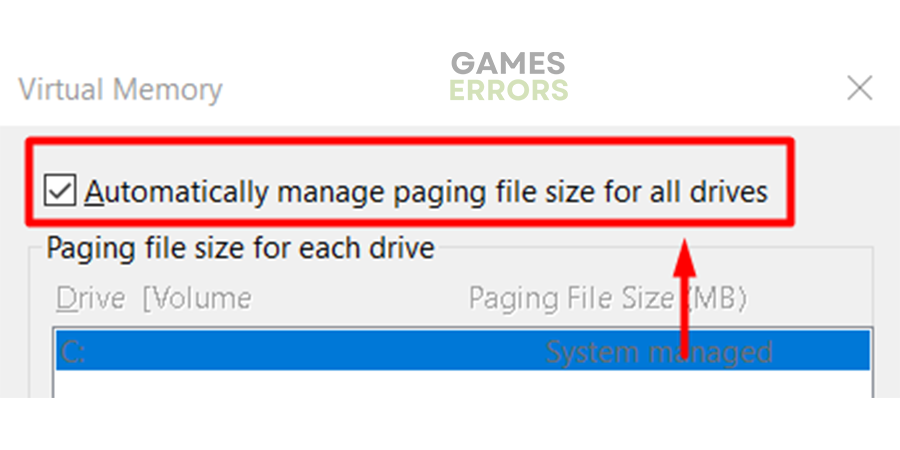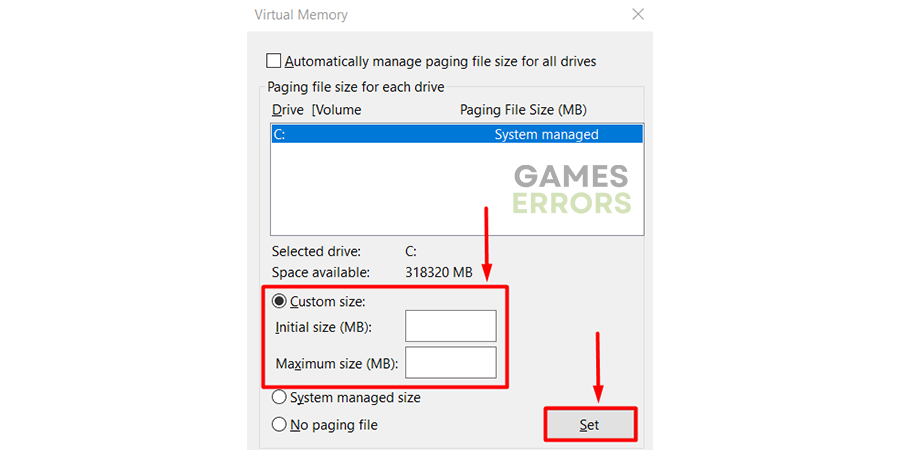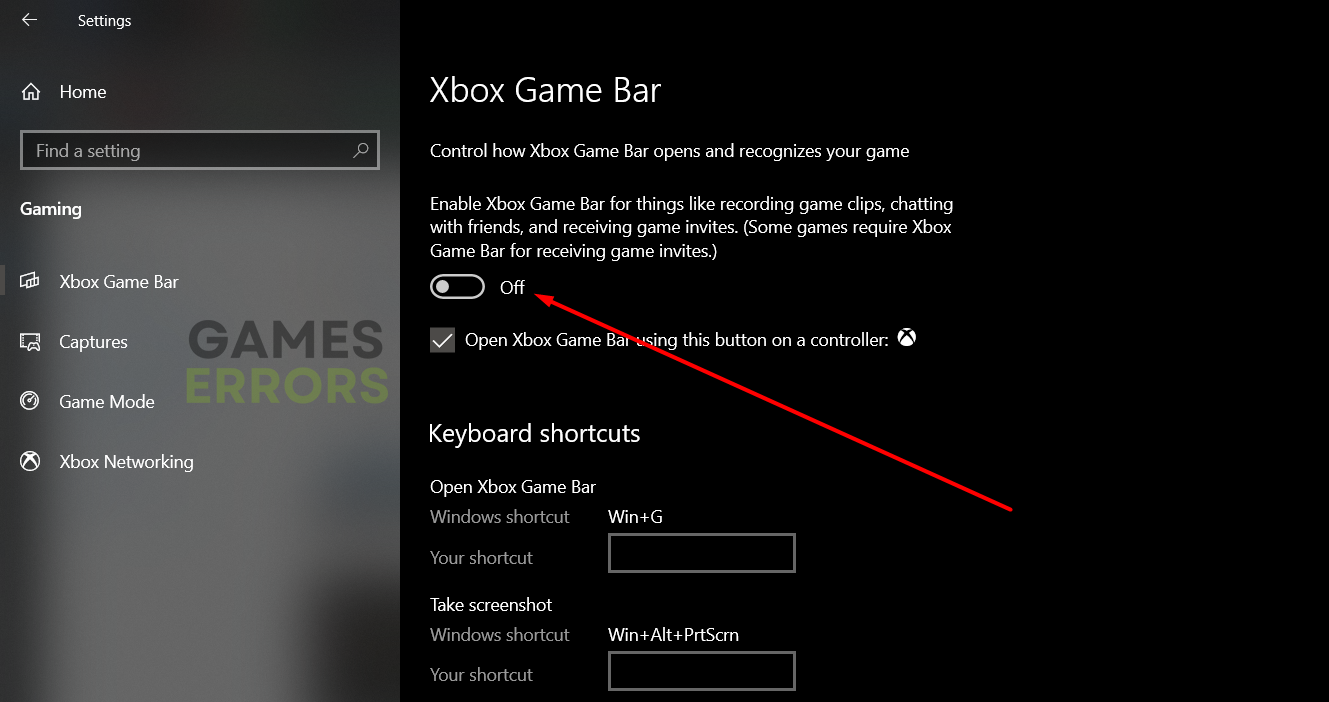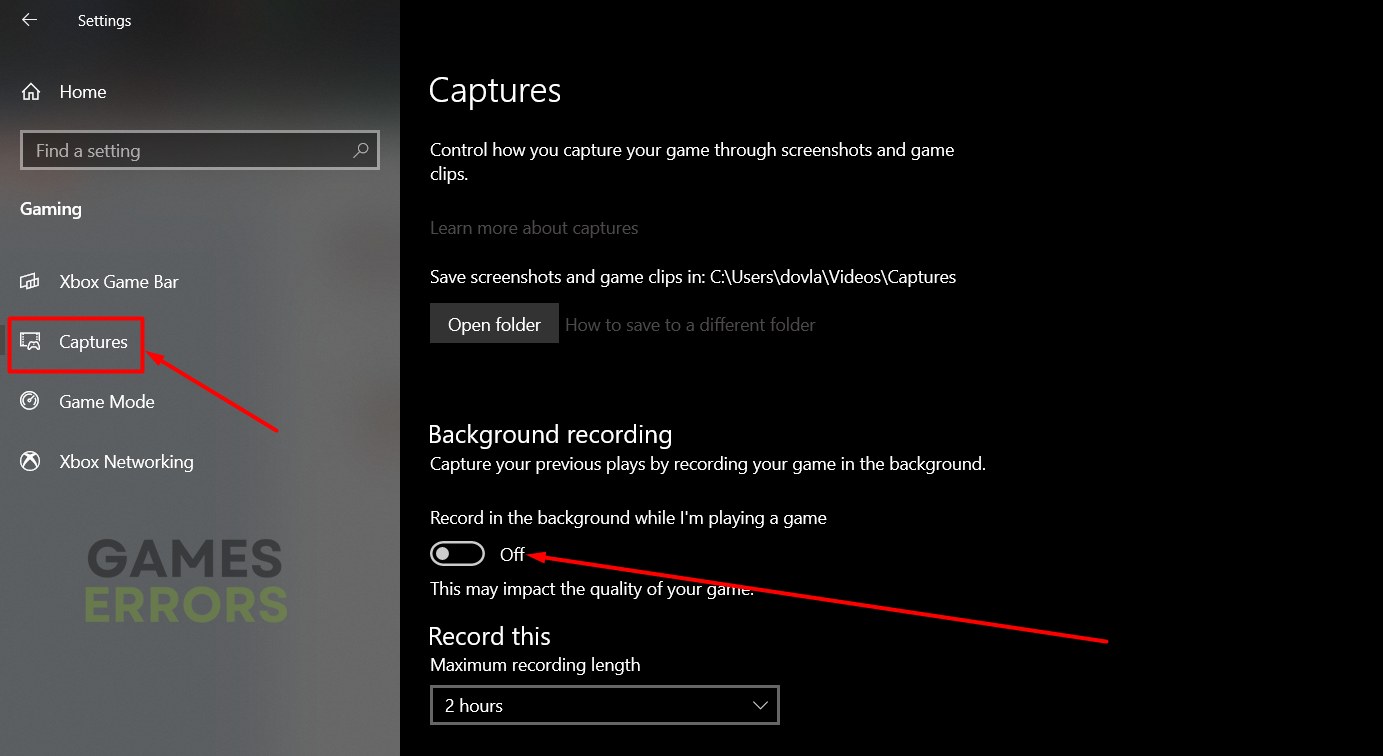Fix Deceit 2 Crashing, Low FPS, Not Launching
We are not here to deceive you. You can trust that we will help you resolve issues that make the game unplayable! 👾
If you are annoyed by the causes of the Deceit 2 not working problem, you are in the right place! We investigated the issue and found many possible reasons why the game caused a headache to you. Continue reading and apply the most reliable ways to troubleshoot Deceit 2 problems.
Many gamers have issues with game crashes after installing a new GPU.
- crashes
- lags
- fps drops
- BSoDs
- failed launches
Why is Deceit 2 not working?
Deceit 2 is not working due to poor system specifications, high PC temperatures, unnecessary background apps, problems with Windows permissions, corrupted game files, low virtual memory, an outdated GPU driver, pilled-up cache files, issues with Windows Firewall, missing Visual C++ dependencies, or faulty Xbox Game Bar settings.
Additional problems causing Deceit 2 not to work include Windows compatibility issues, pilled-up temporary files, problems with the antivirus, unnecessary startup services, or an outdated Windows.
How to fix Deceit 2 not working?
Get started by applying these checks and fixes:
- Check the system requirements: Your PC specifications must meet at least the minimum system requirements for Deceit 2. If not, you must upgrade it.
- Check the temperatures: If your PC is overheating, you must prevent it by ensuring proper ventilation and regularly changing the thermal paste on your CPU.
- Close background apps: This will prevent compatibility issues and low performance caused by resource-consuming background apps.
- Run Deceit 2 as an administrator: Right-click on Deceit 2 executable (.exe) file, select Properties and go to the Compatibility tab. Enable the Run of this program as an administrator.
- Verify game files: Deceit 2 comes on Steam, a platform with an excellent game file verification system.
Proceed with the step-by-step solutions listed below.
- Increase virtual memory
- Update the GPU driver
- Delete cache files
- Allow Deceit 2 through the Firewall
- Install Visual C++ dependencies
- Tweak Xbox Game bar settings
1. Increase virtual memory
Low virtual memory might cause problems when RAM can’t handle all the computing needed. Increase it to 2x your RAM size to avoid the Deceit 2 not working problem.
- Use the Windows Key + R shortcut to open the Run dialog, type control, and hit OK.
- Click on the dropdown next to View by and select Large icons.
- Click on the search, type Performance, and click on Adjust the appearance and performance of Windows.
- Navigate to the Advanced tab and hit the Change button under the Virtual Memory section.
- Disable Automatically manage paging file size for all drives.
- Select the Custom size button, enter values 2x of your RAM in MB, and hit the Set button.
- Click OK and restart your PC.
2. Update the GPU driver
Time needed: 5 minutes
An outdated GPU driver can cause issues with the game’s performance, meaning you might have low FPS. Deceit 2 crashing issues are often related to an outdated GPU driver, so we advise you to update it.
- Click on the Windows icon, type Device Manager, and open it.
- Double-click on the Display Adapters section.
- Right-click on your GPU and select the Update driver option.
- Select the Search automatically for drivers option.
- Install the GPU driver update.
- Restart your PC.
Gamers worldwide experience countless issues due to outdated drivers. It’s important to know that this doesn’t have to happen, and it can be prevented by using PC HelpSoft. This swift and reliable tool scans, monitors, and updates drivers whenever necessary!
3. Delete cache files
Pilled-up cache files might cause Deceit 2 launching or loading issues. Although they are designed to enhance the experience by allowing the game to load quicker, they will have a counter effect if corrupted. Resolve this by navigating to the Local folder and deleting all of the cache files from there.
- Use the Windows Key + R shortcut to open the Run dialog, type %localappdata%, and hit OK.
- Use the CTRL + A shortcut to select all files in the folder.
- Press the Delete key on your keyboard to delete all the files in the folder.
➡ If prompted to confirm, click on Yes.
➡ If some files can’t be deleted, click on Skip.
4. Allow Deceit 2 through the Firewall
Windows Firewall is the core security feature of your operating system. Keep it enabled to avoid potential threats attacking your PC, thus endangering your files and privacy. However, if Deceit 2 won’t launch or you have issues loading the game, add it to the Firewall exceptions list.
- Click on the Windows icon, type Windows Defender Firewall, and open it.
- Click on Allow an app or feature through Windows Defender Firewall.
- Click on Change Settings and Allow Another App.
- Select Browse and navigate to the Deceit 2 installation folder.
- Click on the Deceit 2 executable file (.exe) and select Open.
- Check the checkbox in columns Private and Public in the Deceit 2 row and hit OK.
- Restart your PC.
5. Install Visual C++ dependencies
Games on Windows, including Deceit 2, require Visual C++ dependencies to launch and run smoothly. These are usually installed with the game. If not, you must head to the Microsoft website to download and install them manually.
- Open the official page for the Visual C++ Redist Packages download.
- Click on the Link and download vc_redist suitable for your operating system architecture.
➡ X86 is for 32-bit systems.
➡ X64 is for 64-bit systems. - Run the installation package and follow the steps.
- Restart your PC.
6. Tweak Xbox Game bar settings
Xbox Game Bar has neat features like background recording and interaction with friends. However, not all of us actively use them, which doesn’t prevent them from running in the background, consuming resources, and causing compatibility issues. Resolve this by disabling unnecessary features.
- Click on the Windows icon and select Settings (gear icon).
- From the Settings window, choose Gaming.
- Disable Xbox Game Bar.
- Navigate to the Captures tab and disable Background recording.
Extra steps
Here are some additional methods in case Deceit 2 not working issues persist:
- 💿 Run Deceit 2 in compatibility mode: We have a guide for launching games in compatibility mode.
- 🧹 Perform a Disk Cleanup: Click on the Windows icon, type Disk Cleanup, and open this app. Run the cleanup with temporary files and the DirectX shader cache selected.
- 🛡 Temporarily disable antivirus: If the game launches smoothly after, re-enable the protection and whitelist Deceit 2 in the antivirus settings.
- 🎮 Enable Game Mode: Click on the Windows icon, type Game Mode, and open it from the search results. Enable this feature so your PC gets optimized for gaming whenever you launch Deceit 2.
- 💻 Perform a Clean Boot: This way, you will prevent unnecessary startup services from booting with Windows, causing compatibility issues and poor performance.
- ⬆ Update Windows: Click the Windows icon, type Check for updates, and open these System Settings. Download and install any available updates.
- 🔁 Reinstall Deceit 2: Uninstall the game, restart your PC, and perform a clean Deceit 2 installation.
Conclusion
Hopefully, you are no longer thinking about the causes for the Deceit 2 not working problem. Get started by checking the system requirements and the PC temperatures. Close background apps, run the game as an administrator and replace corrupted game files.
The best method to troubleshoot Deceit 2 issues include increasing virtual memory, updating the GPU driver, deleting cache files, allowing the game through the Firewall, installing Visual C++ dependencies, and tweaking Xbox Game Bar settings.
Don’t forget to run the game in compatibility mode, perform a Disk Cleanup, and Clean Boot. If nothing else resolves the issue, reinstall the game and check if problems persist. Good luck, and comment on how it went!