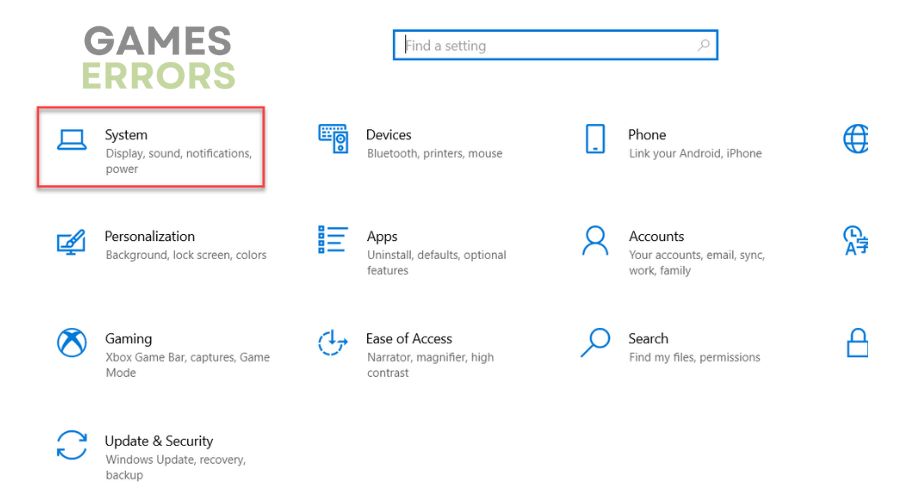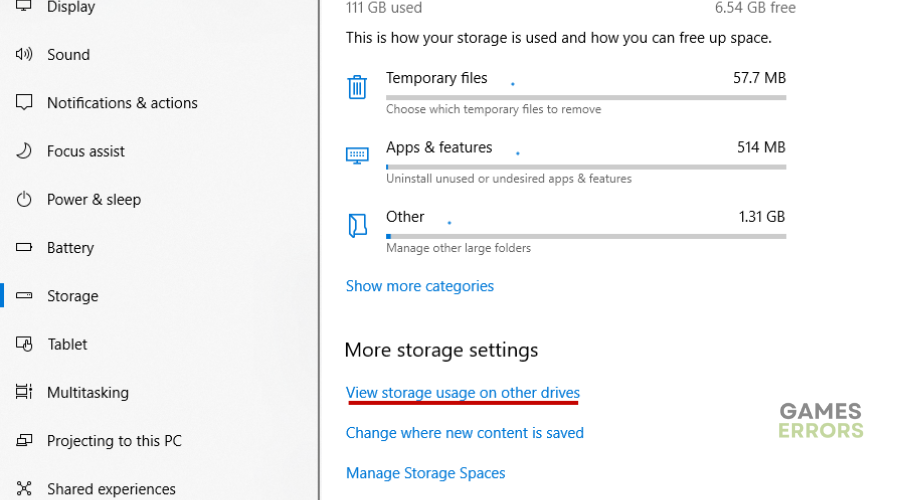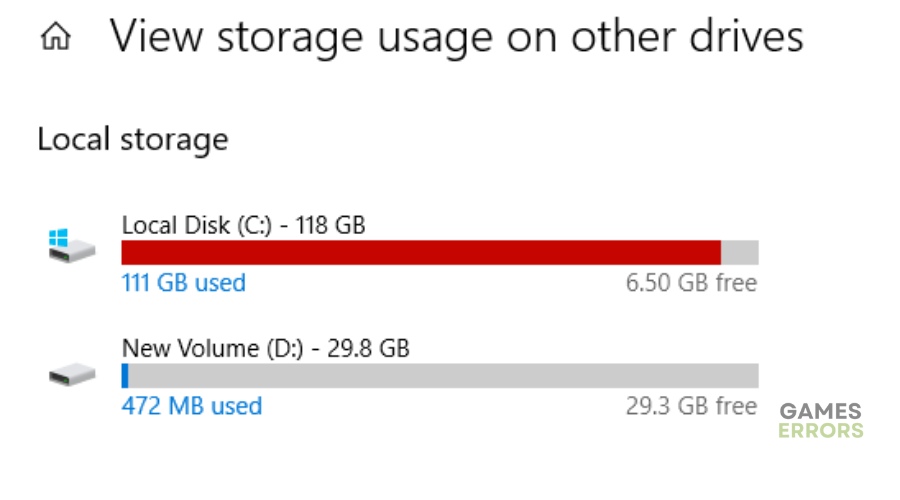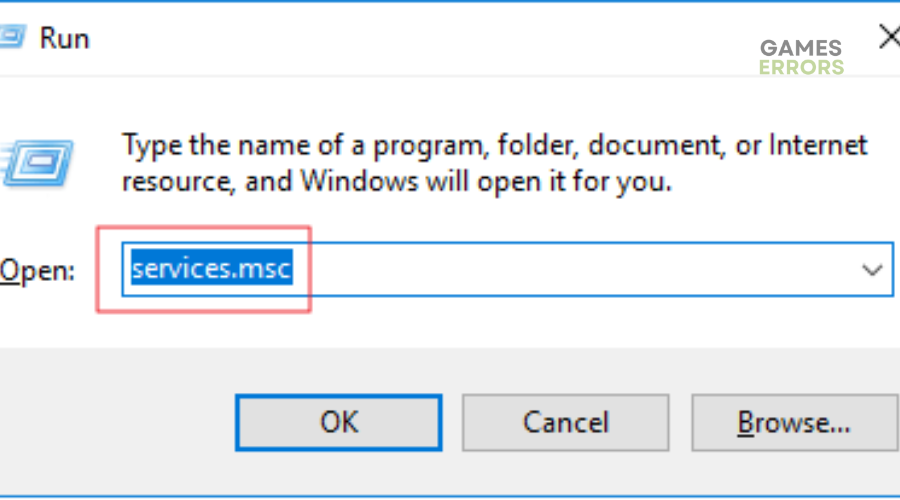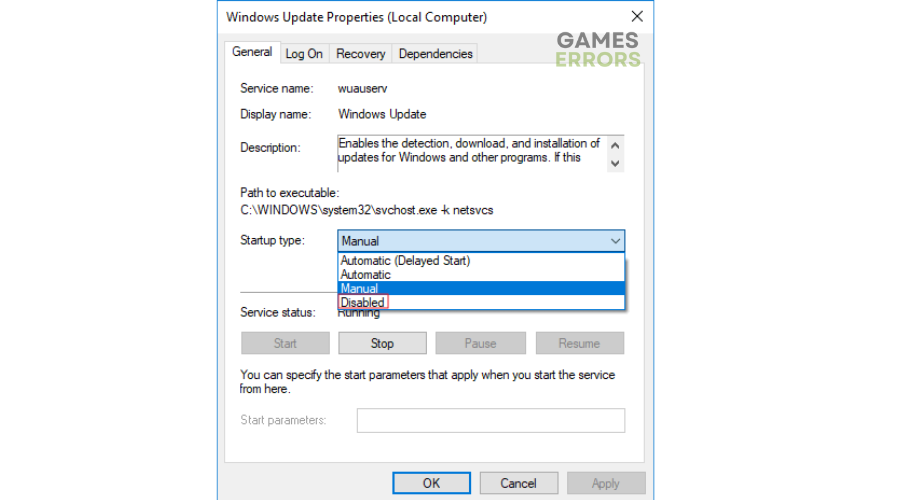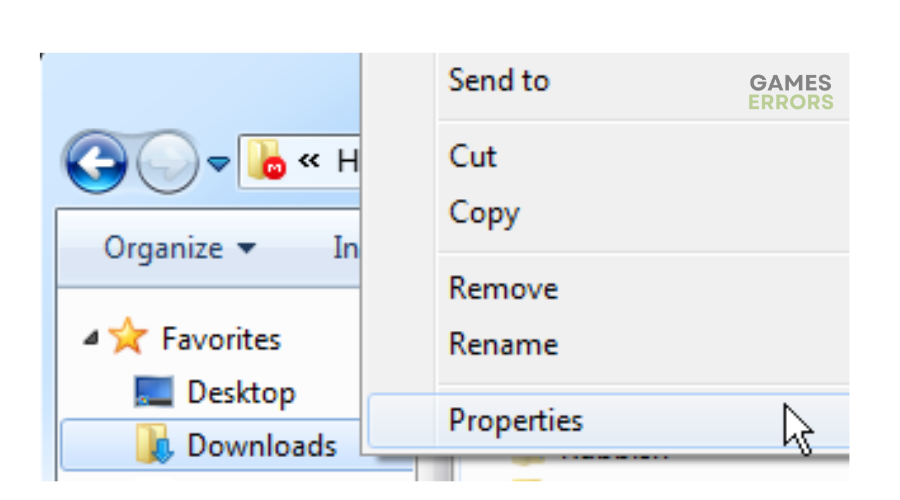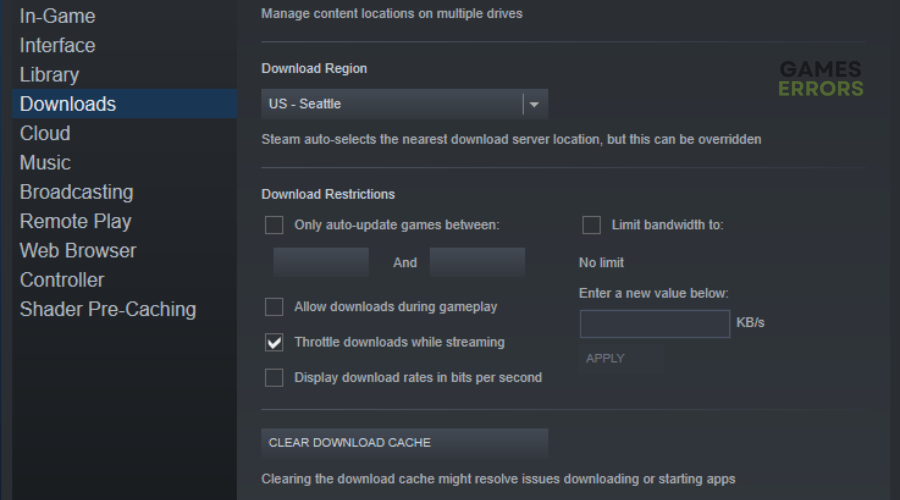Baldur’s Gate 3 100% SSD Usage: How To Stop It
When Baldur's Gate 3 uses 100% SSD, the game freezes and crashes. Luckily, we know how to fix this 😉.
Baldur’s Gate 3 requires 150 GB of available storage space on your PC to run and update successfully. If your PC doesn’t have enough SSD space, the game will crash and freeze constantly throughout gameplay. Additionally, you won’t be able to update the game due to insufficient storage space. This is why many PC players encounter the Baldur’s Gate 3 100% SSD usage problem. Since their PCs don’t have enough Storage, the game uses all available SSD storage, causing crashes and freezes. If you face this problem, we have outlined a few possible workarounds to prevent Baldur’s Gate 3 10 SSD usage.
Why does Baldur’s Gate 3 use 100% SSD?
Baldur’s Gate 3 has an install size of 121.47 GB and a download size of 97.4 GB, so the 150 storage space from the minimum system’s requirements isn’t entirely accurate. Ideally, Baldur’s Gate 3 should run smoothly on most gaming PCs. However, you’ll require additional free space to update the game, as the 150 GB available on your PC won’t be sufficient. So, if you have insufficient storage space, Baldur’s Gate 3 will likely use 100% SSD storage.
- crashes
- lags
- fps drops
- BSoDs
- failed launches
How do I fix Baldur’s Gate 3 SSD usage?
✅Before doing anything, confirm your PC meets the minimum and recommended specifications to run Baldur’s Gate 3. The game requires your PC to have 150 GB storage space, SSD storage, and 8GB RAM. If it doesn’t, you may want to upgrade your PC to meet these system specifications.
If you encounter Baldur’s Gate 3 100% SSD usage problem, try these fixes:
- Free up space
- Disable automatic updates and downloads
- Change the download location
- Throttle download speed in Steam
1. Free up space
Time needed: 2 minutes
The easiest way to solve Baldur’s Gate 3 100 % SSD usage is to free up space on your SSD. The ideal free space should be between 10% and 30%. Here’s how to do this:
- Open Settings
On the Windows search bar, type Settings and click to open.
- System
Select System.
- Open Storage
On the left pane, select Storage to open the context menu.
- View storage usage on other drives
On the right pane, select View storage usage on other drives.
- Choose SSD drive
Select the SSD drive you want to free up.
- Delete temporary files
Select the temporary files tab and select Remove to delete temporary files from your PC. This will free up additional space on your SSD. You can also manually delete files, applications, and folders you don’t use from your download folder.
2. Disable automatic updates and downloads
If you don’t want Baldur’s Gate 3 to use up 100% SSD, consider disabling automatic updates and downloads. They require storage space, and if your PC doesn’t have sufficient space, it’ll use up the limited space to accommodate new downloads and updates. We recommend disabling this to prevent updates from downloading in the background during gameplay. Here’s how to do this:
- Press the Windows key + R to open the run box, type services.msc, and click OK.
- Scroll down to Windows Update and double-click it to open the context menu.
- You’ll see a category labeled Startup type. Click the drop-down menu to the right and select Disabled.
- Click OK to save changes.
3. Change the download location
If the default download drive on your PC is full or doesn’t have additional free space, try changing the download location to another driver. In most cases, PCs store all downloaded files, including games, in one drive, which may be full, leaving other drives with unused storage space. Here’s how to change the download location for files on your PC:
- Right-click the Windows start button and click on the File Explorer tab.
- On the left pane, right-click the Download tab and select Properties.
- Click the Location tab at the top context menu, navigate to Move, and click OK.
- Choose another drive to store your downloaded files and select Apply to save changes.
4. Throttle download speed in Steam
Some users report fixing Baldur’s Gate 3 100 SSD usage by throttling the download speed in Steam. Here’s how to do this:
- Launch Steam on your PC, and on the top left corner, select Steam, then Settings.
- Navigate to the Download tab.
- Under Download Restrictions, check the box next to Throttle downloads while streaming.
- Click OK to save changes.
Additional fixes for Baldur’s Gate 3 100 SSD usage:
- Close unnecessary background processes
- Perform a clean boot.
- Use the Virus & Threat Protection option to scan your system for possible malware or viruses.
Related articles:
- Baldur’s Gate 3 Stuck on Loading Screen [Fixed]
- Baldur’s Gate 3 Crashing on Startup: How To Fix
- Baldur’s Gate 3 Cheat Engine: How to Use It Properly
- Baldur’s Gate 3 Won’t Update: How To Force It To Update Properly
- Baldur’s Gate 3 Error Code 304 116: What Is and How To Fix It
Conclusion
Baldur’s Gate 3 100% SSD usage causes the game to freeze and crash unexpectedly throughout gameplay. This can be annoying and prevent players from enjoying the game. Remember to free up space, disable automatic updates and downloads, change the download location, and throttle download speed in Steam.