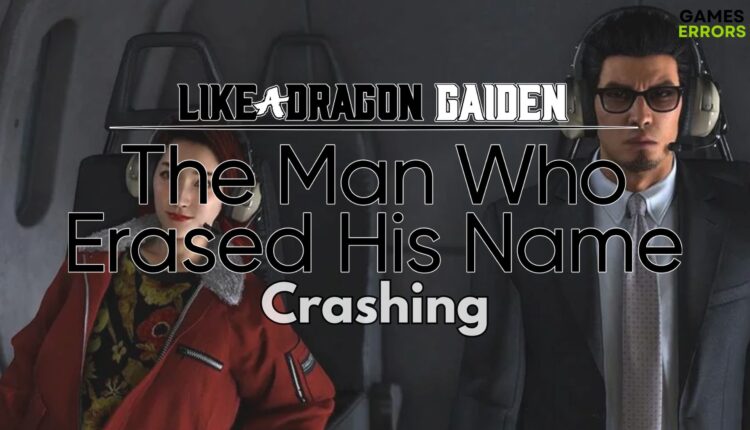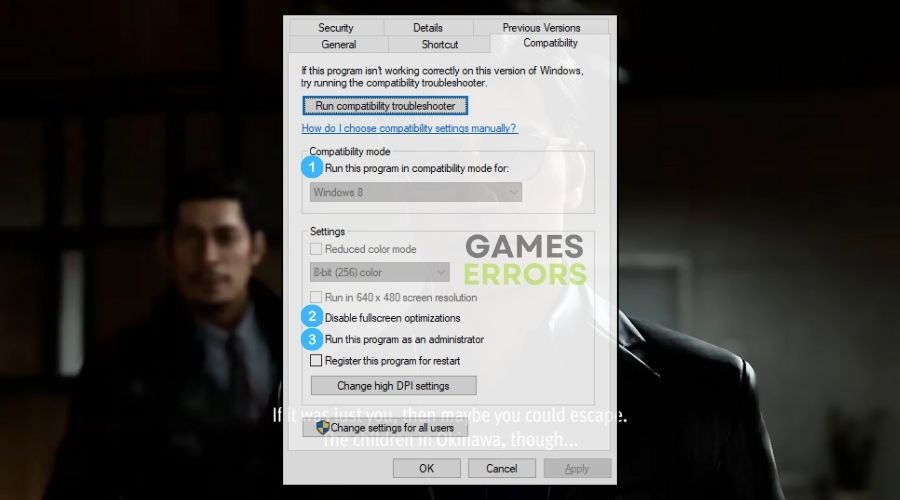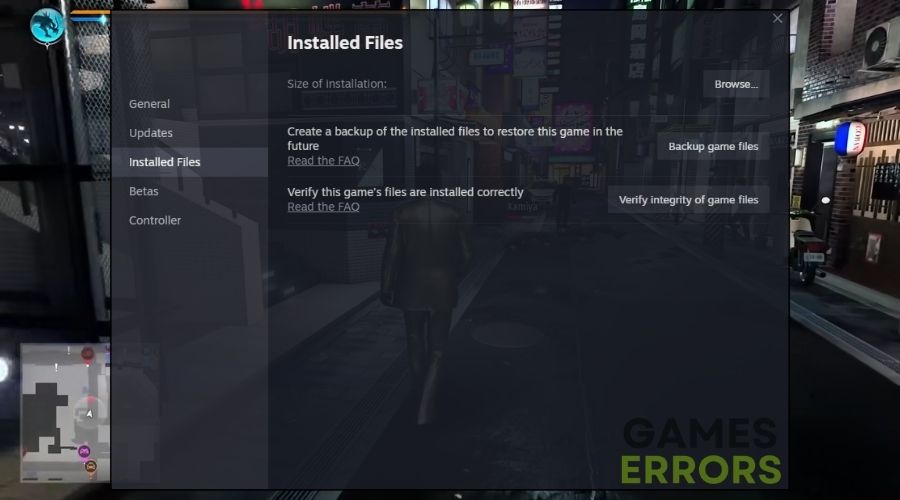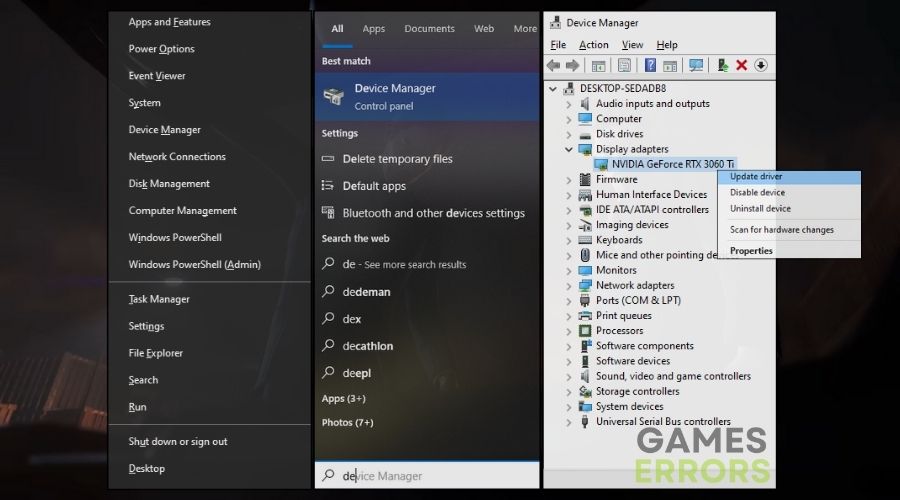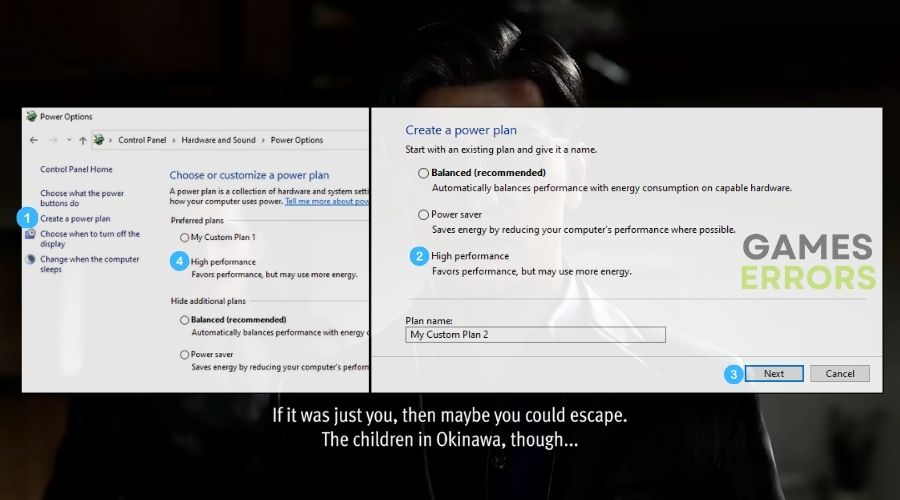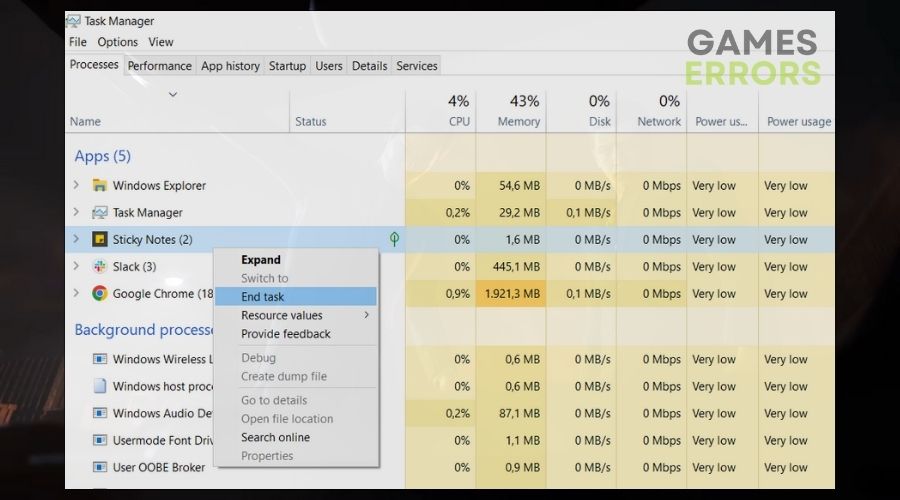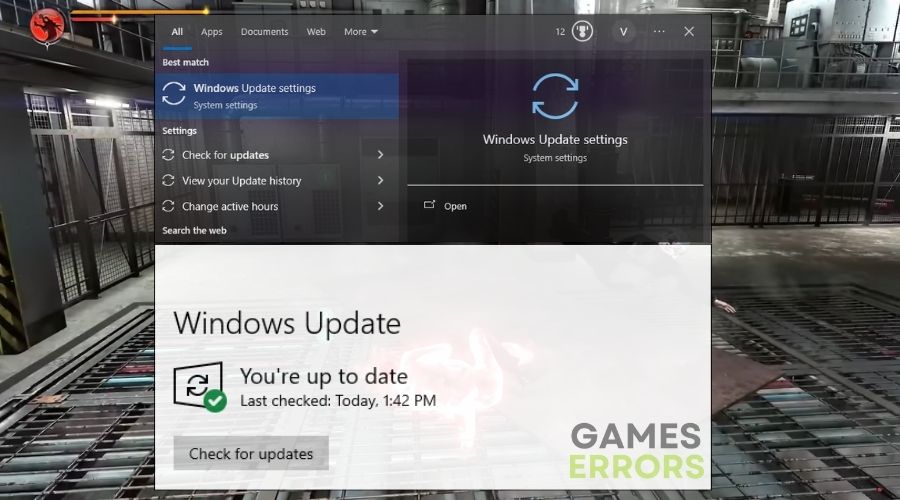Like a Dragon Gaiden Crashing: How I Fixed It
To prevent unwanted crashes while playing Like a Dragon Gaiden: The Man Who Erased His Name, try the fixes I've tested so far.
As a dedicated fan of the Yakuza series, you can imagine my excitement at diving into the world of this game. There’s something about the blend of intense action and deep storytelling that grabs you. But enthusiasm can quickly turn to annoyance when Like a Dragon Gaiden starts crashing unexpectedly. Fortunately, I’ve done plenty of research to get out of this challenging situation, and I found a few working solutions that I featured below.
🧐 Interesting fact
- crashes
- lags
- fps drops
- BSoDs
- failed launches
It’s a curious pattern with video games that the more detailed and immersive the world, the more the game demands from our systems, often leading to stability issues. Like a Dragon Gaiden is no exception, with its bustling streets and intricate character models pushing our hardware to its limits!
Why is Like a Dragon Gaiden Crashing?
Like a Dragon Gaiden is crashing due to outdated drivers, and the problem doesn’t stop there. Insufficient system power and software conflicts could also be contributing to these frustrating crashes. To enjoy a smoother gaming experience, it’s essential to address these underlying issues. Additionally, while searching for solutions, I’ve stumbled across the following possible crashing causes:
- System Memory Issues: Insufficient RAM can result in game crashes.
- In-Game Graphics Settings: Improper graphics settings may lead to game instability.
- Power Settings: Suboptimal power settings might affect the game’s performance.
- Background Services: Background applications can interfere with Like a Dragon Gaiden.
- OS Updates: Missing Windows updates may contribute to game crashes.
- Startup Items: Items loading at startup can impact the game’s stability.
- Game File Issues: Corrupted or missing game files can cause crashes.
- Hardware Upgrades: Insufficient hardware upgrades can affect game performance.
How to fix Like a Dragon Gaiden Crashing?
To fix the crashing issue in Like a Dragon Gaiden, check for any pending Windows updates to ensure that your operating system is up-to-date. Additionally, addressing potential hardware and software conflicts can help you enjoy a smoother gaming experience. I recommend that you go through all of the solutions featured below and follow the step-by-step instructions to ensure that you don’t run into any unwanted issues.
- Run the Game as an Administrator
- Verify the Game Files
- Update Graphics Drivers
- Optimize In-Game Graphics Settings
- Adjust Power Settings for High Performance
- Disable Background Services
- Update Windows to the Latest Version
- Perform a Clean Boot
- Reinstall the Game
- Upgrade Your Graphics Card
- Install Additional RAM
- Improve PC Cooling
- Replace or Upgrade Power Supply Unit
1. Run the Game as an Administrator
I decided to experiment with running the game as an administrator to see if it would resolve any issues related to launching or performance, giving it the necessary permissions for a smoother gaming experience.
- Locate the Like a Dragon Gaiden executable file on your computer.
- Right-click on the executable file and choose Properties.
- Select the Compatibility tab within the Properties window.
- Check the option to Run this program as an administrator.
- Apply the changes and attempt to run the game again.
2. Verify the Game Files
In my quest to ensure the game ran smoothly, I verified the integrity of the game files to eliminate any potential issues caused by missing or corrupted files, making sure everything was in order for a seamless gaming experience. A quick file check can save you from unexpected gameplay issues.
- Open your gaming client and go to the library section.
- Right-click on Like a Dragon Gaiden and select Properties.
- Under the Local Files tab, find and select the option to Verify Integrity of Game Files.
- Allow the gaming client to scan and repair any missing or corrupted files.
3. Update Graphics Drivers
I ventured into the Device Manager to update my graphics drivers, aiming to boost the game’s performance and visuals, ensuring everything was up-to-date for an optimal gaming experience. Keeping your graphics drivers up to date is a great way to prevent or fix Like a Dragon Gaiden Crashing issues.
- Press Win + X and click on Device Manager.
- Locate and expand the Display adapters section.
- Right-click your graphics card and select Update driver.
- Choose to Search automatically for updated driver software.
- Download and install any available updates.
4. Optimize In-Game Graphics Settings
To strike the perfect balance between graphics quality and performance, I decided to delve into the in-game graphics settings, adjusting them to enhance my gaming experience. Fine-tuning your graphics settings can turn your gaming experience from good to exceptional.
- Launch Like a Dragon Gaiden and enter the settings menu.
- Locate the video or graphics settings section.
- Adjust the graphics quality settings to a lower level for better performance.
- Save the changes and restart the game to test the new settings.
5. Adjust Power Settings for High Performance
I explored the power settings to ensure my system was optimized for high performance, seeking to eliminate any potential issues related to power-saving modes that might affect the game. Power settings matter, especially when it comes to high-performance gaming.
- Open Control Panel and navigate to Hardware and Sound, then to Power Options.
- Select the High-performance power plan or create a new plan with optimized settings.
- Save the new power plan and close the Control Panel.
6. Disable Background Services
I decided to take a closer look at background services that might interfere with the game, ensuring that non-essential services were disabled for a smoother gaming experience. A clean gaming environment means fewer Like a Dragon Gaiden Crashing issues.
- Type msconfig into the Windows search bar and select the System Configuration application.
- In the Services tab, check Hide all Microsoft services to avoid disabling system-critical services.
- Uncheck non-essential services to prevent them from starting upon boot.
- Apply the changes and restart your computer for a cleaner boot.
Additionally, consider closing any unnecessary applications and background processes from the task manager.
7. Update Windows to the Latest Version
I made sure that my operating system was up to date by checking for Windows updates, ensuring that any potential system-related issues were addressed. Keeping your OS updated is like maintaining a strong foundation for your gaming house.
- Click on the Start Menu, go to Settings, then to Update & Security.
- Select Windows Update and then click Check for updates.
- Install any pending updates and restart your computer if necessary.
8. Perform a Clean Boot
I opted for a clean boot to minimize potential conflicts and ensure that the game had the system resources it needed for smooth performance. Starting fresh can be the key to resolving tricky gaming issues.
- Use the msconfig command to open the System Configuration utility.
- In the General tab, select Selective startup and uncheck Load startup items.
- Go to the Services tab, check Hide all Microsoft services, and click Disable all.
- Open the Task Manager and disable all startup items.
- Restart your PC to apply the changes.
9. Reinstall the Game
To address any lingering issues, I uninstalled the game and then reinstalled it from the original source, starting fresh for a potentially better gaming experience. Sometimes, a clean slate is all you need for a glitch-free game.
- Uninstall Like a Dragon Gaiden through the Control Panel or the gaming client.
- Navigate to the installation folder and ensure all game files are deleted.
- Reboot your computer and then reinstall Like a Dragon Gaiden from the original source.
10. Upgrade Your Graphics Card
I took the plunge and upgraded my graphics card to meet the game’s demands, hoping it would significantly enhance my gaming visuals and performance. A new graphics card can be the visual upgrade your games have been waiting for.
- Turn off your computer and unplug all cables.
- Open your PC case and locate your current graphics card.
- Remove the screws or clips that hold the card in place.
- Gently remove the card from the PCI-e slot.
- Insert the new graphics card into the slot and secure it with screws.
- Reconnect any power connectors to the new card.
- Close your PC case, reconnect all cables, and power on the computer.
- Install the latest graphics card drivers from the manufacturer’s website.
11. Install Additional RAM
To ensure my system had ample memory resources, I added more RAM to improve game fluidity and potentially prevent crashes. RAM is like a sturdy bridge for your gaming data to travel on.
- Turn off your computer and open the case.
- Locate the RAM slots on your motherboard.
- Align the new RAM modules with the slot ensuring the notch matches.
- Press down on the new RAM sticks until they click into place.
- Close up your case and start your PC to check if the new RAM is recognized.
12. Improve PC Cooling
I took measures to enhance my PC’s cooling system, ensuring that overheating wouldn’t be a cause of concern for game stability. Keeping things cool is essential for a reliable gaming experience.
- Shut down your computer and remove the side panel.
- Use a can of compressed air to blow dust away from the internal components, especially the heat sinks and fans.
- Consider adding additional case fans or upgrading to a larger or more efficient CPU cooler.
- Ensure all fans are working correctly and replace any that are not.
- Reattach the side panel and monitor temperature levels to ensure they are within a safe operating range.
13. Replace or Upgrade Power Supply Unit
To address potential power-related issues, I considered upgrading my power supply unit to ensure it could meet the system’s demands for a smoother gaming experience. Your gaming rig deserves a power supply that can keep up with the action.
- Research and select a PSU that fits your power requirements and case size.
- Turn off and unplug your PC, then open the case.
- Disconnect the power cables from all components.
- Unscrew and remove the old PSU.
- Place the new PSU in the case, screw it in place, and connect the power cables to your components.
- Close the case, plug in your PC, and turn on the power to test the new PSU.
Tips and Tricks to avoid Like a Dragon Gaiden Crashing
- Manage In-Game Autosave Frequency:
- Access the in-game settings menu and locate the save settings.
- If the game allows, adjust the autosave frequency to a less frequent interval. This can reduce the workload on your system, as constant saving, especially in games with large worlds, can sometimes lead to performance issues.
- Limit In-Game Physics:
- In the settings menu, look for options related to physics, such as ragdoll effects, debris, or environmental interactions.
- Reducing the physics detail can alleviate the strain on your CPU and GPU, which might prevent crashes that occur during intense action sequences or when there are a lot of objects interacting on the screen.
- Streamline Inventory Management:
- Keep your in-game inventory tidy. Some games can experience issues when there are too many items to keep track of, which can lead to crashes or long loading times.
- Regularly clear out unnecessary items from your inventory, and make use of in-game storage solutions if available.
Final Thoughts
In my battle against Like a Dragon Gaiden Crashing issues, updating graphics drivers and tweaking game settings have been my go-to moves. By adjusting autosave frequency and reducing in-game physics, you might find, as I did, a smoother, crash-free experience. Remember, keeping your hardware in check with regular updates and upgrades can also keep you in the clear. Give these tips a shot, and may your gameplay be as uninterrupted as my latest, successful foray into this action-packed title.
Related Articles: