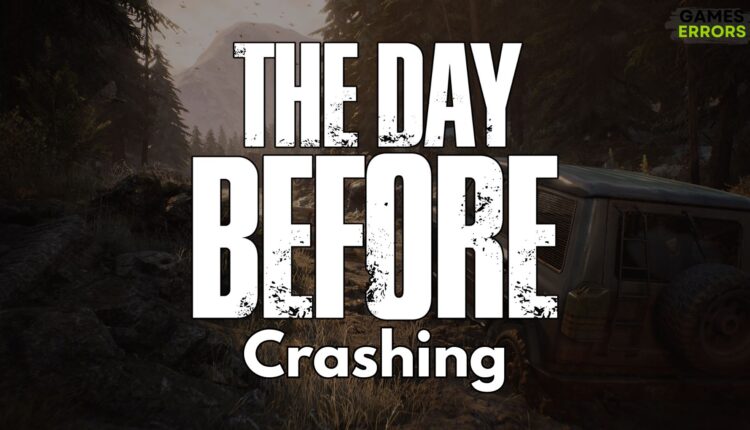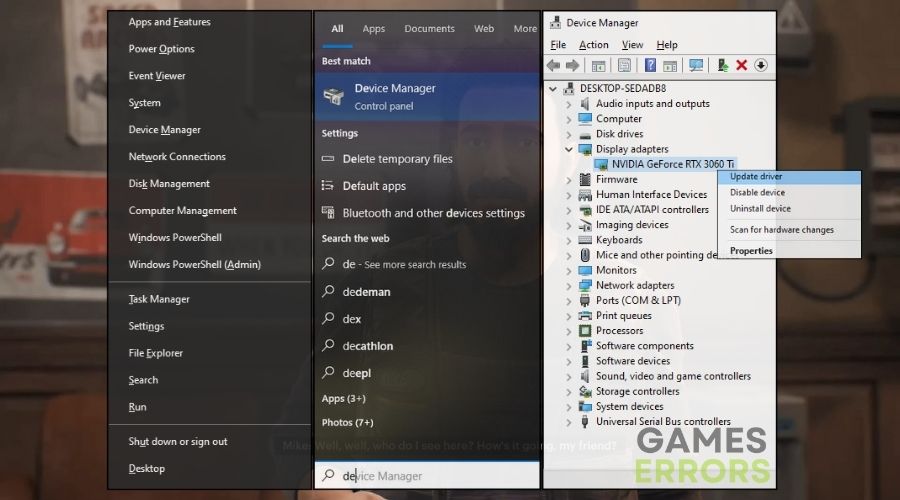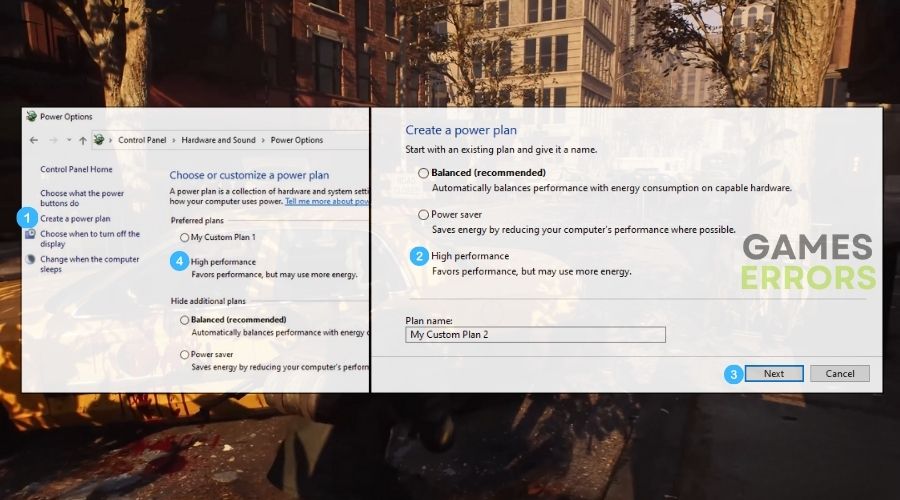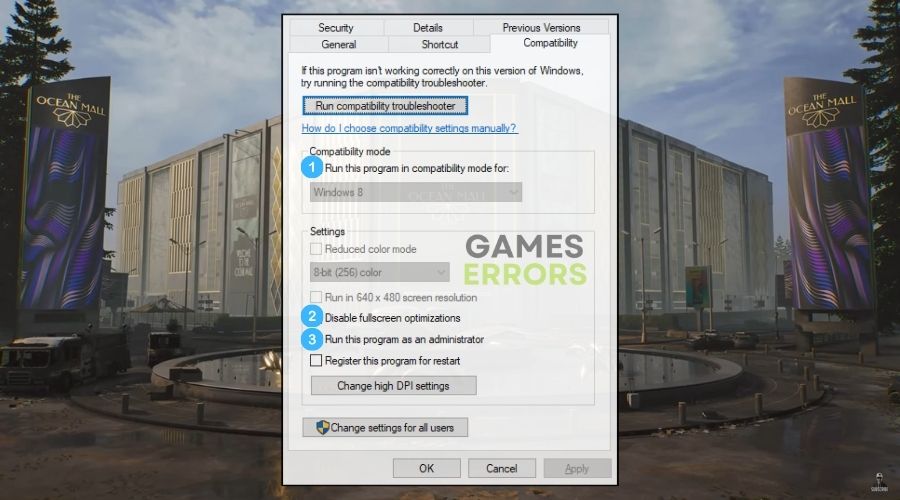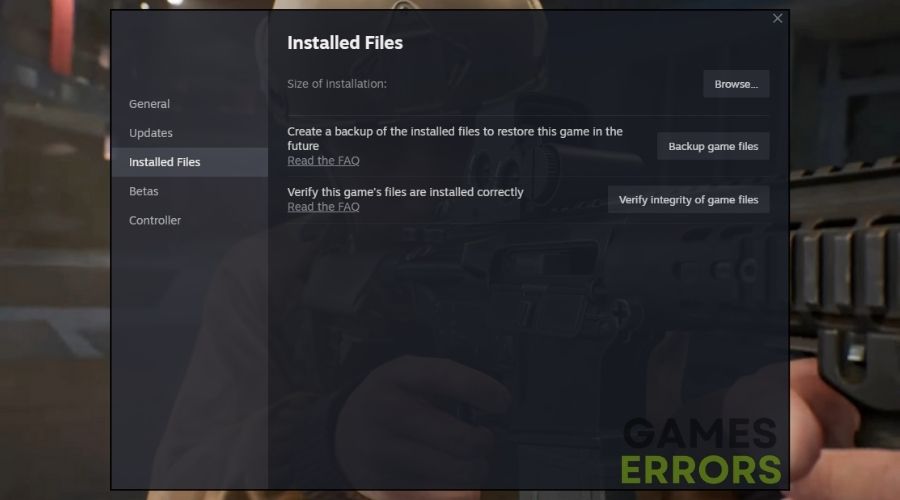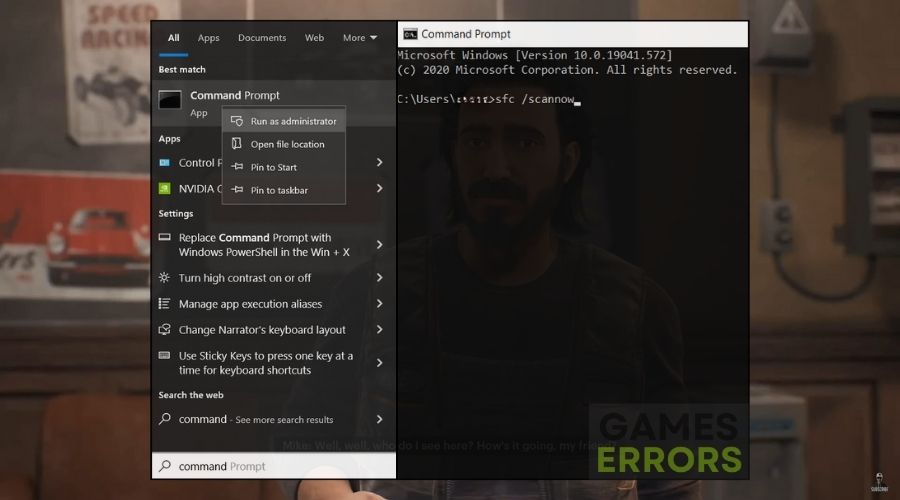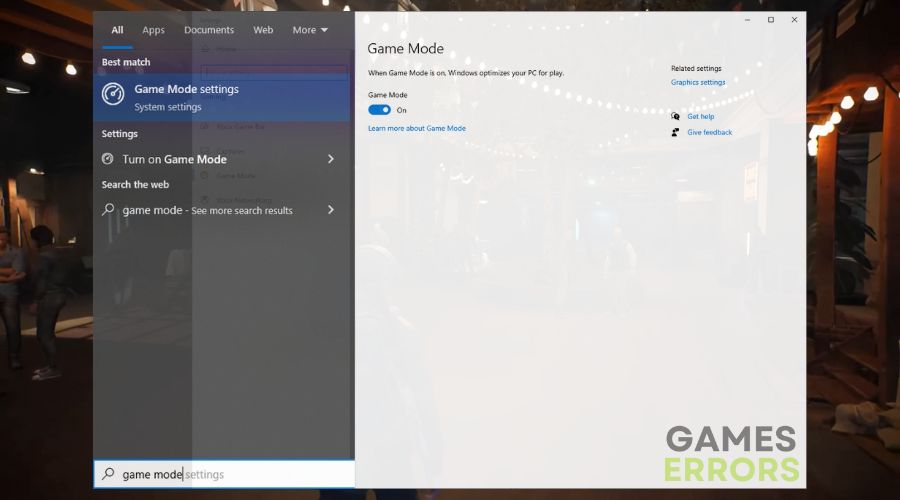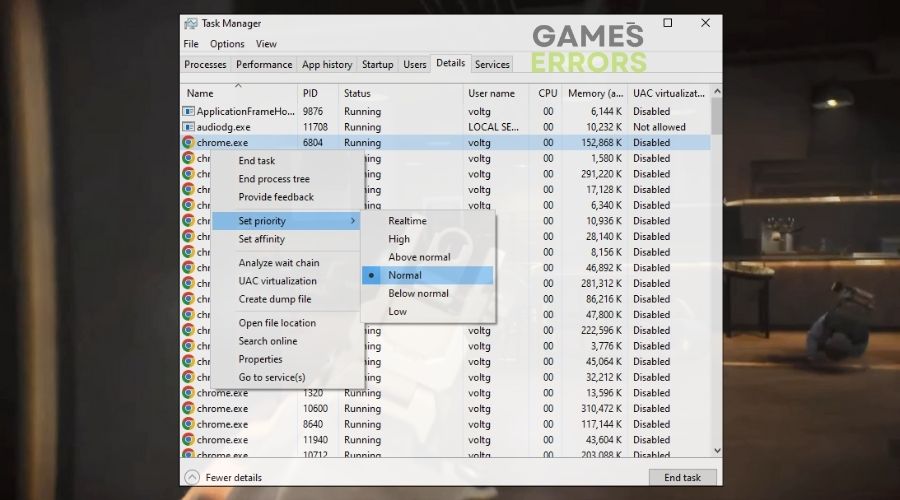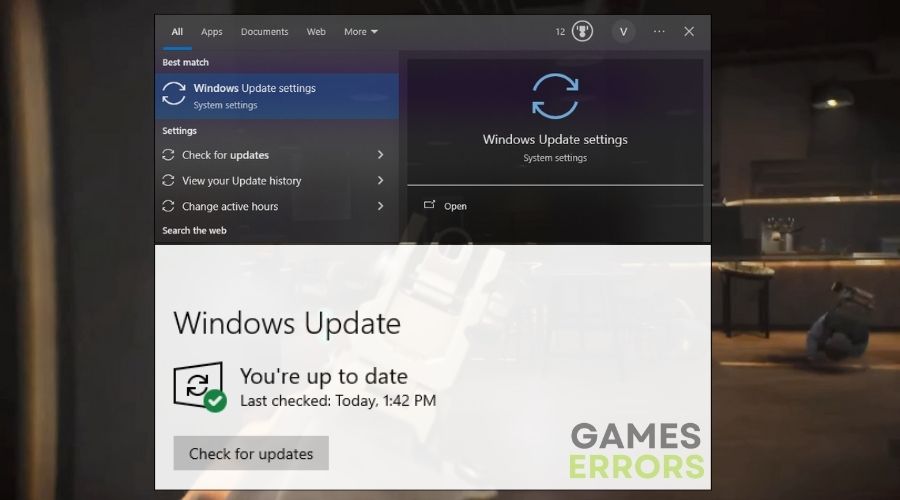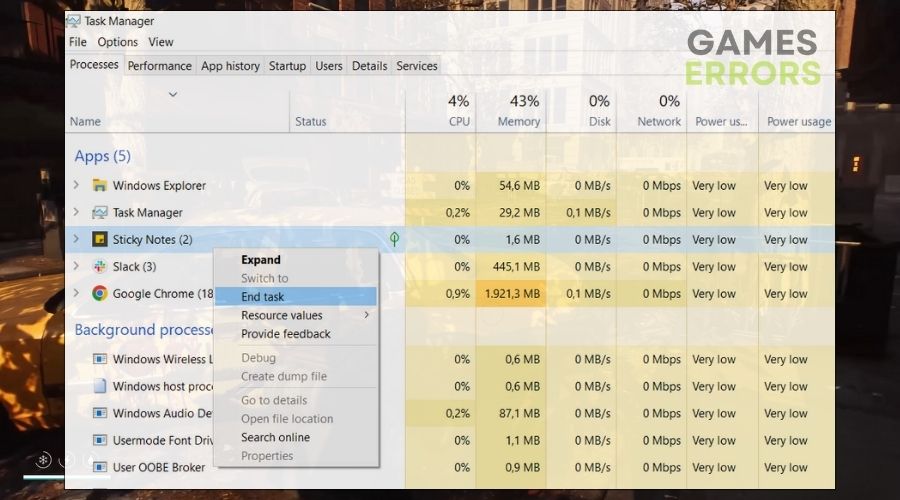The Day Before Crashing: How to Make It Work
The Day Before kept crashing on my device after the official release, and if this happens to you, don't worry. I discovered a few methods for making the game function properly.
As an experienced gamer who has dealt with and fixed numerous game crashes over the years, a crashing issue with The Day Before while playing with friends was a familiar challenge. To find reliable solutions, I’ve spent countless hours diving into forums, reading expert advice, and experimenting with various troubleshooting methods. Because of its immersive world, this game became a personal project for me in order to ensure smooth, uninterrupted gameplay. My journey of trial and error, supported by extensive research, led me to a set of effective strategies that finally put an end to the frustrating crashes, significantly improving our gaming sessions. Below, you can find every solution and fix that worked for me efficiently.
Why is The Day Before crashing?
Most of the time, The Day Before crashes due to out-of-date drivers, corrupted system files, and corrupted game files. They are, however, not the only reasons. I’ve noticed that crashes can occur at any time, including during launch, gameplay, and even loading the game. As a result, if you want to learn more about the causes of the problem, consult the list below.
- crashes
- lags
- fps drops
- BSoDs
- failed launches
- Corrupted Game Files: Corruption in The Day Before’s game files, whether during installation or over time, can cause instability and crashes.
- Game Mode Interference: Conflicts or issues with the Windows Game Mode settings might disrupt the game’s performance, resulting in crashes.
- Power Settings Mismatch: Inconsistent power settings may cause insufficient resources for the game, leading to crashes during demanding gameplay.
- Priority Mismanagement: Incorrectly set priorities for The Day Before in the Task Manager might cause conflicts and crashes, especially when the game requires dedicated resources.
- Administrator Permission Issues: Running the game without proper administrator privileges could result in access limitations, causing crashes in critical moments.
- Hardware Limitations: The game might be pushing the hardware beyond its capabilities, especially if it’s running on outdated or lower-end hardware.
- Corrupted System Files: System file corruption, if not addressed through regular SFC scans, can impact the overall stability of the system and cause game crashes.
- Compatibility Mode Conflicts: Enabling compatibility mode might introduce unforeseen conflicts with the game, leading to crashes during specific operations.
- Outdated Operating System: Running The Day Before on an outdated version of Windows may result in compatibility issues, leading to crashes.
How to fix the crashing issues in The Day Before?
To resolve crashing issues in The Day Before, make sure your hardware meets the game’s minimum system requirements. It is not required, but it can help narrow down the problem. For example, if your graphics driver meets the minimum requirements but your RAM does not, you will know where to improve. However, keep in mind that not everything is set in stone, and a game may run on different devices with different settings. Also, I recommend that you mix the solutions together for better results.
- Update Graphics Drivers
- Change Power Settings
- Upgrade Hardware
- Run the Game as Administrator
- Enable Compatibility Mode
- Disable Fullscreen Optimizations
- Verify Game Files
- Run a System File Checker Scan
- Use Game Mode
- Change the Game’s Priority
- Disable Unnecessary Features
- Update Windows
- Manage Background Processes
1. Update Graphics Drivers
I’ve seen firsthand how updating graphics drivers can resolve crashing issues in ‘The Day Before’. Driver updates improve compatibility and performance, lowering the likelihood of the game crashing due to outdated or buggy driver software. Furthermore, veterans and experts frequently recommend this method on gaming forums, and it has always worked for me.
- Open Device Manager: Click on the Start menu, type Device Manager, and press Enter.
- Find Graphics Card: Click on Display adapters to see your graphics card.
- Update Driver: Right-click on your graphics card and select Update driver.
- Automatically Search: Choose Search automatically for updated driver software.
- Install and Restart: If it finds updates, install them and then restart your computer.
2. Change Power Settings
Adjusting my computer’s power settings to High Performance has helped prevent crashes in The Day Before. This mode ensures that the game receives all of the power it requires to run without being slowed down by energy-saving settings.
- Open Control Panel: Click on the Start menu and type Control Panel, then open it.
- Power Options: Click on Power Options.
- High Performance: Select High Performance power plan.
3. Upgrade Your Hardware
Upgrading my hardware, such as the GPU or RAM, has frequently been a direct way to address crashes in The Day Before. Improved hardware supports the game’s demands better, resulting in more stable performance and fewer crashes.
- Identify Needed Hardware: Check if you need more RAM or a better graphics card.
- Purchase Hardware: Buy the necessary components.
- Install Hardware: Ask an adult to help install the new hardware in your computer.
- Restart Computer: Turn on your computer to see if it recognizes the new hardware.
4. Run the Game as Administrator
When I run The Day Before as administrator, it ensures that the game has all necessary permissions and access to system resources, which is critical for preventing crashes, particularly when accessing system files or settings. To make things easier, go to the compatibility mode as shown in the following method to permanently enable this option for the game.
- Find Game Icon: Look for The Day Before icon on your desktop.
- Run as Admin: Right-click on the icon and select Run as administrator.
5. Enable Compatibility Mode
Running The Day Before in compatibility mode has helped me when I’ve had crashes due to operating system compatibility issues. It enables the game to run with settings optimized for a previous version of Windows, potentially avoiding crashes and other issues.
- Right-Click Game Icon: Find The Day Before game icon on your desktop and right-click it.
- Properties: Click on Properties and go to the Compatibility tab.
- Set Compatibility Mode: Check Run this program in compatibility mode for and select an older Windows version.
- Save: Click Apply, then OK.
6. Disable Fullscreen Optimizations
Disabling fullscreen optimizations has been effective for me in reducing game crashes. This change can help The Day Before run without crashing issues by minimizing conflicts with Windows’ display settings and optimizations.
- Right-Click Game Icon: Find The Day Before icon on your desktop, right-click it.
- Properties: Click on Properties, then the Compatibility tab.
- Disable Optimizations: Check the box for Disable fullscreen optimizations.
- Save: Click Apply, then OK.
7. Verify Game Files
Verifying the game files‘ integrity in The Day Before has helped me ensure that there are no corrupted or missing files that could cause the crashing issues. It’s a method of ensuring that the game is complete and intact.
- Open Game Launcher: Open the platform where The Day Before is installed (like Steam).
- Game Properties: Right-click on The Day Before and choose Properties.
- Verify Files: In the Local Files tab, click Verify integrity of game files.
8. Run a System File Checker Scan
Using the System File Checker tool to scan and repair corrupted system files has improved the overall performance of my system. A stable system reduces the likelihood of The Day Before crashing as a result of system file errors.
- Open Command Prompt: Type
cmdin the search bar, right-click Command Prompt, and choose Run as administrator. - Start Scan: Type
sfc /scannowand press Enter. - Wait and Restart: Wait for the scan to finish and restart your computer.
9. Use Game Mode
Turning on Game Mode in Windows focuses the system’s resources on gaming, which has reduced crashes in The Day Before by ensuring that the game receives the maximum processing power and memory required to run smoothly.
- Open Settings: Click on the Start menu and choose the gear icon for Settings.
- Find Game Mode: Type Game Mode in the search bar and click on it.
- Activate Game Mode: Make sure the Game Mode switch is set to On.
10. Change the Game’s Priority
Setting The Day Before to a higher priority in the Task Manager has aided in allocating more system resources to the game. This can reduce crashes, especially when system resources are heavily distributed among multiple processes.
- Open Task Manager: Press Ctrl + Shift + Esc.
- Find the Game: Click on the Details tab, find The Day Before, right-click it.
- Set High Priority: Choose Set priority and select High.
11. Disable Unnecessary Features
Turning off non-essential Windows features and visual effects has helped free up system resources, which can be critical in preventing The Day Before from crashing, particularly on low-resource systems.
- Open System Properties: Right-click on This PC or My Computer, select Properties.
- Advanced System Settings: Click on Advanced system settings.
- Performance Settings: Under Performance, click Settings.
- Adjust for Best Performance: Select Adjust for best performance and click Apply, then OK.
12. Update Windows
Updating Windows has been critical in maintaining system stability and compatibility. Regular updates frequently include fixes that can prevent crashes in games like The Day Before, ensuring that the operating system properly supports the game.
- Go to Settings: Click the Start menu and then the gear icon for Settings.
- Update & Security: Click Update & Security.
- Check for Updates: Click Check for updates and install any available updates.
13. Close Background Processes
Closing unnecessary background applications has proven to be a simple yet effective method of preventing crashes in The Day Before. I’ve seen this method used to fix crashes in other games as well, and it works like a charm because it frees up system resources like CPU and memory, reducing system strain and the likelihood of the game crashing.
- Open Task Manager: Press Ctrl + Alt + Delete and select Task Manager.
- Close Programs: Click on programs that are not needed and press End Task.
- Repeat: Do this for any programs that you don’t need while playing The Day Before.
Tips and tricks to avoid crashes in The Day Before
- Change the Game Resolution: Lowering the resolution in ‘The Day Before’ can reduce crashes. A lower resolution demands less from the graphics card, leading to more stable performance. It’s a simple change that can significantly impact how smoothly the game runs, especially on less powerful systems.
- Tweak In-Game Settings: Adjusting the game’s graphics settings can also prevent crashes. By reducing settings like shadow quality, texture detail, and visual effects, the game becomes less taxing on the system. This balance between quality and performance can lead to a more stable gaming experience without frequent crashes.
- Limit the FPS: Setting a cap on the game’s FPS can also help avoid crashes. Limiting the frame rate reduces the strain on both the CPU and GPU, preventing them from being overworked. This can be particularly effective in maintaining a consistent performance level and avoiding crashes due to hardware being pushed too hard.
Conclusion
I was able to effectively address crashing issues in ‘The Day Before’ by combining all of these methods. Updating drivers and Windows, adjusting settings, and managing background apps all contribute to a smoother game experience. Running the game with the appropriate permissions and in the best mode minimizes compatibility issues. Regular system checks and hardware upgrades ensure that everything runs smoothly. This combination of solutions addresses a variety of issues, significantly reducing the likelihood of the game crashing.
Additional Resources: