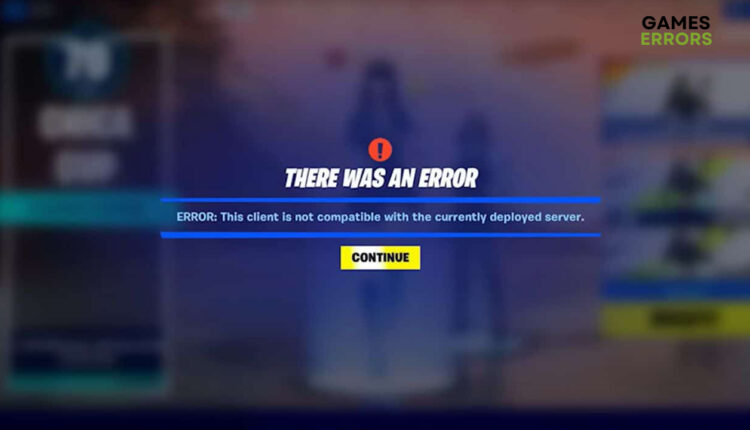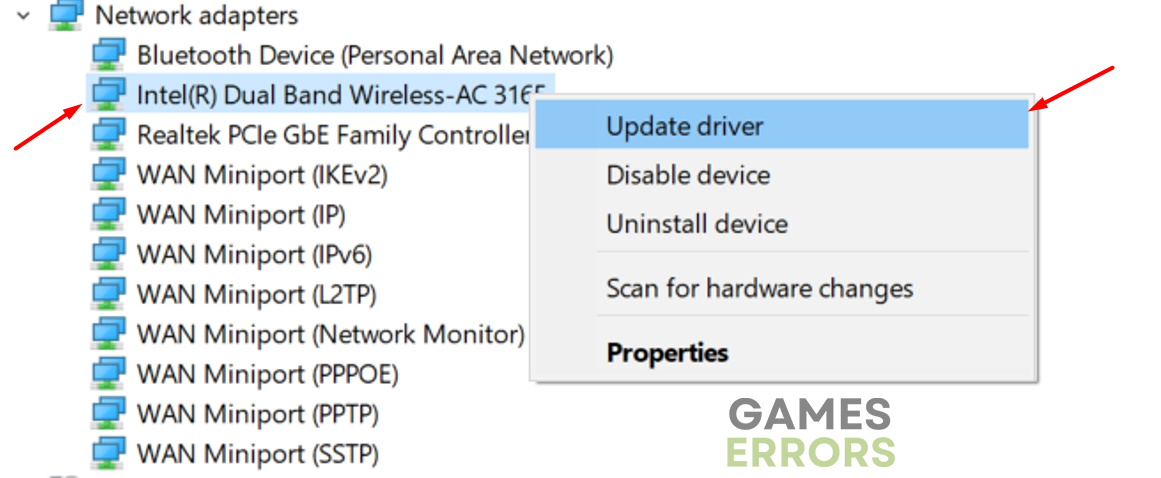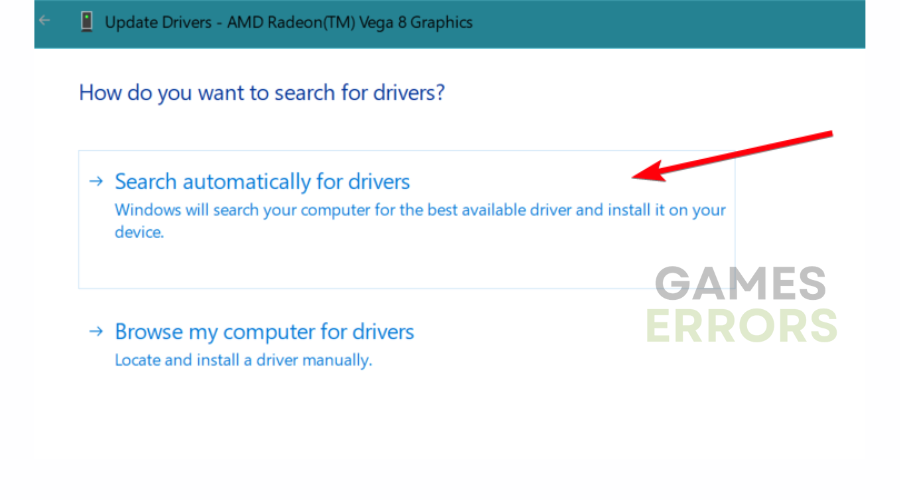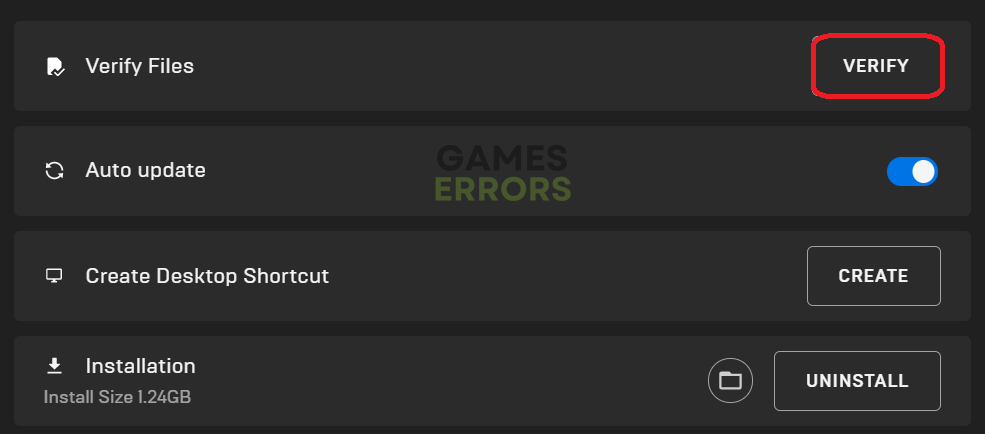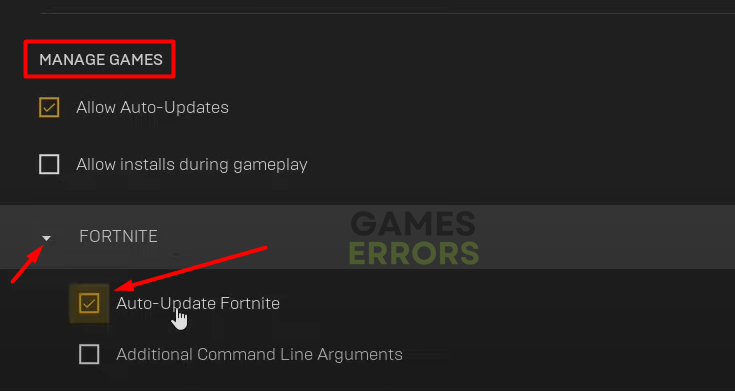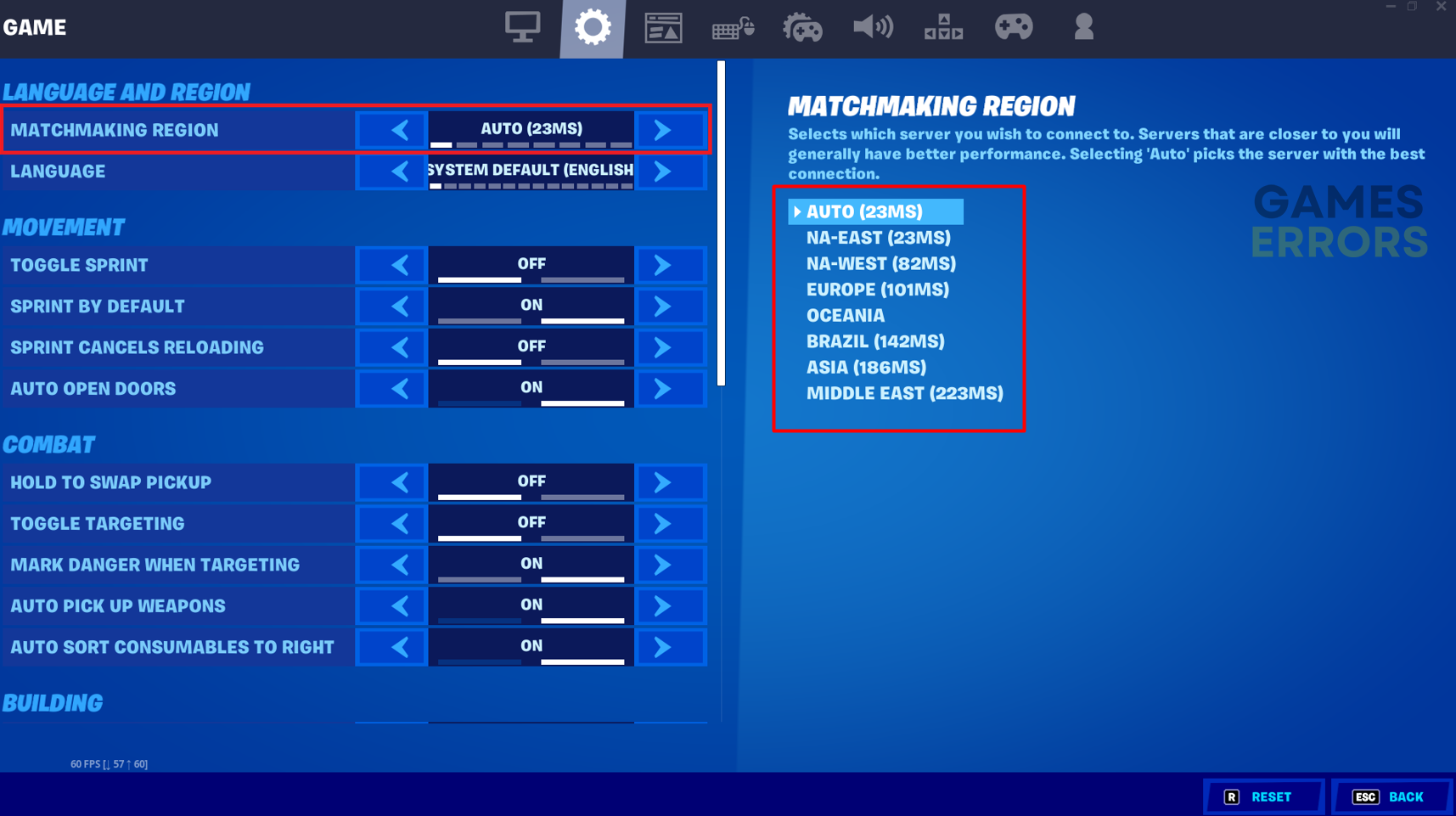Fortnite This Client is Not Compatible: Why & How to Fix
'This client is not compatible with the currently deployed server' message is caused by mismatch in version of Fortnite on your device & on the server you are connecting to 👾
Fortnite error ‘This client is not compatible‘ can ruin your gaming routine. This issue is tricky because it can happen due to problems on your device and at the end of Fortnite servers.
Although this issue appears in different scenarios, we will walk you through steps to fix any possible problems occurring on your device. Once you do everything from our list, you can also optimize Fortnite for better performance.
- crashes
- lags
- fps drops
- BSoDs
- failed launches
Why is my Fortnite saying ‘This client is not compatible with the currently deployed server’?
This client is not compatible with the currently deployed server – this is a message which appears when there is a mismatch in the Fortnite version on your device and the server.
It is possible that the problem is not on your end but on the end of Epic Games. To ensure Fortnite servers are working, you can check the Epic Games status page.
How do I fix Fortnite This client is not compatible?
After you have made sure that the problem is on your end, you can proceed with solutions that work for most players.
When troubleshooting this issue, we recommend you first restart your device. The restart itself might help you solve the issue.
1. Update your network drivers
- Click on the Windows icon and type Device Manager.
- Open the Device Manager from the search results.
- Double-click on the Network adapters and a list with all your network adapters will appear.
- Right-click on a device from the list and select the Update driver option.
- Select Search automatically for drivers. Windows will determine if your drivers need an update.
- Repeat this process for all network adapters.
2. Verify game files
Time needed: 3 minutes
Because our today’s issue can be caused due to corrupted or missing files in the game’s installation, verifying the game files is the best solution you can try to fix it.
- Open Epic Games Launcher and navigate to the Library.
- Find Fortnite in your Library and click on three dots next to the game title.
- Click on the option Verify.
- The process will take a couple of minutes. After it is completed, launch Fortnite and check if you can connect to game servers.
3. Update the game
When compatibility issues between your installation of Fortnite and game servers appear, it is recommended to update the game.
- Open Epic Games Launcher and navigate to the Library.
- Click on the Settings.
- Scroll down to the Manage Games panel, find the subpanel Fortnite, and click on it to expand it.
- If the box next to Auto-update isn’t checked, click on it.
- Launch Fortnite and check if the game will be updated. If the game is not updating, no new updates are available, and you are running the latest version of Fortnite.
4. Manually select the region
Fortnite automatically connects you to the closest server based on your geographical location. Selecting the server manually can fix the compatibility issue.
- Launch Fortnite and open the Main menu.
- Click on Settings (gear icon).
- Under the Language and Region title, locate the Matchmaking region and click on it.
- Select the desired region by clicking on it.
- Press Apply to save changes.
Related articles:
- Why Can’t I Accept/Add Friend Requests On Fortnite?
- Fortnite “Successfully Logged Out” Error [Easy FIX]
- Fortnite Update Stuck At 100% Xbox One [Easy Fix]
Conclusion
Although you can never know if the problem is coming from the misconfiguration and downtime on Fortnite servers, completing this guide can help you fix the issues on your end.
The good idea is to check the social media profiles of Fortnite and Epic Games to see if they announced anything related to the issue concerning you.
If you managed to fix the client/server compatibility issue in Fortnite, let us know what worked for you.