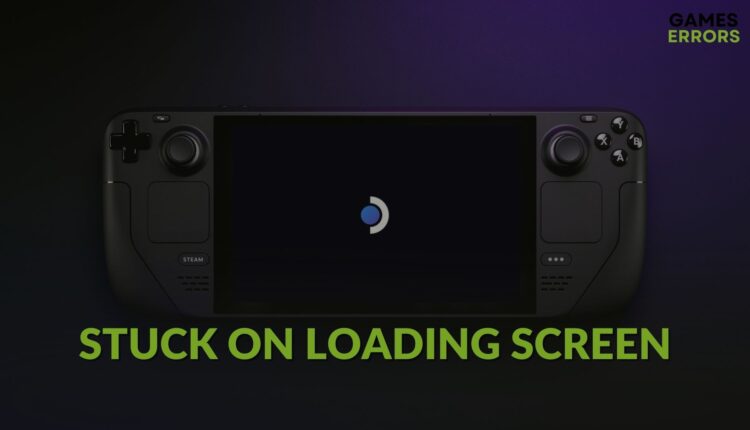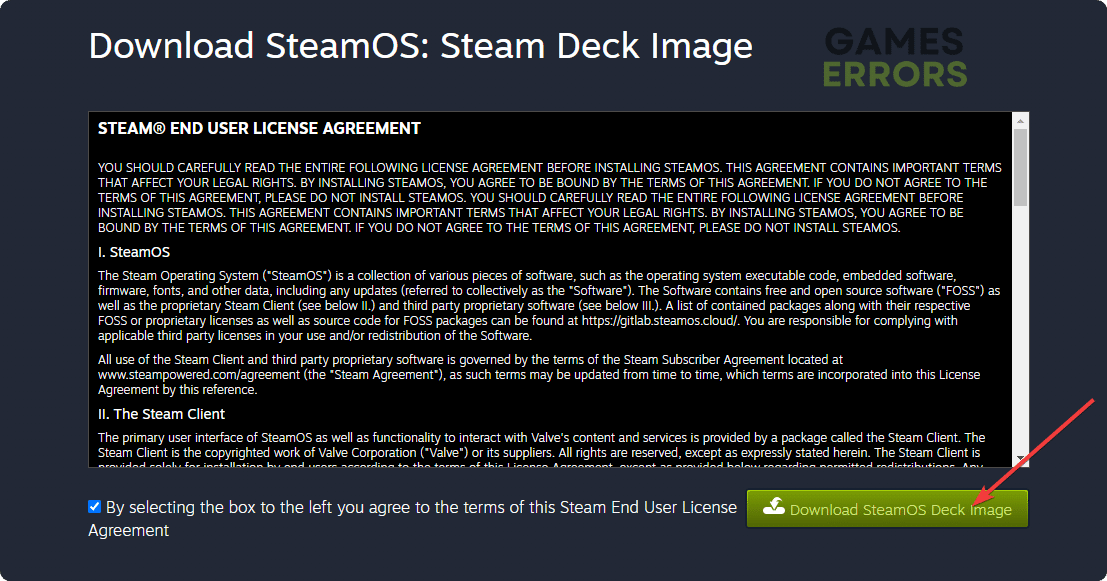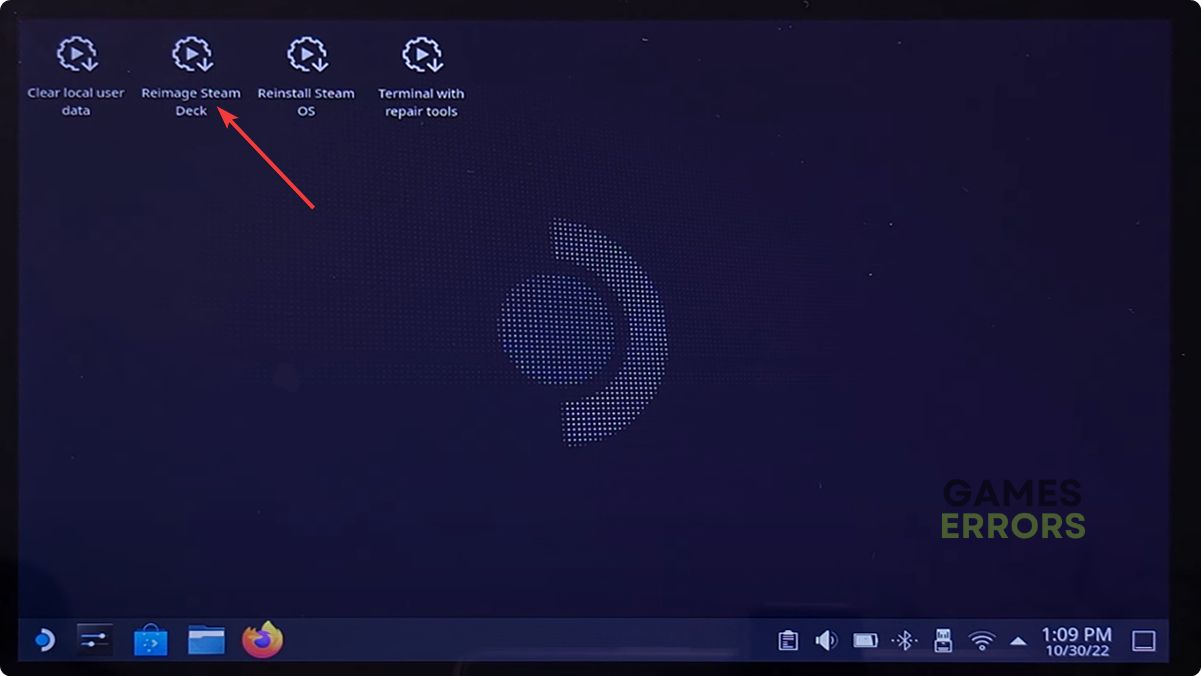Steam Deck Stuck on Loading Screen: Here’s the Easy Way to Fix
Force restart or reimage Steam Deck if it is stuck on the loading screen 🎯
Is your Steam Deck stuck on the loading screen or the boot logo? You are not alone. Many users are facing this problem. This article has the most effective ways to solve this issue.
Steam Deck is a powerful mini-gaming console capable of running many modern AAA titles. But, sometimes, on this device, your enjoyment may stop when it doesn’t boot up and remain stuck on the launch screen. Usually, Steam Deck would take about 10-15 minutes to boot. Fortunately, there are solutions.
- crashes
- lags
- fps drops
- BSoDs
- failed launches
Why are my Steam games stuck on the loading screen?
If you cannot boot the Steam Deck because of the freezing issue on the loading screen, it may be because of the following reasons:
- Outdated or problematic firmware: In most cases, an obsolete firmware version is the main problem behind this issue. Sometimes, you may get this issue after installing an update as well if the latest firmware has a bug.
- Physical damage: If the console has some physical damage, this type of issue may appear.
- Temporary failure: This problem also may be a temporary issue with this device. In this case, it will go away automatically after a restart.
- Power-related problem: If the Steam deck is not charged properly or the battery has some problems, it may become stuck while loading.
How can I fix the Steam Deck stuck on loading screen problem?
Before going through our methods, we suggest you complete these quick checks:
- Make sure that the Steam Deck is not damaged physically.
- Ensure that the battery is in good condition.
- Make sure you have a USB-C adapter, a Pendrive with 16 GB storage, and a PC or Mac, as you may need these to solve this problem.
Now, you can follow the methods mentioned below if the Steam Deck games stuck on loading screen:
- Force restart
- Power cycle Steam Deck
- Charge it properly
- Reimage the SteamOS
- Disable Use as Wake Movie
- Contact Steam Support
1. Force restart
Doing a force restart of the Steam Deck will fix the stuck on loading screen or similar problems. To do it, follow these steps:
- Press and hold the power button for 12 seconds or until the Steam Deck shuts down.
- Press and hold the power button again for two seconds.
If you frequently face this freezing problem, especially when the Steam Deck is stuck on loading screen after update but a force restart just temporarily fixes it, you will need to update the firmware. So, we suggest when you can access the Steam Deck, from Settings, go to System and tap on Check for Updates. Then, complete the update process.
2. Power cycle Steam Deck
- Turn off Steam Deck.
- Unplug the power cable.
- Disconnect any external devices.
- Restart the device and see if it helps.
If Steam Deck is stuck on logo, then black screen, this method should work for you.
3. Charge it properly
According to some users, this problem appears only when the battery is not charged correctly. So, we suggest you charge this device properly and try again. Then, see whether it fixes the Steam Deck stuck on the loading screen.
4. Reimage the SteamOS
- First, visit this page and download SteamOS.
- Insert a pen drive with 16 GB storage and use a tool like Rufus to create a bootable USB using the downloaded ISO file.
- Turn off your Steam deck.
- Connect the Pendrive with a USB-C adapter to the Steam Deck.
- Press and hold the Volume down button + Power button until it gives a chime sound.
- Release the Volume down button and then the Power button.
- Boot from the USB device.
- Select Reimage Steam Deck option.
- Tap on Proceed.
- It may take a while to finish the process.
If you get the problem after updating the firmware, you can roll back to the previous version. In this case, follow the exact same steps. But make your Pendrive bootable using an older version of the SteamOS Deck Image.
5. Disable Use as Wake Movie
The Steam Deck might encounter various problems when the “Use as Wake Movie” setting is enabled. According to a redditor, after enabling the setting, his console would get stuck and will not enter any game. In addition, other redditors encountered problems related to this setting, and disabling it was the best solution. To disable it follow the steps below:
- Open SteamDeck Menu and go to Settings
- Enter the Customization tab and disable “Use as Wake Movie“
6. Contact Steam Support
Usually, the last method will solve any Steam Deck issue. If you still have problems, we strongly suggest contacting Steam Deck support. It may be a serious issue you cannot fix alone.
Related Articles:
- How To Connect PS5 Controller To Steam Deck
- Steam Deck High GPU Usage: Right Ways to Solve This Issue
- Steam Deck Cloud Sync Error: How to Fix It Quickly
- Steam Deck Dock Not Working: How to Fix
- Steam Deck Won’t Turn On: How to Force-Start It
These are the most effective methods you can apply to fix Steam Deck stuck on the loading screen. If you have any questions, opinions, or suggestions, feel free to write them down in the comment box.