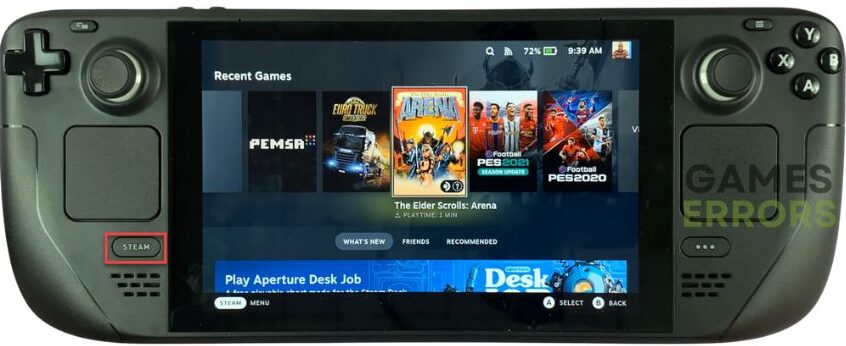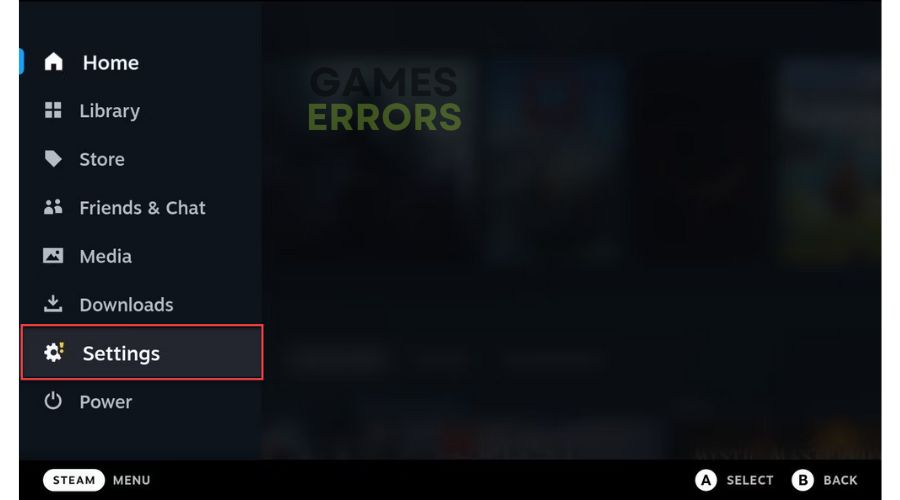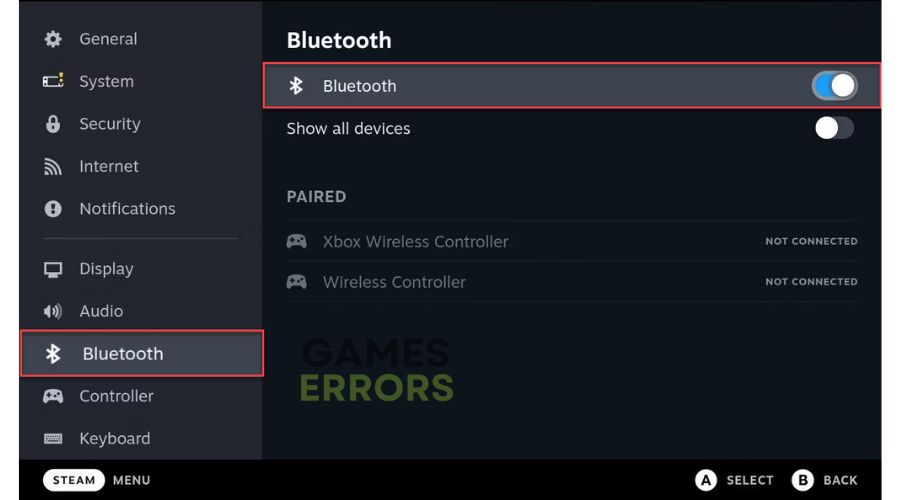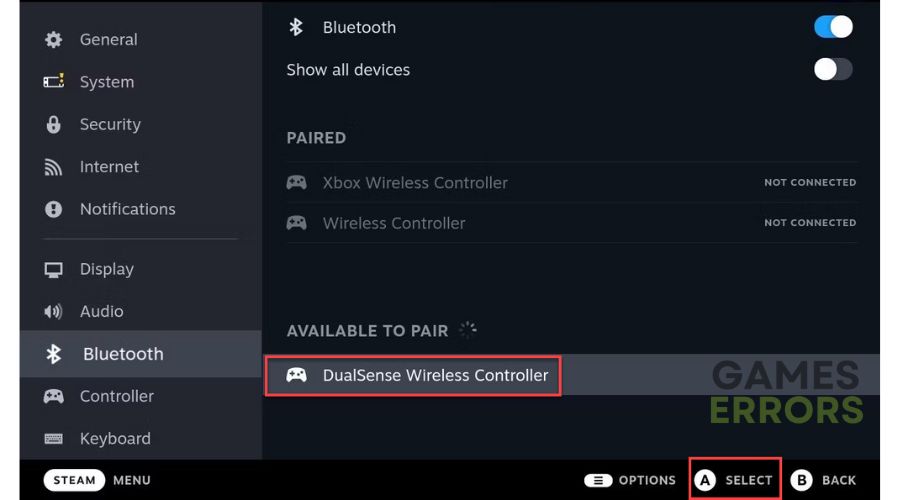How To Connect PS5 Controller To Steam Deck
Connect your PS5 controller to the Steam Deck effortlessly with our simple guide. 🎮
The Steam Deck is an excellent handheld console, particularly for PC gamers who prefer not to be restricted to a desktop or laptop to play their favorite Steam games. However, it may be challenging for first-time handheld console gamers unfamiliar with the controls. Fortunately, the Steam Deck allows for external controllers to be used. You can pair the Steam Deck with external controllers such as the PS5 DualSense controller. This guide shows you how to connect a PS5 controller to Steam Deck.
What controllers can you use with the Steam Deck?
The Steam Deck can be paired with a range of controllers via Bluetooth connection. If you opt for the PS5 DualSense controller, please note that some features, such as haptic feedback and adaptive triggers, may not be compatible with Steam games. Nonetheless, if you prefer using a controller to play PC games instead of a keyboard and mouse, the PS5 DualSense controller is a great choice.
How to connect a PS5 controller to Steam Deck?
Connecting a PS5 DualSense controller to the Steam Deck is easy, as the handheld console and controller have Bluetooth support. You can pair them swiftly without any hassle. Do the following:
1. Press the Steam button to access the Steam Deck menu.
2. Tap on Settings from the Steam Deck menu.
3. Navigate to Bluetooth from the left pane and ensure Bluetooth is toggle ON.
4. To activate the PS5 controller Bluetooth feature, simultaneously press the PlayStation and Create buttons on your PS5 DualSense until the controller blinks blue.
5. Select DualSense Wireless Controller from the Bluetooth settings on the Steam Deck and press A.
6. Your PS5 DualSense controller is now paired with your Steam Deck and ready for gaming.
ℹ️ To disconnect your PS5 DualSense controller from your Steam Deck, two options are available. You can either disable Bluetooth or connect the controller to another device, such as a PS5. If you possess a docking station for your Steam Deck, you can charge your PS5 DualSense controller while gaming using a compatible USB-C cable.
What if PS5 Controller not working or keeps disconnecting from Steam Deck?
One of the main reasons for this issue could be compatibility. It’s vital to ensure that your Steam Deck software is up-to-date to avoid compatibility problems with your PS5 DualSense controller. Other factors that could contribute to the issue include a low battery in the controller, a damaged USB cable, an unstable Bluetooth connection, etc. You can try these troubleshooting steps:
- Check the battery and quality of the cable connection to the Steam Deck Dock.
- Check the charging cable of your PS5 controller. If the cable has been damaged, this may cause the controller to fail to charge correctly, resulting in issues such as the controller not working or disconnecting.
- Check if your Steam Deck is also up to date (Press the Steam button on your Steam Deck and select Settings>System>Software Update>Check For Updates).
- Reset the PS5 controller. To resync the controller with the Steam Deck, use a paper clip or pin to press and hold down the reset button at the back of the controller for five seconds. Then, try reconnecting the controller.
- Restart Steam Deck (Press and hold the Power button for 12 seconds; then press the Power button again to turn on Steam Deck).
Conclusion
We hope our guide will help you successfully use PS5 Controller on Steam Deck. Although the PS5 controller does not have all the features (like on the PS5 console), it is very convenient to use in most Steam Deck games. Connecting via Bluetooth is very simple. If you encounter connection problems, check that the power cable from the controller is not damaged, update the Steam Deck, and reset the controller or the Steam Deck. If you still have issues, we suggest seeking further assistance from Steam Deck support. However, if you have any other questions or feedback, don’t hesitate to comment below.