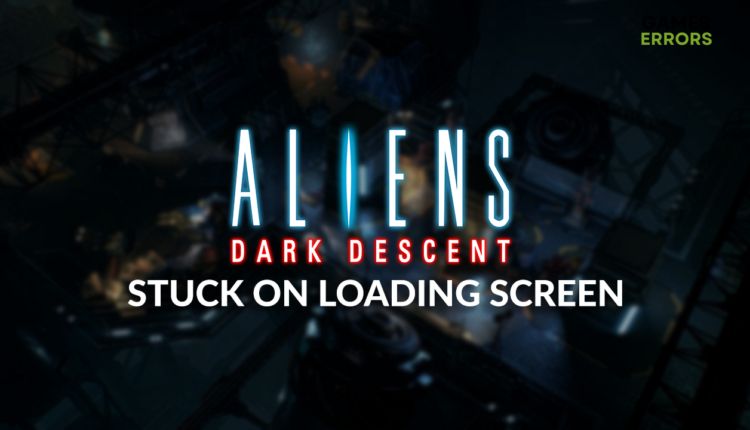Aliens Dark Descent Stuck on Loading Screen [Solved]
So close, yet so far! Learn how to get past the loading screen in Aliens Dark Descent! 👾
Aliens Dark Descent stuck on loading screen means you cannot enjoy the massive extraterrestrial action you anticipated! Luckily, we are on your side with the complete list of common reasons why the game doesn’t load, paired with the working solutions for resolving it!
If you don’t see the loading screen, learn what to do when Aliens Dark Descent doesn’t launch.
Why is Aliens Dark Descent stuck on the loading screen?
Aliens Dark Descent is stuck on the loading screen due to corrupted game files, problems with the fullscreen optimizations, compatibility issues with background apps, an outdated GPU driver, Windows Firewall settings, pilled-up Steam cache, or missing Visual C++ dependencies.
How to fix Aliens Dark Descent stuck on loading screen?
To get past the loading screen quickly, apply these checks and fixes:
- Verify the integrity of game files: After Steam confirms all files are as they should be, proceed with other steps. If any files are corrupted, the platform will repair them.
- Disable fullscreen optimizations: Right-click on the Aliens Dark Descent executable (.exe) file, select Properties and navigate to the Compatibility tab. Tick the box next to the Disable fullscreen optimizations.
- Close background apps: Before launching the game, ensure no other apps or games are running. This way, you will prevent eventual compatibility issues which get you stuck on the loading screen.
Proceed with the following solutions to make Aliens Dark Descent load correctly.
- Update the GPU driver
- Allow Aliens Dark Descent through the Firewall
- Clear Steam cache
- Install Visual C++ dependencies
1. Update the GPU driver
Time needed: 5 minutes
An outdated GPU driver won’t allow your graphics card to perform properly, which can potentially lead to ADD being stuck on the loading screen.
- Click on the Windows icon, type Device Manager, and open it
- Double-click on the Display Adapters section.
- Right-click on your GPU and select the Update driver option.
- Right-click on your graphics card and select the Update driver option.
- Install the driver update.
- Restart your PC.
PC HelpSoft is an amazing driver updater tool that can automatize the process you would otherwise do manually. It scans, monitors, and updates graphics drivers whenever necessary!
2. Allow Aliens Dark Descent through the Firewall
Windows Firewall is a core security feature, but if Aliens Dark Descent gets stuck on the loading screen, it’s time to add it as a Firewall exception.
- Click on the Windows icon, type Windows Defender Firewall, and open it.
- Click on Allow an app or feature through Windows Defender Firewall.
- Click on Change Settings and Allow Another App.
- Select Browse, and navigate to the Aliens Dark Descent installation folder.
- Click on the Aliens Dark Descent executable file (.exe) and select Open.
- Check the checkbox in columns Private and Public in the Aliens Dark Descent row and hit OK.
- Restart your PC.
3. Clear Steam cache
The Steam cache is stored locally on your PC, and you should clear it occasionally.
- Open File Explorer using the Windows Key + E shortcut.
- Paste the path to the Steam directory and hit Enter.
The default one is C:\Program Files (x86)\Steam - Right-click on the appcache folder and select Copy.
- Navigate to Desktop using Windows Key + D.
- Create a backup of the appcache folder using the CTRL + V shortcut.
- Return to the Steam directory, right-click on the appcache folder, and select Delete.
- Restart your PC.
4. Install Visual C++ dependencies
Visual C++ dependencies allow games to load and run on Windows.
- Open the official page for the Visual C++ Redist Packages download.
- Click on the Link to download vc_redist suitable for your operating system architecture.
➡ X86 is for 32-bit systems.
➡ X64 is for 64-bit systems. - Run the installation package and follow the steps.
- Restart your PC.
Extra steps
Some players are stuck on the loading screen of Aliens Dark Descent even after applying all of the solutions, so we prepared some backup fixes:
- 🧹 Perform a Disk Cleanup: This is a default Windows app that provides an easy way to delete temporary and unnecessary files from your system, which can prevent the game from loading.
- 🛡 Temporarily disable antivirus: If the game loads normally, you have to whitelist it in the antivirus settings. After doing so, don’t forget to re-enable the antivirus protection.
- 🔁 Reinstall Aliens Dark Descent: Some players will have issues loading the game, no matter if they apply all of the proposed solutions. If you are one of them, we advise you to reinstall the game.
Related articles:
- Aliens Dark Descent Crashing: How to Fix It
- Aliens Dark Descent Won’t Launch: How to Force It
- Aliens Dark Descent Low FPS: Boost Your Performance
Conclusion
The Aliens Dark Descent stuck on loading screen problem is widespread and occurs for numerous reasons. Let us know what caused it on your device and how you resolved it.