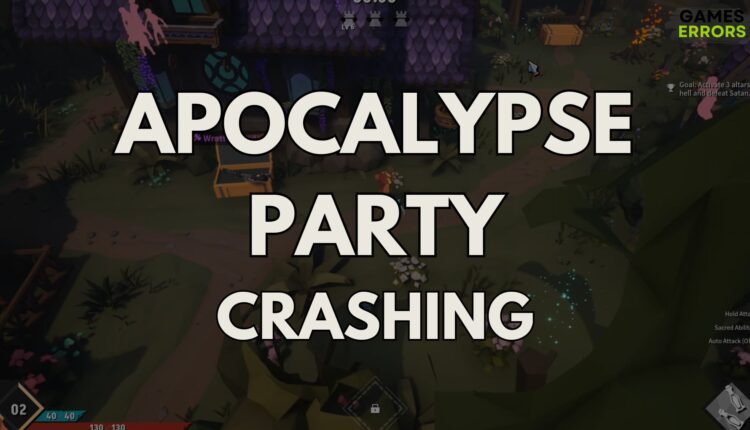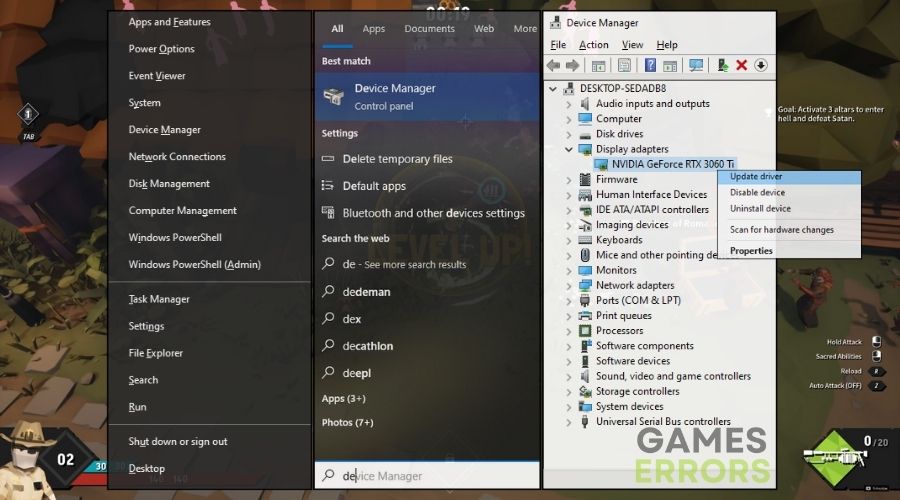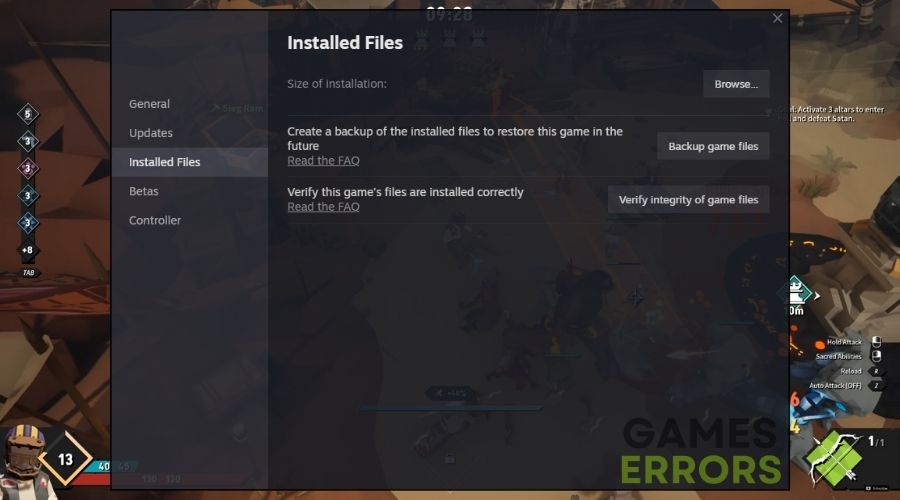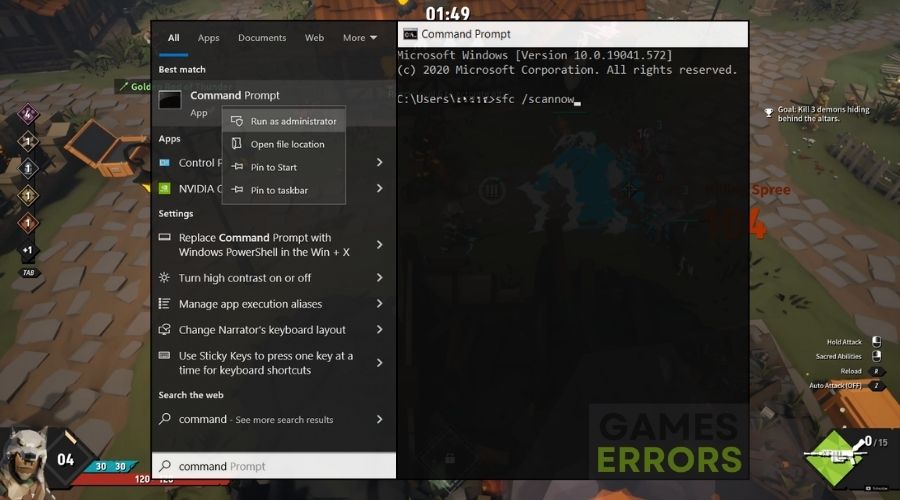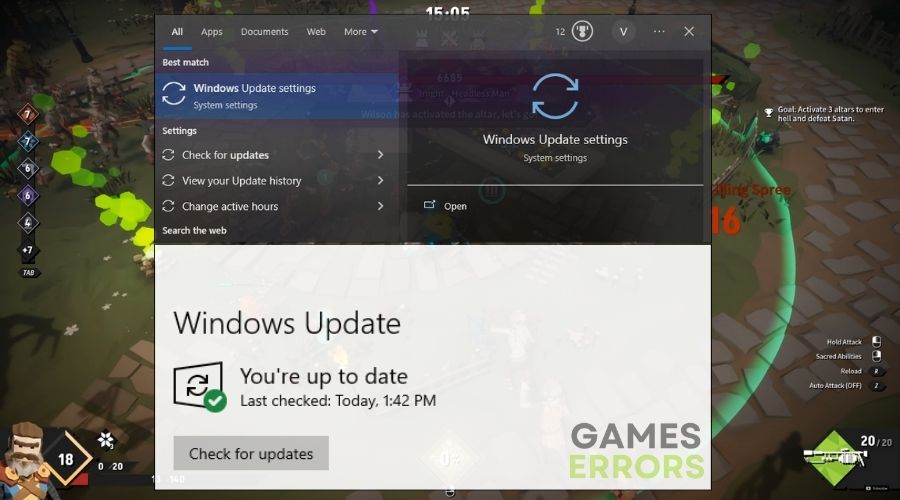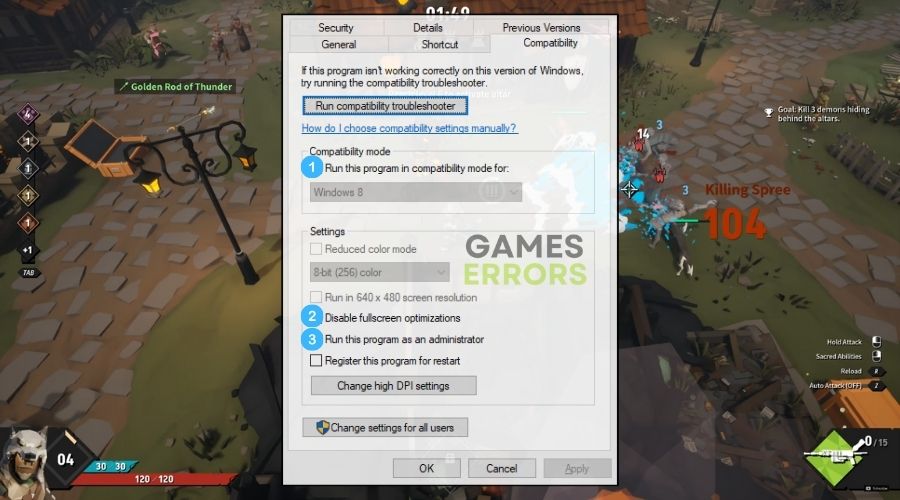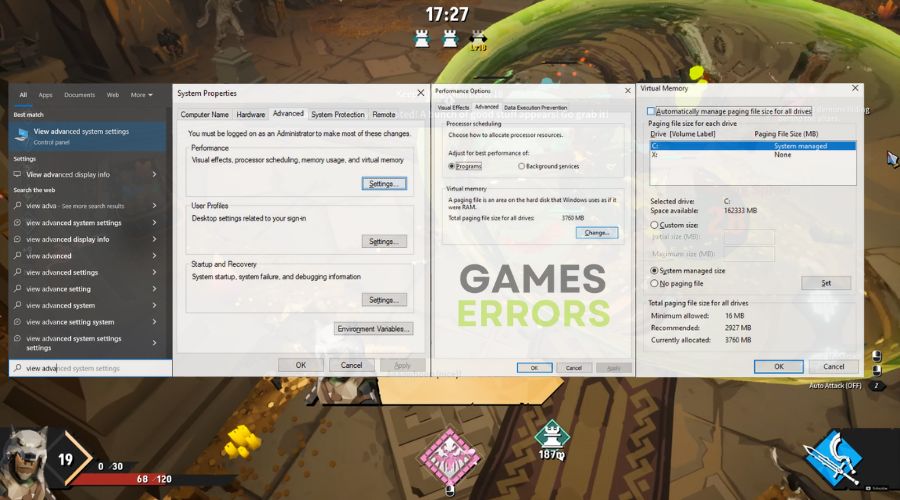Apocalypse Party Crashing: How I Fixed It Quickly
Apocalypse Party is a great game. However, it is a shame that some of us are experiencing crashing issues. But, by following the solutions provided, you can fix the game in no time.
As a seasoned player who has spent countless hours troubleshooting PC game crashes, I’m eager to share my knowledge with you. Not only do my personal experiences influence my approach, but so are recommendations from well-known gaming communities. Because I was eager to play the game, I spent some time figuring out which is the quickest way to cure the Apocalypse Party crashing issue, and I’ve managed to comply with a list of efficient solutions that you can discover below. What worked for me may not work for you, therefore I encourage that you try all of the fixes.
Why is Apocalypse Party crashing?
Apocalypse Party is crashing most likely due to outdated drivers. But, that isn’t always the reason, and based on your device, there could also be other reasons why the game malfunctions. For example, while I was searching to find what other gaming veterans did to fix the problem, I discovered that some of them ran into:
- Corrupted Game Files: Corrupted or missing game files can disrupt the normal functioning of the game, causing it to crash unexpectedly.
- Suboptimal Game Settings: Inappropriate graphics settings that exceed the system’s capabilities may strain the hardware, resulting in crashes.
- Insufficient Permissions: Running the game without sufficient administrative permissions may restrict access to necessary resources, leading to crashes.
- System Incompatibility: Incompatible hardware or an outdated operating system may lead to conflicts with the game, resulting in crashes.
- Corrupted Windows Files: Corrupted system files can impact the overall stability of the operating system, leading to crashes in games like Apocalypse Party.
- Background Applications: Running resource-intensive background applications simultaneously with the game may overload the system, causing it to crash.
- Faulty Game Installation: A corrupted or incomplete installation of the game can introduce errors, causing crashes during execution.
- Outdated Operating System: Using an outdated version of the operating system may create compatibility issues with the game, resulting in crashes.
- Compatibility Mode Issues: Incorrect usage of compatibility mode, especially on newer operating systems, may lead to conflicts and crashes in Apocalypse Party.
How to fix the crashing issue in Apocalypse Party?
To fix the crashing issue in Apocalypse Party, start by making sure that you meet the minimum system requirements of the game. Then, make sure that the crash doesn’t happen because of a system overload. You can check this out in the task manager. Afterwards, continue by mixing the solutions I featured below, and to increase your chances of fixing the game, mix them together.
- Update Graphics Drivers
- Verify Game Files
- Run the Game as Administrator
- Run a System File Checker (SFC) Scan
- Disable Background Applications
- Update Windows
- Use Compatibility Mode
- Clear Game Cache
- Disable Overlays
- Check Disk for Errors
- Adjust Virtual Memory
- Reinstall the Game
1. Update Graphics Drivers
In my experience, outdated graphics drivers are often culprits for crashes. I regularly update my drivers, a practice supported by tech experts, which has consistently resolved crashing issues in various games, including Apocalypse Party.
- Open Device Manager: Press Win + X and select Device Manager.
- Find Graphics Card: Click on Display adapters and see your graphics card.
- Update Driver: Right-click on it and select Update driver, then choose Search automatically for updated driver software.
- Restart PC: Restart your computer after the update is complete.
2. Verify Game Files
Using the game launcher to verify Apocalypse Party’s files has been a game-changer for me. Corrupted or missing files can cause crashes, and this tool, highly recommended by digital game platforms, effectively fixes such issues.
- Open Game Launcher: Launch the platform where Apocalypse Party is installed (like Steam).
- Library: Find the game in your library.
- Properties: Right-click on the game and select Properties.
- Verify Files: Click on the Local Files tab, then Verify integrity of game files.
3. Run the Game as Administrator
Granting administrator rights to Apocalypse Party can resolve many permission-related crashes. This simple action ensures the game accesses necessary resources, a solution often overlooked but effective.
- Right-Click Game Icon: Find the Apocalypse Party shortcut.
- Select Properties: Click on Properties.
- Open Compatibility Tab: Go to the Compatibility tab.
- Enable Administrator Rights: Check Run this program as an administrator.
- Save and Exit: Click Apply, then OK.
4. Run a System File Checker (SFC) Scan
An SFC scan fixes corrupted Windows files that might affect games. This method has been part of my routine in maintaining a stable gaming system. After all it helped me fix countless crashing issues in various games including Apocalypse Party.
- Open Command Prompt: Right-click the Start button, select Command Prompt (Admin).
- Enter SFC Command: Type
sfc /scannowand press Enter. - Wait for Scan and Repair: Let the process complete and fix any issues.
5. Disable Background Applications
Closing unnecessary applications before playing Apocalypse Party frees up system resources. This tactic, recommended in various gaming forums, has helped me experience crash-free gaming sessions.
- Open Task Manager: Press Ctrl + Shift + Esc.
- Identify Unnecessary Apps: In Processes, find programs that are not needed for gaming.
- End Tasks: Right-click and choose End Task for each unnecessary program.
6. Update Windows
Regular Windows updates can fix many game compatibility issues. I’ve found that staying up-to-date with system updates, as advised by software experts, often enhances game stability. Additionally, this method can also bring fixes for the crashing issue in Apocalypse Party.
- Access Settings: Press Win + I.
- Go to Update & Security: Click Update & Security.
- Check for Updates: Select Check for updates and install any found.
- Restart if Needed: Reboot your PC if prompted.
7. Use Compatibility Mode
Running Apocalypse Party in compatibility mode can solve crashes, especially on newer operating systems. I often set older games to run in a mode suited for an earlier version of Windows, which has resolved many compatibility-related crashes.
- Game Properties: Right-click Apocalypse Party’s icon, select Properties.
- Compatibility Settings: Navigate to the Compatibility tab.
- Enable Compatibility Mode: Check Run this program in compatibility mode for and choose an older Windows version.
- Apply and Confirm: Click Apply, then OK.
8. Clear Game Cache
Clearing the game’s cache removes temporary files that might cause conflicts or overload the system’s memory. I regularly clear the cache through the game settings or launcher, which refreshes the game data and has frequently fixed crash issues in Apocalypse Party.
- Open Game or Launcher Settings: Access settings in either Apocalypse Party or its launcher.
- Locate Cache Options: Find options related to cache or temporary files.
- Clear Cache: Choose to clear or delete these files.
9. Disable Overlays
Disabling in-game overlays from programs like Steam or Discord can enhance game stability. These overlays, while useful, can sometimes interfere with game performance. I’ve noticed a reduction in Apocalypse Party crashes after turning off these features.
- Open Overlay Provider: Launch applications like Steam, Discord, or NVIDIA.
- Navigate to Settings: Find settings or preferences.
- Turn Off Overlays: Locate and disable any in-game overlay options.
10. Check Disk for Errors
A disk check can detect and repair hard drive issues that may cause game crashes. I use the Windows disk check program to confirm that my hard drive is in good working order and that I can play Apocalypse Party without any problems.
- Open File Explorer: Double-click on This PC.
- Drive Properties: Right-click your main drive (usually C:), select Properties.
- Tools Tab: Click the Tools tab.
- Error Checking: Click Check and follow prompts to scan and fix disk errors.
11. Adjust Virtual Memory
Modifying the virtual memory settings in Windows can help manage system resources more effectively, especially on systems with limited RAM. I’ve increased the virtual memory to ensure sufficient space for game processes, which has helped in reducing crashes in Apocalypse Party.
- System Properties: Right-click on This PC, select Properties, then Advanced system settings.
- Performance Settings: Under the Performance section, click Settings.
- Advanced Tab: Go to the Advanced tab, click Change under Virtual Memory.
- Custom Size: Uncheck Automatically manage paging file size for all drives, set a custom size based on recommendations.
- Set and Apply: Click Set, then OK, and restart your PC.
12. Reinstall the Game
Sometimes, a fresh installation of Apocalypse Party is the best solution. This can rectify deeper issues within the game’s files or settings that might be causing crashes.
- Uninstall Apocalypse Party: In your game launcher, select Apocalypse Party and choose Uninstall.
- Reinstall the Game: Find Apocalypse Party in the launcher and click Install.
- Complete Installation: Wait for the game to reinstall completely.
Tips and tricks to avoid crashes from within Apocalypse Party
- Tweaking the Graphics Settings: Adjusting the graphics settings in Apocalypse Party can greatly reduce the risk of crashes. I often find that lowering settings like texture quality, shadows, and effects can significantly ease the load on the GPU. This balance between performance and visual quality has been key in avoiding crashes during gameplay.
- Using V-Sync, G-Sync, or Free Sync: Enabling synchronization technologies like V-Sync, G-Sync, or Free Sync can stabilize the game’s performance. These features align the game’s frame rate with your monitor’s refresh rate, reducing screen tearing and potential crashes. My experience has shown that activating G-Sync in Apocalypse Party greatly enhances the smoothness of the game, leading to fewer crashes.
- Change the Resolution: Lowering the game’s resolution can also help in preventing crashes. Playing Apocalypse Party at a lower resolution requires less processing power, thus reducing the strain on your system. I’ve personally observed that this can lead to more stable gameplay and fewer crashes, especially on less powerful systems.
Final Thoughts
With all of the solutions mentioned, you should be able to fix the crashing issues in Apocalypse Party. Also, they could improve your overall performance of the game and lead to smoother gameplay. Keep in mind that the best way to fix crashes in general is to update your device frequently and to sometimes clean the temporary files and the cache. Additionally, if you find any other solutions or fixes that I didn’t list, share them with me right away.
Additional Resources: