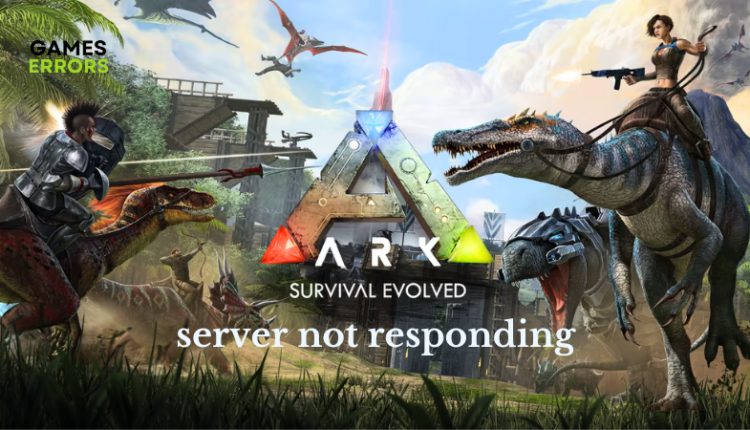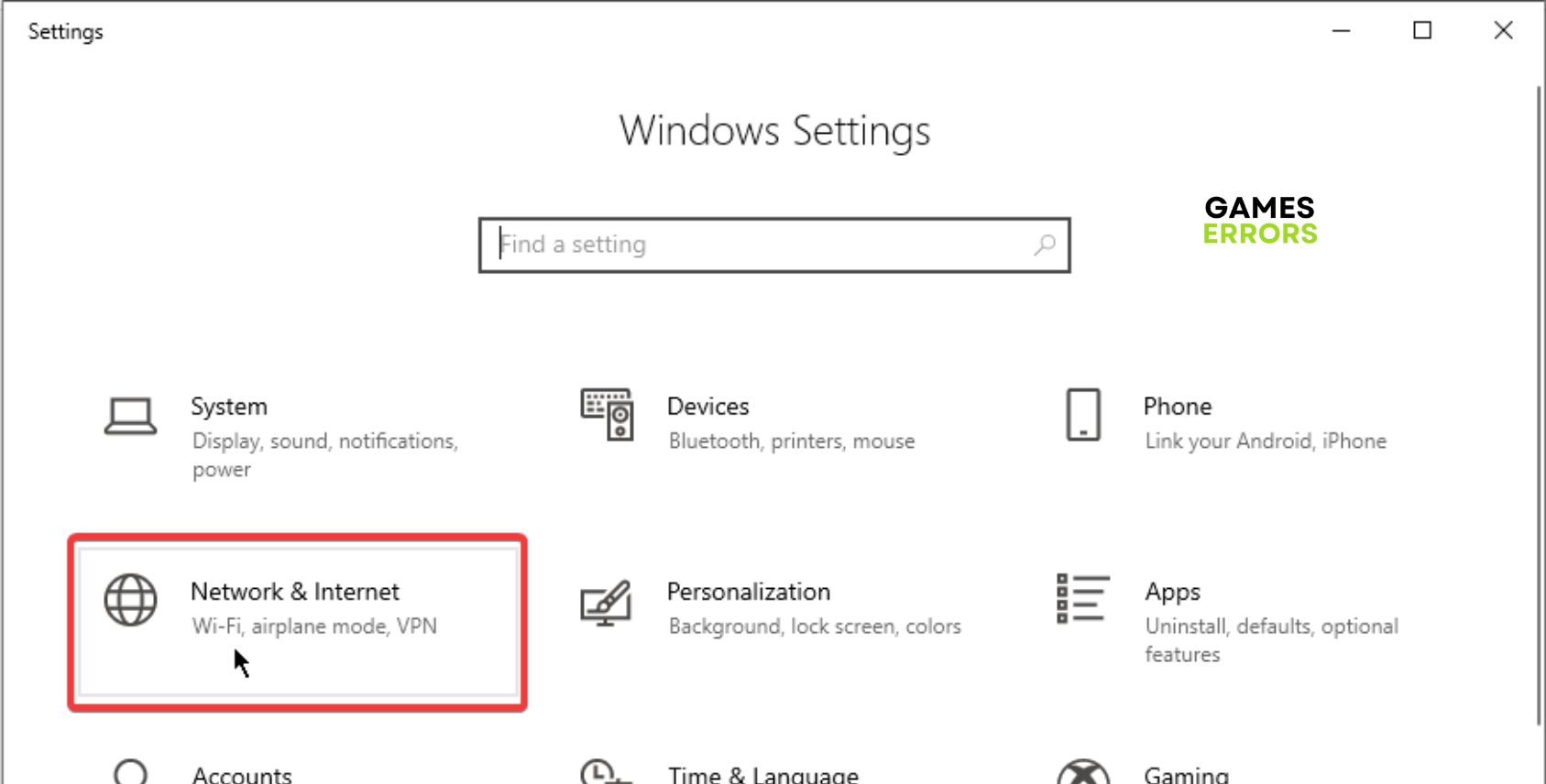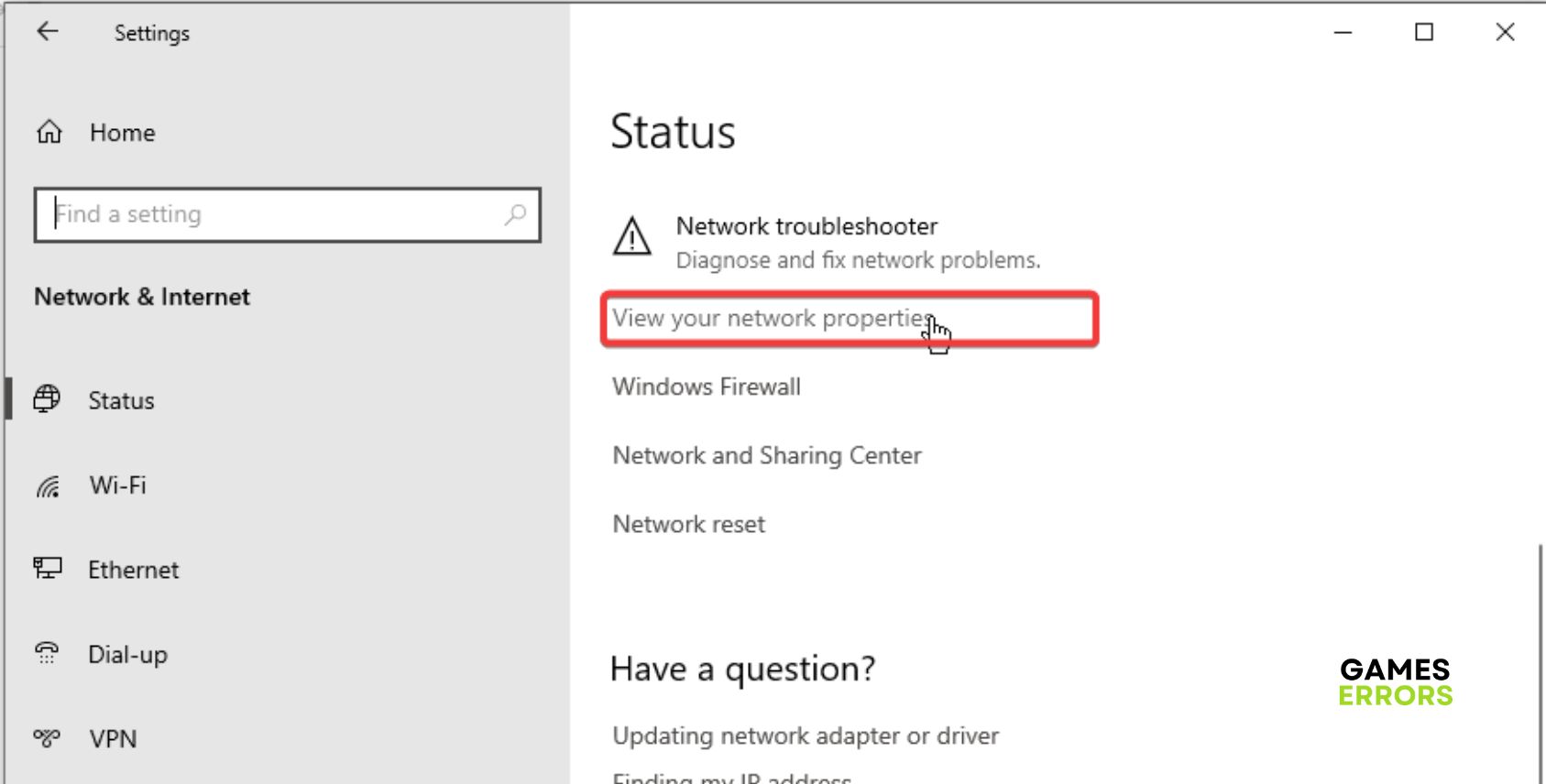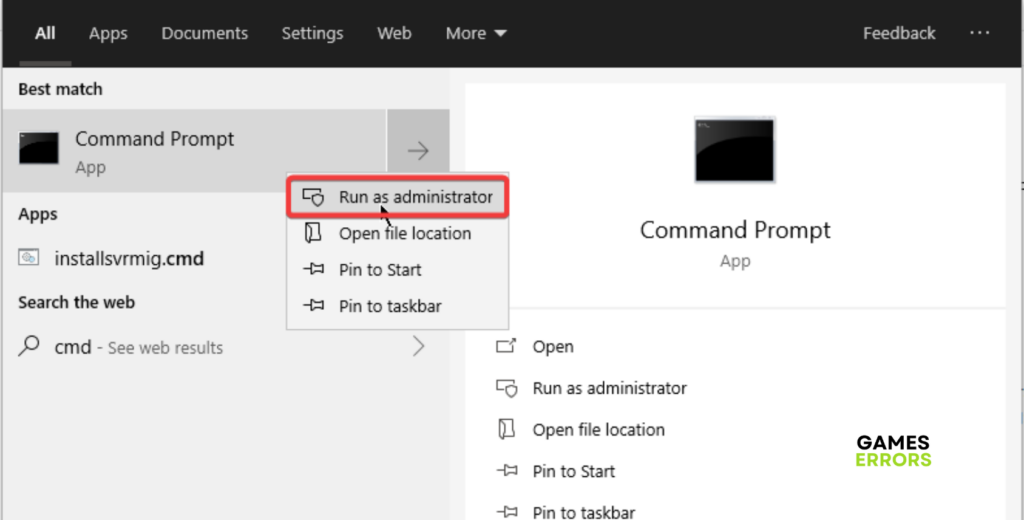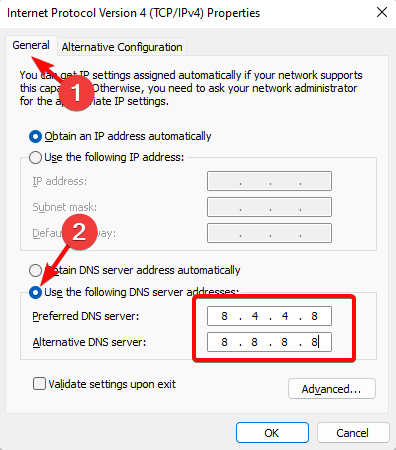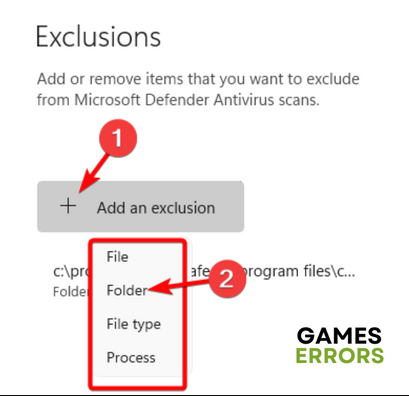ARK Server Not Responding: 7 Quick Ways To Fix It
Fix the ARK server not responding problem with proven fixes discussed in this article. Good luck 😉
ARK: Survival Evolved is a hardcore survival video game that has a great setting and scope, and it provides one of the best gameplay experiences for a game of its genre. This game allows players to create custom servers to enjoy the exciting experience with their friends.
However, many are complaining that their servers are not responding. If you are also experiencing the same problem in ARK on your PC, we have discussed proven solutions you should implement to improve gaming performance and resolve the problem.
- crashes
- lags
- fps drops
- BSoDs
- failed launches
Why is my ARK server not responding?
Servers are hosted through Steam ports, and if anything goes wrong with them, you may encounter the server not responding problem in ARK. Firewall restrictions and DNS server issues are also liable for not letting your server load in your ARK Server Manager.
Compromised game files, too many tasks running in the background, and outdated drivers are important factors to consider when trying to fix the server not responding in ARK: Survival Evolved.
How to fix ARK server not responding?
If ARk not responding when joining server, there are some quick troubleshooting methods and proven fixes to apply easily. Try out the following:
- Close unnecessary background running tasks
- Run the game as an administrator
- Verify the integrity of game files
If the problem persists, implement the fixes highlighted and discussed as follows:
1. Disable Port Forwarding
Time needed: 3 minutes
As we have said earlier, your Steam ports are likely to be the cause of the problem. Therefore, we advise that you disable all the forwarded ports that you set. You will have to locate your router IP address, then disable the Steam ports and others. Follow the steps below:
- Press the Win key + I to open the Windows Settings.
- Navigate to Network & Internet.
- In the Status tab, scroll down the right sidebar and click on View your network properties.
- Scroll down the page to find Default gateway. The number in front is your IP address.
- Open the router web interface by copying your IP address to the URL bar of your browser.
- Disable the Steam ports and other forwarding ports that you have set.
- Save the changes, then restart your PC.
2. Reset Network Adapter
If your server is not responding in ARK: Survival Evolved, resetting your network adapter helps to resolve the problem. Follow the steps below:
- Open the Start menu and type cmd, then run Command Prompt as an administrator.
- Type netsh winsock reset and hit Enter.
- Restart your computer and launch ARK, to confirm the problem has been fixed.
3. Change DNS Settings
The default DNS server may also be the problem. Therefore, there are a number of public DNS servers safe and reliable for gaming on PC, you should change the default DNS to, for example, Google’s DNS. Follow the steps outlined below:
- Press Windows + R on your keyboard to open the Run box, type ncpa.cpl in the box, and press Enter.
- Right-click the network adapter you’re using ( WiFi for wireless connection and Ethernet for wired connection) and select Properties on the drop-down menu.
- Next, double-click the Internet Protocol Version 4 (TCP/IPv4) option.
- On the resulting dialogue box, check the Obtain an IP address automatically and the Use the following DNS server addresses box. Then fill in the Preferred DNS Server box with 8.8.8.8 and the Alternate DNS Server box with 8.8.4.4.
- Click OK at the bottom of the dialogue box to save the changes, then restart your PC.
4. Add ARK to Exception List
Windows firewalls may be restricting your server connection used by ARK: Survival Evolved. This restriction prevents your game client from assessing ports required to establish a connection between your PC and your server. Therefore, allow the game through the Windows firewall. Follow the steps outlined below:
- Press the Windows key + I on your keyboard and navigate to Updates & Settings.
- Click on Windows Security, and then Virus and Threat Protection.
- Click on the Manage Settings option.
- Under the Exclusions section, click the Add or remove exclusions option.
- Click on the Add an exclusion button to select the ShooterGame.exe from the game’s installation directory on your PC.
- Open ARK to confirm that the problem is resolved.
This solution may help you if ARK server not responding for friends.
Conclusively, we hope you can resolve the ARK: Survival Evolved server not responding problem with one of the proven fixes discussed above. Do not forget to change your DNS to a more reliable one, and if the problem persists, you should also try adding ARK to the Windows firewall exceptions list. Good luck!
Related Articles: