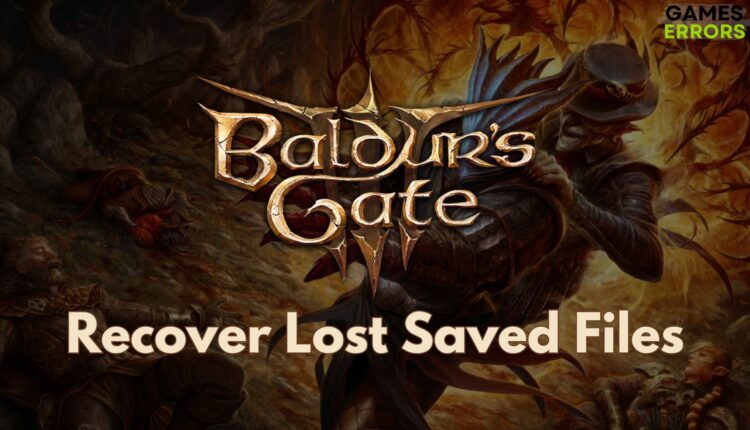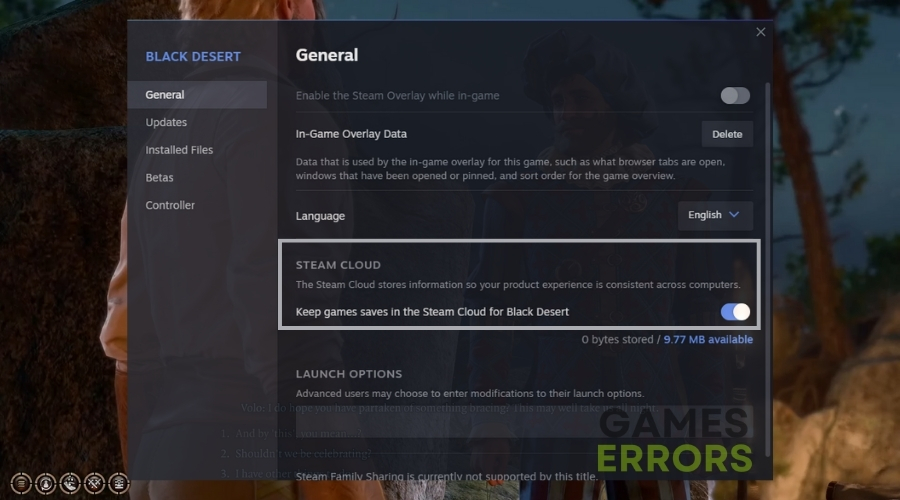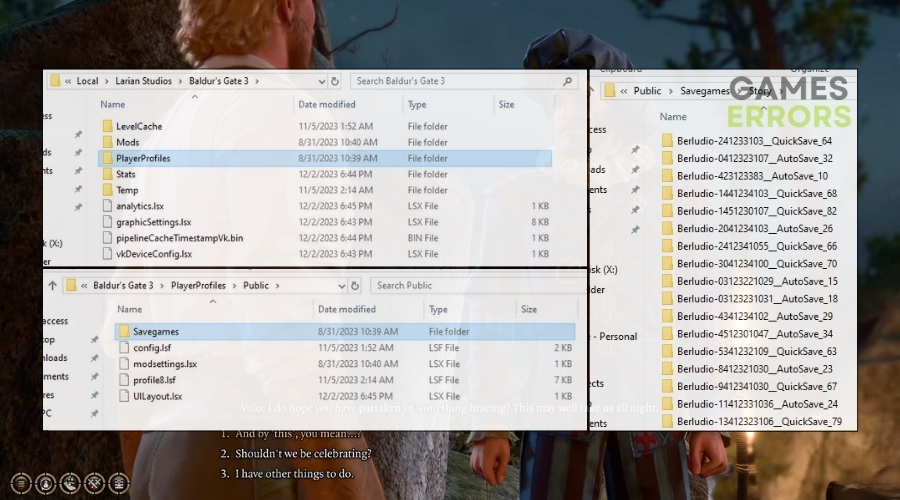Baldur’s Gate 3: How to Recover Lost Saved Files
If you lost your saved files in Baldur's Gate 3, below is a list of things that you could do to fix or prevent the issue from happening.
If you are trying to recover lost saved files from Baldur’s Gate 3 or if you just want to use some from your friends or from the internet, I’ve got you covered. As a fellow BG3 enthusiast, I accidentally managed to lose my save files a few times. Also, due to some device-related problems, I ended up missing over 50 hours of gameplay. Thus, my only option was to start searching for ways to enjoy the game from where I left it.
How to recover lost saved files in Baldur’s Gate 3?
Before trying the more detailed fixes and solutions to fix the lost saved files in Baldur’s Gate 3, go through the following:
- Verify the Game Files: Verifying the Game Files guarantees that your Baldur’s Gate 3 installation is complete and intact, lowering the chance of lost saved files by fixing potential errors in the game’s files.
- Clear Temporary Files: Clearing Temporary Files prevents the loss of stored files in Baldur’s Gate 3 by removing unneeded data clutter and maintaining a clean and stable environment for storing and accessing game progress.
- Allow the Game Through Firewall: Allowing the game across your firewall protects your Baldur’s Gate 3 saved files by maintaining continuous contact between the game and its servers, lowering the possibility of connectivity issues that could result in data loss.
- For Console Users: Make sure that your console is up to date, and check to see if it is working without faults. Additionally, delete some of the local saved game data.
If the previous checks didn’t fix Baldur’s Gate 3’s saved files not working issue, try the solutions below:
- Check Steam Cloud Saves
- Manually Back Up Saves
- Use Data Recovery Software
- Check for Corrupted Save Files
- Search Online for Save Files
- Contact Larian Studios Support
1. Check Steam Cloud Saves
Checking Steam Cloud Saves ensures that my Baldur’s Gate 3 progress is kept online, preventing lost saved files and simplifying the recovery process.
- Open Steam: Find the Steam icon on your computer or the start menu and click on it.
- Find the Game: In your Steam library, locate BG 3. It should be displayed as an installed game.
- Check Cloud Synchronization: Right-click on the game and select Properties.
- Enable Cloud Synchronization: In the General tab, locate the box that says Enable Steam Cloud synchronization for Baldur’s Gate 3. Make sure it’s checked.
- Save Changes: Click the OK button to save the changes.
- Restart the Game: Close the game if it’s currently running. Launch it again to see if your lost save file has been restored.
2. Manually Back Up Saves
Manually Backing Up Saves preserves my Baldur’s Gate 3 work by creating personal backups that allow me to restore lost files at any time.
- Stop Baldur’s Gate 3: Close Baldur’s Gate 3 if it’s running.
- Open File Explorer: Press the Win + E or click on the File Explorer icon in the taskbar.
- Navigate to Save Files Directory: Navigate to the following directory: C:\Users\[user name]\AppData\Local\Larian Studios\Baldur’s Gate 3\PlayerProfiles\Public\Savegames\Story
- Copy Save Files: Select the desired save file(s) you want to back up and press Ctrl + C to copy them.
- Choose Backup Location: Open a folder or location where you want to store the backup save files. Right-click and select Paste or press Ctrl + V to paste the copied files.
3. Use Data Recovery Software
Using Data Recovery Software, I can search for and recover lost Baldur’s Gate 3 save files, providing a potential solution when other approaches fail.
- Choose Data Recovery Software: Open File Explorer and click on the search bar. Type Data recovery software and choose a reputable data recovery tool.
- Scan for Lost Files: Follow the instructions provided by the data recovery software to scan your computer for lost save files.
- Save Recovered Files: If the software finds your lost save files, you’ll be able to save them to a safe location.
4. Check for Corrupted Save Files
Checking for Corrupted Save Files involves finding and renaming faulty files, as well as creating backups in order to save my Baldur’s Gate 3 progress.
- Close Baldur’s Gate 3: Close Baldur’s Gate 3 if it’s currently running.
- Open Save Files Directory: Navigate to the following directory: C:\Users\[user name]\AppData\Local\Larian Studios\Baldur’s Gate 3\PlayerProfiles\Public\Savegames\Story
- Inspect Save File Names: Look for any save files with unusual names or extensions that might indicate corruption.
- Rename Corrupted Files: If you find any corrupted files, rename them by adding a .bak extension. This will create a backup of the corrupted file without affecting the actual save data.
5. Search Online for Save Files
Searching Online for Lost Save Files allows me to locate and download suitable saved games posted by other players, providing a community-driven option for regaining lost progress.
- Open Web Browser: Open your web browser, such as Google Chrome or Mozilla Firefox.
- Search for Save Files: Type “Baldur’s Gate 3 save files” in the search bar and look for websites or forums where users share their saved game files.
- Select Matching Save Files: Carefully choose save files that match your game version and character progress.
- Download and Save Files: Download the chosen save files to a safe location on your computer.
6. Contact Larian Studios Support
If none of the previous solutions worked for you, consider contacting the Larian support team, they might have something that could work on your device.
- Visit Larian Studios Website: Open your web browser and go to the Larian Studios website.
- Access Support Center: Click on the Support or Help tab.
- Submit Support Ticket: Fill out a support ticket explaining your lost save file issue and provide any relevant information, such as your game version and character name.
- Attach Screenshots or Files: If possible, attach screenshots or files that may help the support team understand your issue.
- Wait for Support Response: Wait for Larian Studios support to review your ticket and provide assistance.
Why is Baldur’s Gate 3 having issues with lost saved files?
Baldur’s Gate 3 is having issues with lost saved files, mainly due to corrupted game files and faulty saves. However, while researching this topic, I noticed that it happens on various devices due to many other reasons, such as bugs and programming and coding errors.
By following and mixing the solutions above, you should be able to manage the Baldur’s Gate 3 lost saved files issue. In addition, make sure that you always have enough storage space on your device and in the cloud. If you find any other methods or solutions for this problem, feel free to share them with me in the comments.
Related Articles: