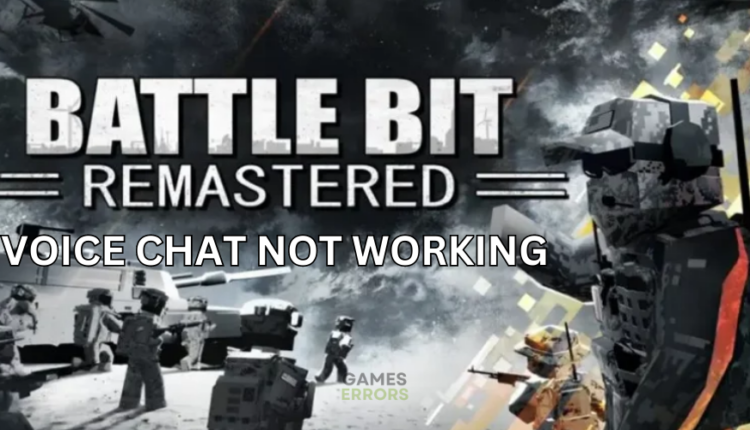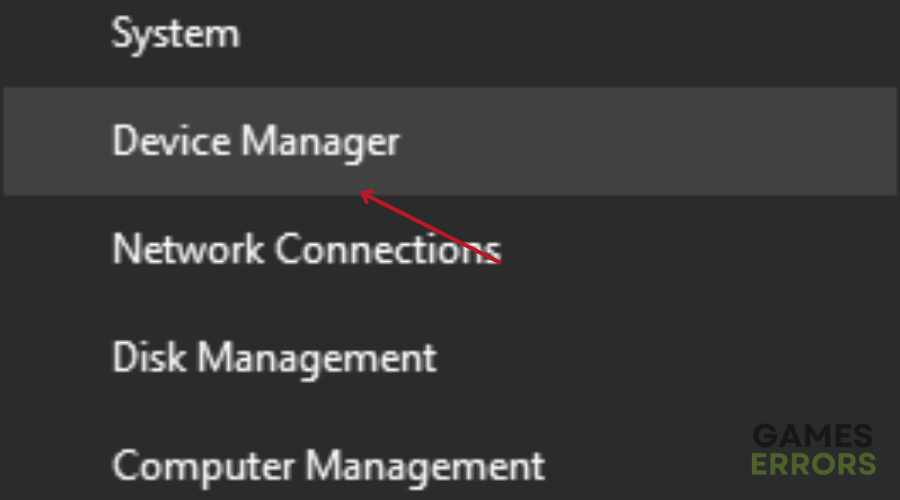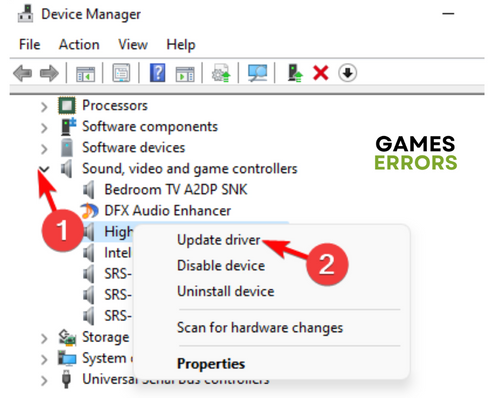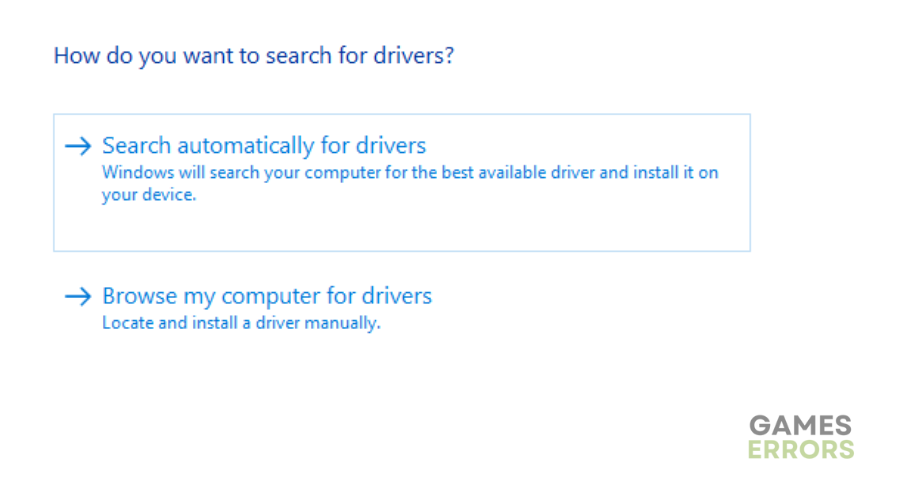BattleBit Remastered Voice Chat Not Working [FIXED]
When your voice chat doesn't work, you can't hear or communicate with teammates in BattleBit Remastered. Luckily, we know how to fix this 😊.
BattleBit Remastered has quickly become a new fan favorite in the gaming community. Gamers can enjoy the game on any PC, whether low or high-level. Battlebit Remastered has a voice chat feature that allows players to communicate and hear their teammates. Unfortunately, there have been reports that the feature doesn’t work for some players. If you’re one of these players, we have created this troubleshooting guide to help you fix the issue and get back to gaming.
Why is my voice chat not working in Battlebit Remastered?
Your voice chat in BattleBit Remastered may not work due to several reasons, including:
- Incorrect audio settings
- Outdated or faulty audio drivers
- Corrupted game files
- Interference from Antivirus/Firewall
How to Fix BattleBit Remastered voice chat not working?
Before diving into the fixes mentioned below, we recommend performing the following:
- Verify the integrity of BattlBit Remastered files to ensure they’re not corrupt, missing, or faulty.
- Ensure your microphone is connected and functioning correctly. Confirm the volume is not set to low or muted, as the voice chat won’t work.
- Check whether your headset is properly connected and recognized by your PC.
- Restart the system to clear temporary glitches affecting voice chat functionality.
- Temporarily disable your firewall and antivirus software to prevent interference with BattleBit Remastered.
If your voice chat still doesn’t work, here are some possible workarounds to try:
- Adjust the in-game volume
- Update audio drivers
- Set up push-to-talk functionality
- Check the network connection
1. Adjust the in-game volume
If the voice chat is accidentally muted or set too low, you’ll likely encounter problems hearing or communicating with your teammates on BattleBit Remastered. Check the in-game volume settings to ensure they’re correct and adjust them accordingly. Here’s how to do this:
- Launch BattleBit Remastered and enter the game.
- Locate the Settings menu.
- Navigate to Audio or Sound settings and find the voice chat section.
- Turn up the voice chat volume or adjust it to your desired level.
- Launch BattleBit Remastered and test the voice chat to see if it works.
2. Update audio drivers
Time needed: 2 minutes
Sometimes, outdated or corrupted audio drivers affect your in-game voice chat. Updating your audio drivers is crucial to keep your sound and audio system functioning optimally. To do this:
- Open device manager
Press the Windows key + X and click Device Manager to open.
- Sound, video, and game controllers
In the Device Manager window, locate Sound, video, and game controllers.
- Find the primary audio device.
Click on the category to expand and find the primary audio device in use, such as speakers or headphones.
- Update audio driver
Right-click on the audio device you want to update and select Update driver.
- Choose how to update the driver.
Select the appropriate method to update the audio driver. We recommend choosing the Search automatically for driver software option.
- Let Windows find drivers.
Wait for the system to search for and install the latest driver updates. Once the process is complete, restart your PC to apply changes.
- Relaunch
Relaunch BattleBit Remastered and test the voice chat to see if it works.
Alternatively, use PC HelpSoft – a trusted third-party app to automatically update and install your audio drivers. This app eliminates the stress of having to manually update your audio drivers.
3. Set up push-to-talk functionality
BattleBit Remastered has a push-to-talk function that allows you to transmit your voice when you press a specific key. Setting up the push-to-talk feature correctly can help fix the voice chat not working issue. Here’s how to do this:
- Open BattleBit Remastered settings and navigate to the push-to-talk options.
- Assign a key that you want to use for push-to-talk.
- Adjust the microphone sensitivity to detect your voice when you press the key.
- Launch BattleBit Remastered and test the push-to-talk functionality to see if it works as expected.
4. Check the network connection
Network connectivity issues can interfere with voice chat functionality in BattleBit Remastered. This prevents you from effectively communicating with your teammates. In this case, consider checking your connectivity to ensure it’s stable and reliable. A stable internet connection offers seamless communication. You can also run a speed test to ensure your speeds are fast.
Related articles:
- BattleBit Remastered Won’t Launch: How To Fix It
- BattleBit Remastered High Ping: How To Fix It
- Battlebit Remastered Attempting To Join A Server Stuck [FIXED]
Conclusion
Voice chat not working in BattleBit Remastered can be an annoying experience when all you want to do is play. Luckily, with the proper troubleshooting steps, you can resolve the issue and enjoy seamless communication with your teammates. Try our fixes and let us know if they work by commenting below.