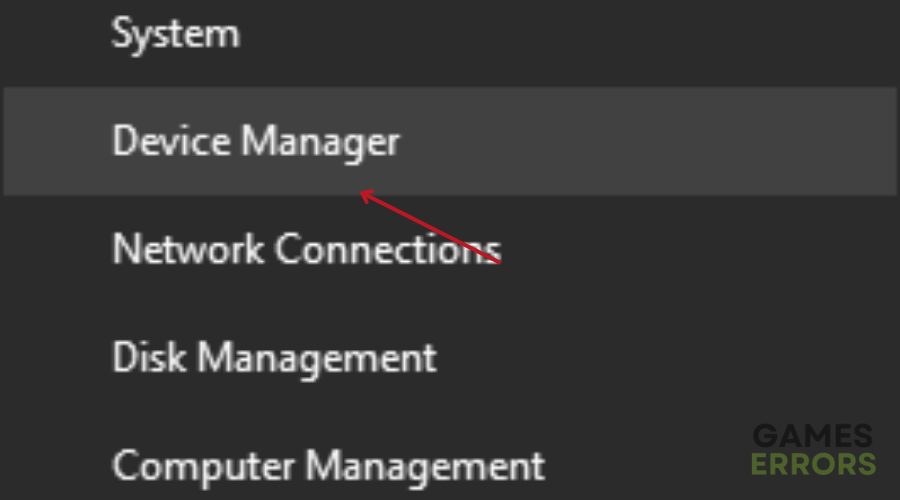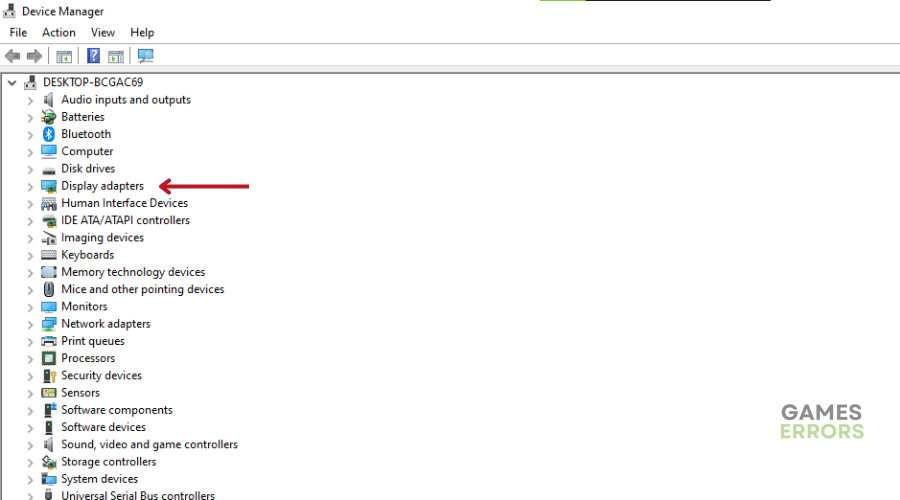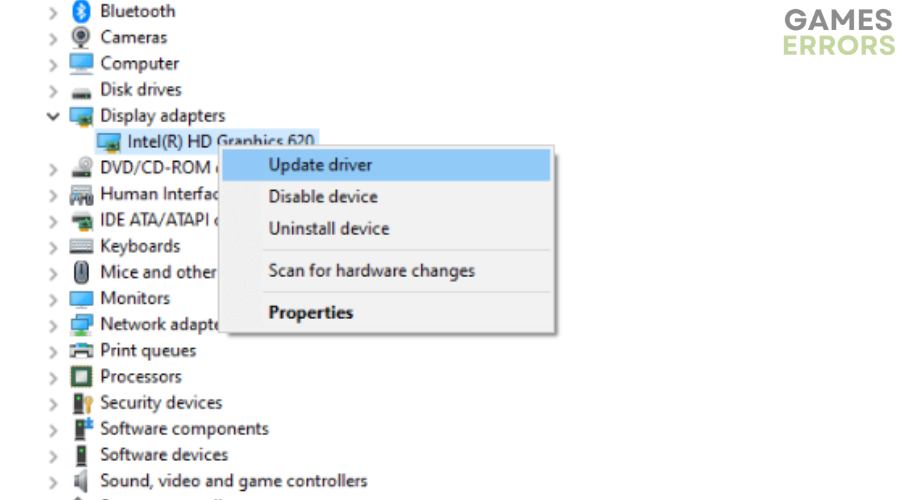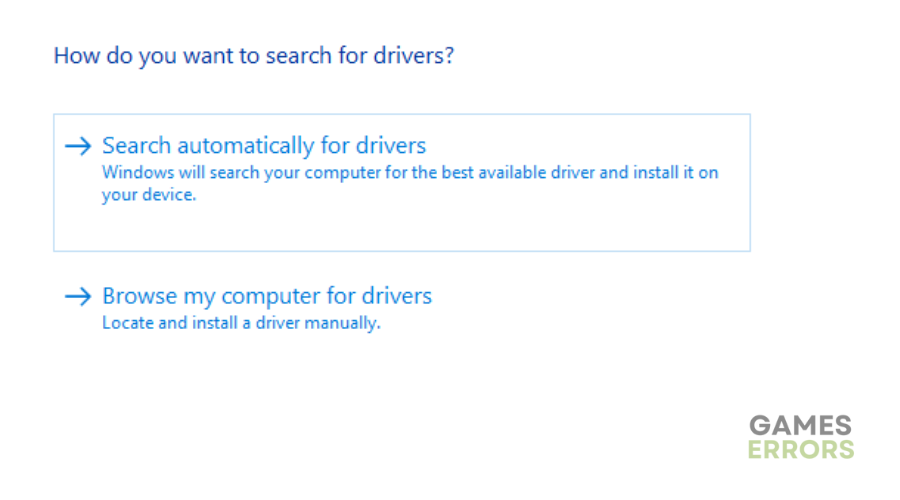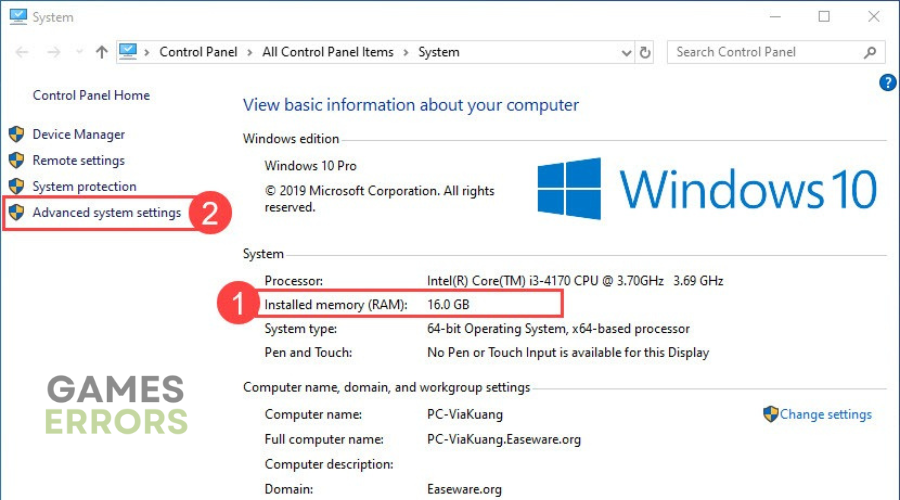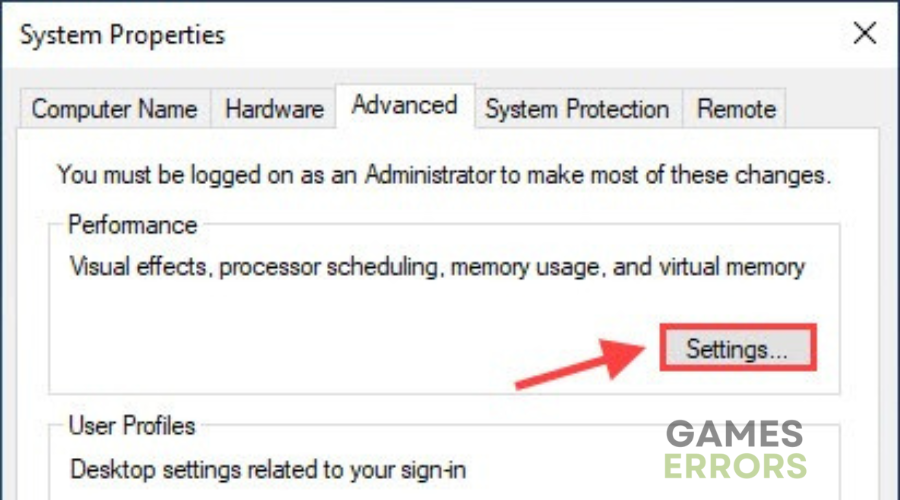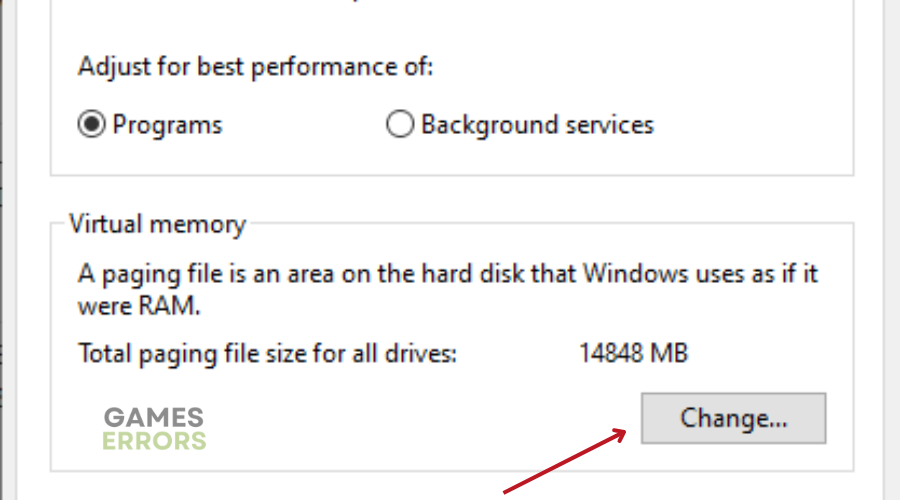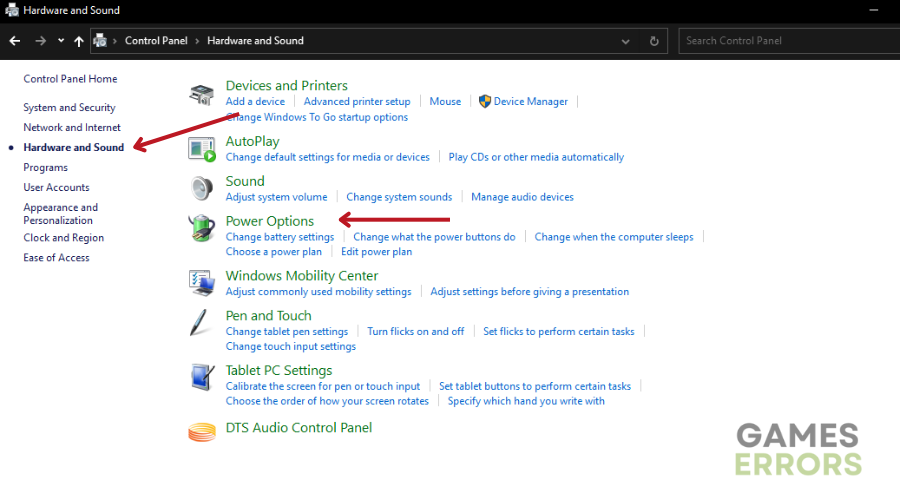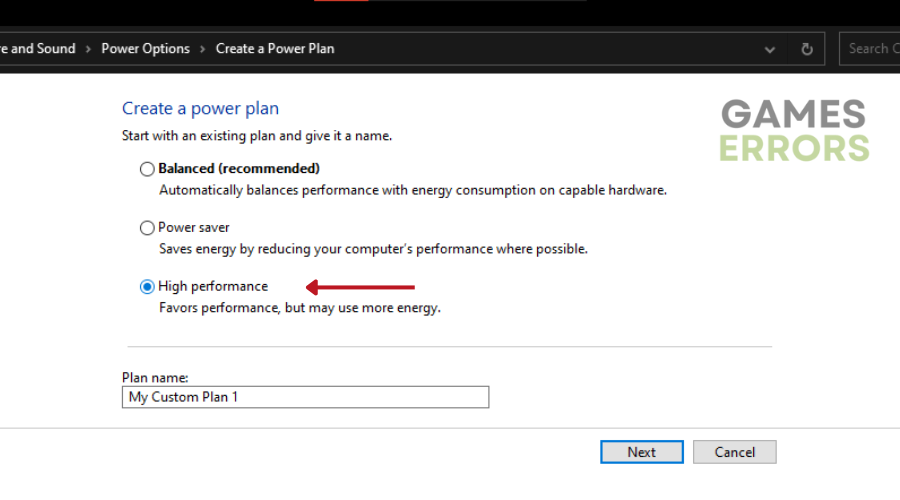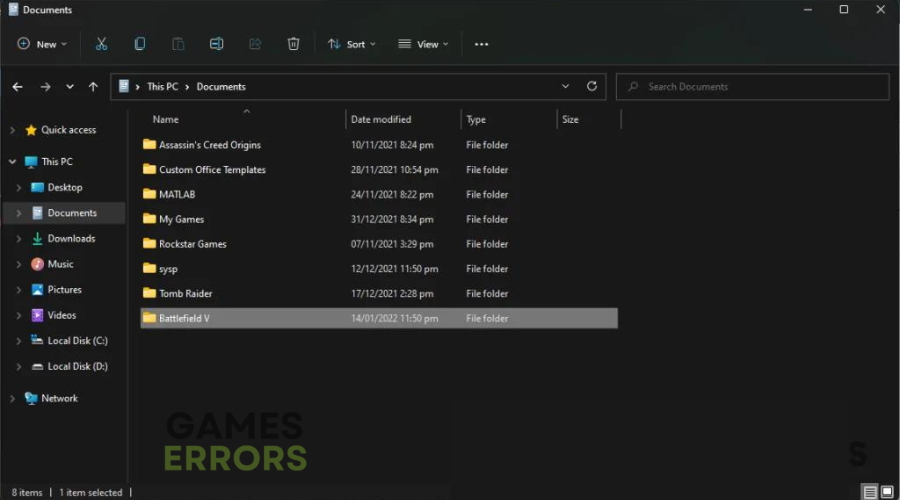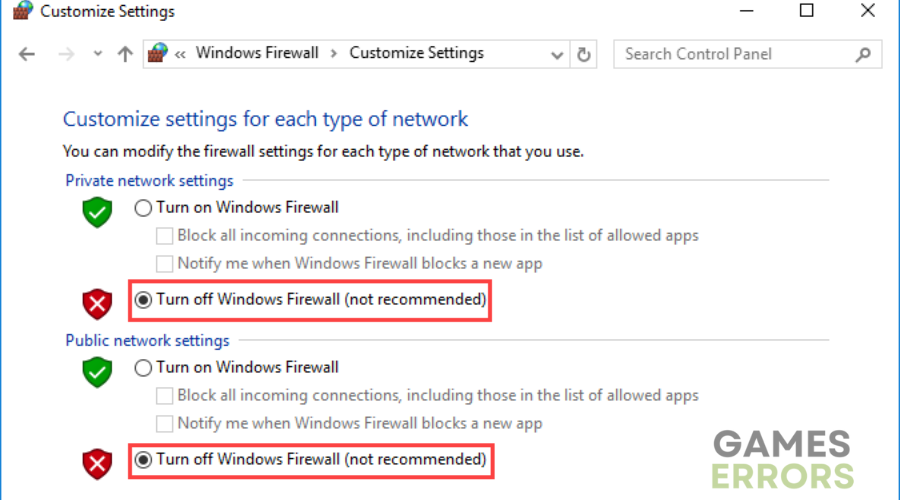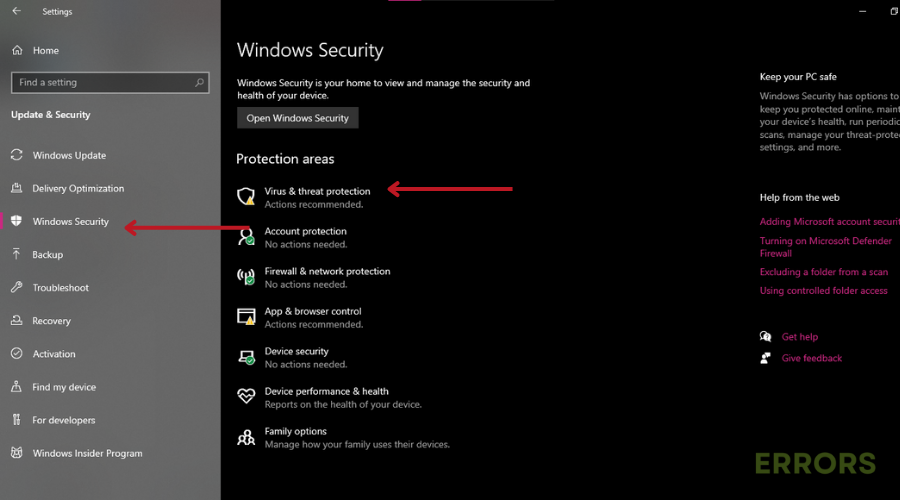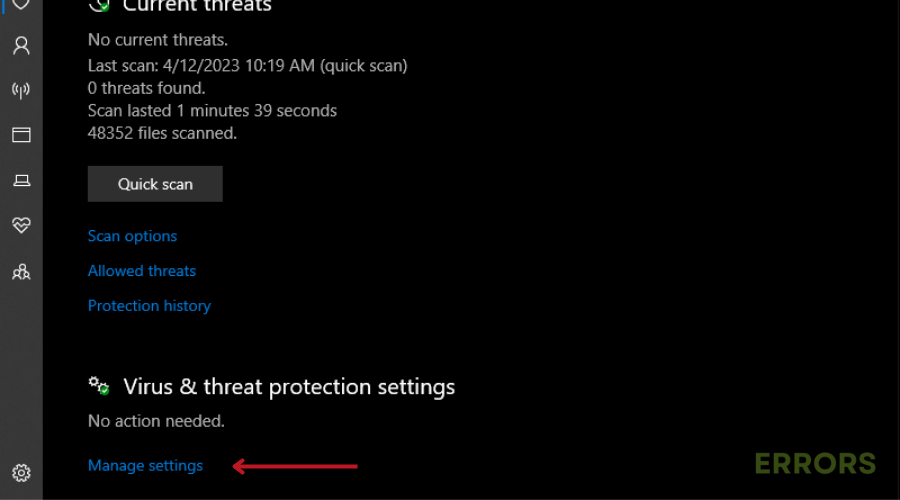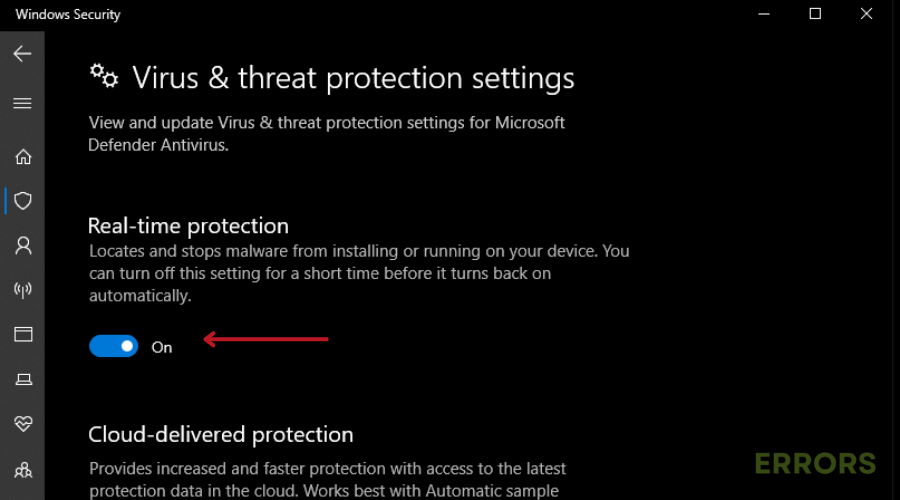Battlefield 5 Crashing: Fix Like A Pro
Does Battlefield 5 keep crashing randomly? Keep reading to find out the reasons why its happening and various potential fixes that get you back to BFV in no time🚀
Are you one of the players experiencing Battlefield 5 crashing on your PC? Don’t worry, you’re not alone.
Numerous gamers have encountered this issue with Battlefield 5 crashing without error, leaving you unable to enjoy the World War II action.
- crashes
- lags
- fps drops
- BSoDs
- failed launches
In this guide, we’ll get into the reasons behind Battlefield 5 freeze and crash issues and provide you with effective solutions to bring your Battlefield 5 back to life. Whether you’re facing Battlefield 5 crashing when joining server, or during gameplay, we’ve compiled a range of fixes that have already helped countless players.
Why Does Battlefield 5 Keep Crashing?
It seems like you could be experiencing Battlefield 5 crashing due to several reasons such as:
- Your PC might not meet the game’s system requirements.
- Outdated or incompatible graphics drivers can often result in game crashes.
- Background software, such as third-party applications or overlays
- Your PC components are overheating
- Corrupted or incomplete game files can cause crashes
- Outdated game launcher, Windows version, or outdated DirectX version.
- Issues with the Microsoft Visual C++ Redistributables
How To Fix Battlefield 5 Crashing?
Before we get into the solutions we’ve outlined, it’s a good idea to go through a couple of preliminary checks:
- Ensure that your PC meets the minimum system requirements for Battlefield 5.
- Ensure your game and OS is up to date with the latest version.
- Close any unnecessary background applications or overlays that might be interfering with the game.
- Monitor your PC’s temperature to make sure it’s not overheating during gameplay.
- Use the game launcher to verify and repair any potentially corrupted game files.
If you’ve already gone through the preliminary checks we discussed earlier and the issue persists, it’s time to explore the targeted solutions below👇:
Table of contents:
- Update Graphics Drivers
- Change Windows 10 Virtual Memory/Pagefile
- Set High Performance in Power Options
- Delete Saved Data
- Disable Windows Firewall or Antivirus Program
1. Update Graphics Drivers
Time needed: 4 minutes
- Right-click on the Start Menu to open the Quick Access Menu.
- Click on Device Manager.
- Double-click on the Display Adapters category to expand the list.
- Right-click on the dedicated graphics card name.
- Select Update driver
- Choose Search automatically for drivers.
- If an update is available, it will download and install automatically.
- Reboot your computer to apply the changes.
📌Don’t let outdated drivers slow down your PC. Thanks to PC HelpSoft, you can say goodbye to annoying stutters, performance dips, and unexpected crashes. This handy tool takes the complexity out of the process, ensuring your computer’s hardware always operates at its best.
2. Change Windows 10 Virtual Memory/Pagefile
- right-click This PC and select Properties.
- Note down the Installed memory (RAM) and click Advanced system settings.
- Under the Advanced tab, click Settings.
- Click the Advanced tab and then click Change.
- Uncheck Automatically manage paging file size for all drives.
- Select Custom size and enter the Initial size and Maximum size (e.g., Initial size = 1.5 times the total system memory, Maximum size = 3 times the initial size).
- Click Set > OK and restart your computer for the changes to take effect.
- Launch Battlefield 5 again to check for crashing issues.
3. Set High Performance in Power Options
- Click on the Start Menu and type “Control Panel,” then click on it.
- Go to Hardware and Sound and click on Power Options.
- Select High Performance.
- Close the window and fully shut down your computer.
- Power it on again for the changes to take effect.
4. Delete Saved Data
- Open File Explorer.
- Navigate to the My Documents folder.
- Rename the Battlefield V folder to something else.
- Launch the game again to check if the problem persists.
5. Disable Windows Firewall or Antivirus Program
🕹To disable Windows Defender Firewall:
- Type “firewall” in the Start Menu search.
- Select Windows Defender Firewall.
- Turn off Windows Defender Firewall for both Private & Public Network Settings and click OK.
- Restart your computer.
🕹To disable Windows Security:
- Press Windows + I keys to open Windows Settings.
- Go to Update & Security and open Windows Security.
- Under Virus & Threat Protection, click Manage Settings.
- Turn off Real-time protection.
- Restart your computer.
💎Extra Steps:
- Reinstall DirectX (Latest)
- Run the game as an administrator
- Perform a clean boot
- Reinstall Microsoft Visual C++ Runtime
- Run SFC Scan
Related Articles:
Conclusion
In conclusion, tackling the frustrating issue of Battlefield 5 crashing on your PC requires a bit of troubleshooting.
Now, as you move forward with the solutions we’ve outlined, remember to perform some preliminary checks. Ensure your PC meets the minimum system requirements, keep your operating system up to date, and close any unnecessary background applications that could interfere with the game. Monitor your system’s temperature to rule out overheating issues, and use the game launcher to verify and repair game files.
If the problem persists despite these checks, follow the targeted solutions we’ve provided. These steps should help you address the Battlefield 5 crashing issue and get back to enjoying the game without interruptions.
Let us know what worked for you in the comment section below. Also, check out our ultimate guide on How to Fix Games Crashing on Startup for more suggestions.
Happy gaming! 🎮