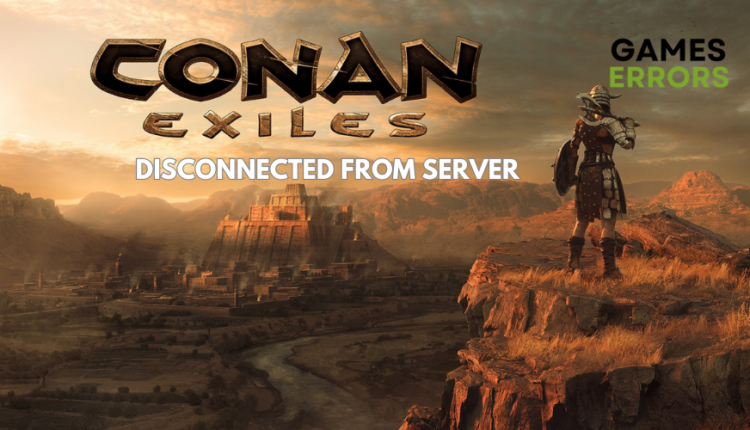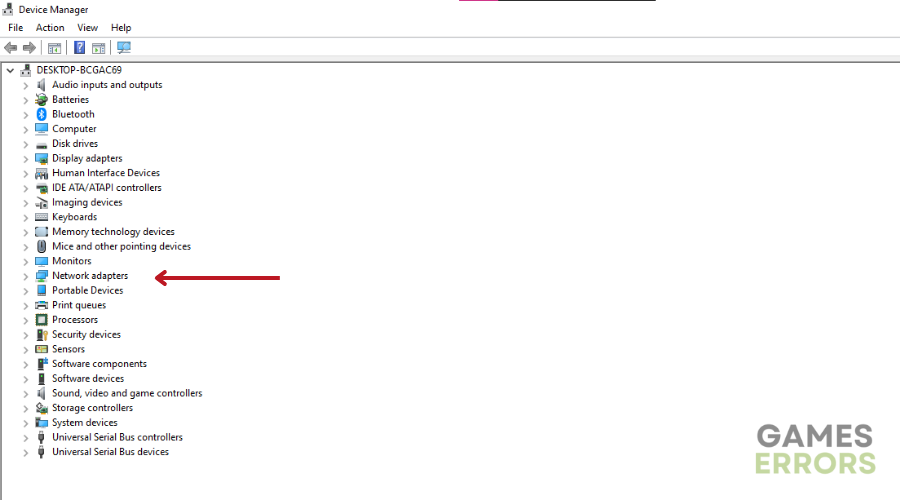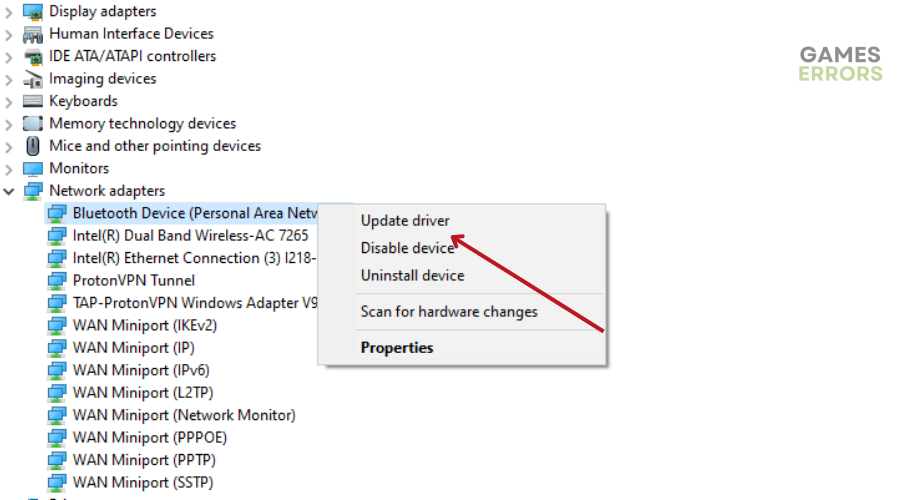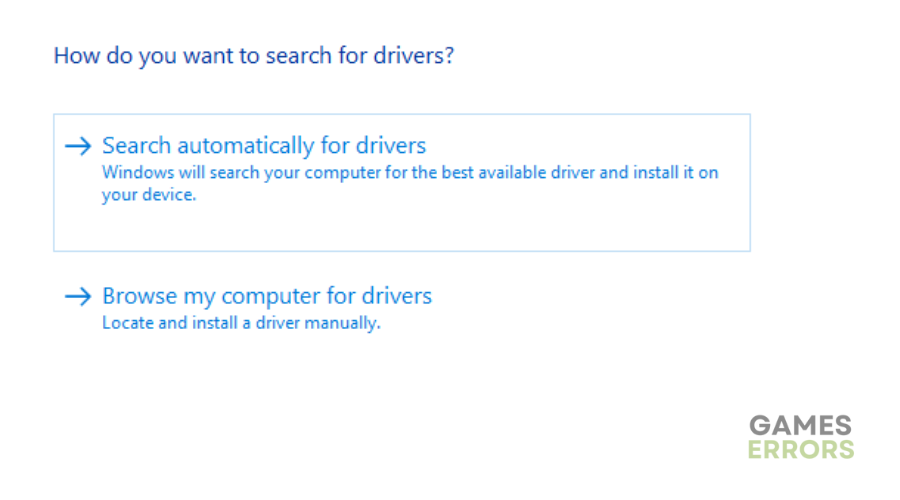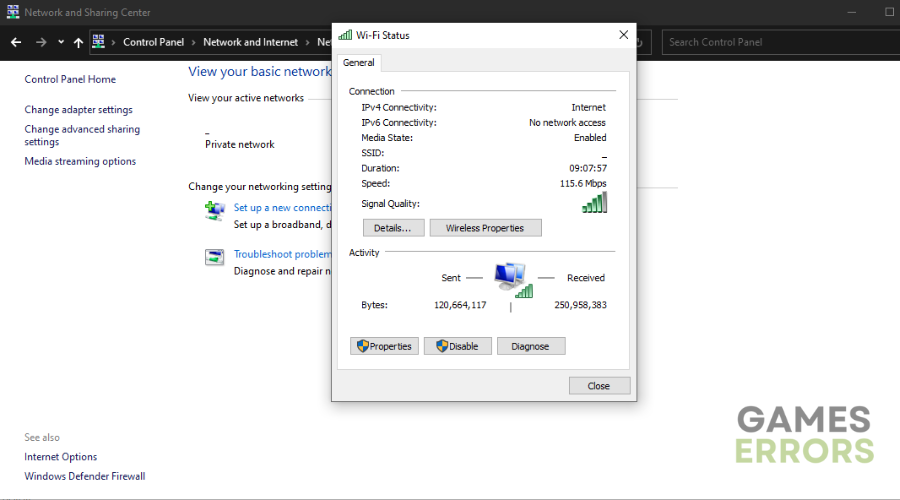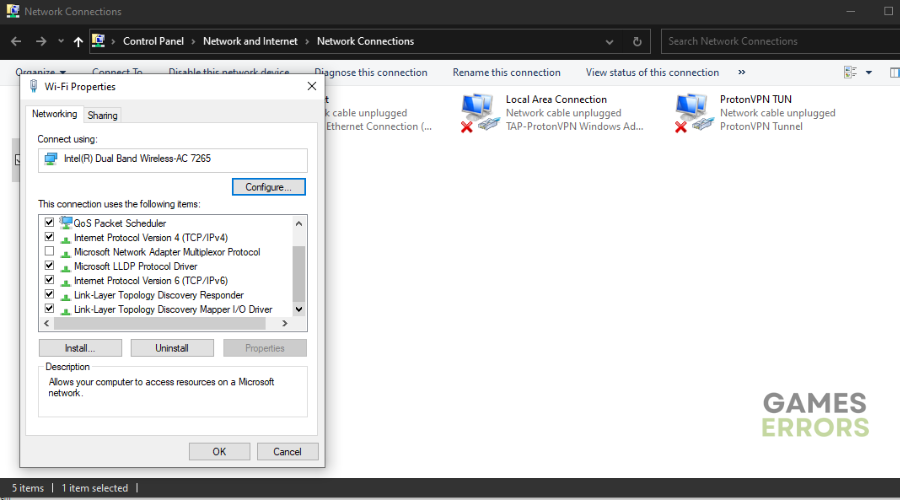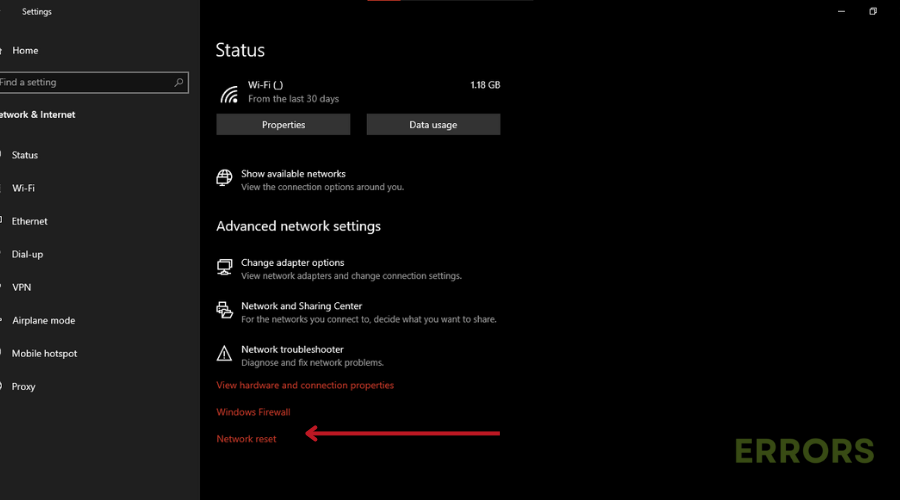Conan Exiles Disconnected From Server: How to Fix It Easily
Are you trying to play Conan Exiles but the server seems to be down? Here's what you need to do to fix it ASAP⚡
With its immense popularity on Steam, Conan Exiles has recently become one of the most sought-after games, attracting tens of thousands of players within moments of its launch.
However, the frustration of being abruptly disconnected from a server can quickly ruin the gameplay experience.
- crashes
- lags
- fps drops
- BSoDs
- failed launches
Losing connection to a server is common in online games and can happen for many reasons. However, if you have encountered the dreaded “Conan Exiles lost connection to server” error, our team is here to help.
We have compiled valuable tips and solutions to aid you in resolving this issue and getting back to the immersive world of Conan Exiles without interruption.
Why does it keep saying disconnected from server in Conan Exiles?
Server disconnections and restrictions can occur due to many factors, leading to players being forcibly removed or unable to join. Some of the common reasons why this might even happen include:
- The server is temporarily down due to bug fixes or server updates.
- Slow internet connection when playing online games.
- High Latency when connecting to a server that is far from you.
- Outdated Network driver
How to fix Conan Exiles disconnected from server?
Before jumping into the solutions listed below, check the Conan Exiles server status , disable your VPN, verify the integrity of your game files, and try restarting your PC, as it is an effective way to reboot all your systems. Also, power cycle and make sure to restart the router or Modem.
To power cycle, simply unplug the power cable from your router, wait for 30-60 seconds, and then plug the power cable into your router. Finally, try launching the game again.
If none of the above steps works, try the solutions listed below.
Table of contents:
1. Update network driver
Time needed: 4 minutes
If your network adapters are outdated, they might not work well for connecting to the network. To fix this, make sure to update your drivers regularly. Here’s how you can update your network drivers:
- Press the Windows key and type “device manager” in the search bar.
- Open the device manager by clicking on the search results.
- In the device manager, find the Network adapters menu and expand it.
- Right-click on the network adapter and select the “update driver” option.
- Select the “Search automatically for drivers” option to find and install the latest drivers for your network.
- Once the update is complete, check if the error still persists.
We recommend using PC HelpSoft as a reliable tool for updating drivers. This efficient software is quick and dependable, offering features to scan, monitor, and update your PC’s network drivers.
2. Switch to the Public DNS
The DNS address is used to send requests to servers, but the default DNS can sometimes cause network issues in games. To avoid this, you can temporarily switch to a public DNS. Here’s how to do it:
- Press the Windows +R to open the run box.
- Type in “control panel” in the Run Window and open it.
- Go to Network and Internet in the control panel and select Network and Sharing Center.
- Click on your internet connection in the right pane.
- Click on Properties in the upcoming Window.
- Select Internet Protocol Version 4 (TCP/IPv4) and click on Properties.
- Check the “Use the following DNS server addresses” option and enter the following DNS IP addresses:
- Preferred DNS server: 8.8.8.8
- Alternate DNS server: 8.8.4.4
- Click OK to save the DNS settings.
- Once you’ve finished, check if the error still persists.
📌If this solves the problem, make sure to switch back to the default DNS server later, as it can cause trouble when accessing internet resources.
3. Reset Network settings
If your network settings become corrupted, it can lead to network issues in games. However, you can easily resolve this problem by resetting the network settings.
- Press the Windows key + “I” at the same time to open the settings.
- Once the settings are opened, click on “Network & internet.”
- Scroll down and click on “Network Reset” at the bottom.
- Click on “Reset Now” to reset the network settings.
Related Articles:
- Conan Exiles Fatal Error: Fix It Quickly
- What are Wall Spikes & How to Stop Climbing in Conan Exiles
- Conan Exiles Black Screen on Startup: How to Fix
- Conan Exiles Keeps Crashing, Not Launching: How to Fix
Conclusion
We hope the above article has helped you fix Conan Exiles disconnected from server. In case of any questions, comments, or concerns, feel free to leave them in the comment section below.