Contain Low FPS: How to Increase Your Performance
Contain is a great game, but you might encounter performance issues such as low fps, stuttering, and screen freezes. To fix them, try everything mentioned below.
I tried playing Contain with my friends after the game officially launched, but I noticed various performance-related problems such as low FPS, stuttering, and screen freezing. Fortunately, by combining my previous experiences with the guidance of veteran players, I managed to fix the problems and boost my overall performance. You can find everything that worked for me so far below.
How to fix Contain low fps and other performance related issues?
Try out the following quick fixes to solve the low FPS issue in Contain before applying the more detailed solutions.
- Verify the Game Files: You can verify the game files to ensure that all game data is intact and undamaged. This will help you enjoy a smoother Contain session without low FPS.
- Run the Game as Administrator: Running the game as an administrator can help with stuttering in Contain as it grants the game the permissions needed to overcome performance issues.
- Tweak the Graphics Settings: To improve your overall performance while playing Contain, consider turning your shadows settings to low, as well as other highly demanding options. Additionally, you can enable V-Sync and limit the game’s frame rate.
- Use a G-Sync or a FreeSync Monitor: To address performance issues while playing Contain use a G-Sync or FreeSync monitor, which provide adaptive sync technology to eliminate screen tearing and stuttering.
If the workarounds didn’t help, try mixing the solutions below.
- Update Your Graphics Drivers
- Roll Back Your GPU
- Clear Temporary Files
- Perform a SFC Scan
- Update Your Windows
- Enable Compatibility Mode
- Disable Fullscreen Optimizations
- Update your DirectX and Visual C++ Redistributable
- Increase Your Virtual Memory
- Change Power Settings
1. Update Your Graphics Drivers
I update my graphics drivers to address the low FPS issue in Contain, ensuring that my graphics hardware has the most recent optimizations for smoother gameplay.
- Open Device Manager: In Device Manager (Win + X), expand the Display adapters category.
- Right-click your graphics card: Right-click on your graphics card and select Update driver.
- Choose the best option for you: I recommend Search automatically for drivers.
- Proceed: Follow the given instructions to successfully install the latest driver available.
- Restart your computer: Once the driver is installed, restart your computer to apply the changes.
2. Roll Back Your GPU
To address the stuttering in Contain, I roll back my GPU to a previous driver version that may be more compatible and stable for the game.
- Expand Display adapters: In Device Manager, expand the Display adapters category.
- Locate your graphics card: Identify your graphics card in the list of devices.
- Right-click your graphics card: Right-click on your graphics card and select Properties.
- Go to the Driver tab: In the Properties window, go to the Driver tab.
- Click the Roll Back Driver button: Click the Roll Back Driver button.
- Follow the on-screen instructions: Follow the on-screen instructions to roll back the driver to an earlier version.
3. Clear Temporary Files
Clearing temporary files helps me deal with the screen freezing issue in Contain by removing unnecessary clutter and potential performance bottlenecks.
- Locate Temp folder: Press Win + S and look for %appdata% and then search for the Temp folder.
- Select all temporary files: Press Ctrl + A to select all the temporary files.
- Delete the temporary files: Press Delete to delete the temporary files.
- Or: Use the Delete temporary files option provided by Windows.
- Go to Temporary Files: Once you accessed the option, select Temporary Files, and wait for a bit until the system checks for them, then press Remove Files.
4. Perform a SFC Scan
Performing an SFC scan is my solution to the performance issues in Contain, as it checks and repairs any corrupted system files, resulting in a more stable gaming environment.
- Open Command Prompt as administrator: Press Win + R and type cmd into the Run dialog box. Right-click on cmd and select Run as administrator.
- Type the following command and press Enter: Enter the following command and press Enter:
sfc /scannow
- This will scan your computer for corrupted system files and attempt to repair them.
5. Update Your Windows
Updating my Windows is my solution to the stuttering in Contain, ensuring that I have the most recent system-level optimizations and bug fixes for improved overall performance.
- Open Windows Update: Go to Start then to Settings, afterwards Update & security, and then to Windows Update.
- Check for updates: Click Check for updates to check for any available updates. If updates are available, click Download now and then Install now to install them.
- Restart your computer: Once the updates are installed, restart your computer to apply the changes.
6. Enable Compatibility Mode
Enabling compatibility mode is my solution to the screen freezing issue in Contain, as it simulates an environment appropriate for the game, potentially improving compatibility with my system.
- Locate Contain’s exe: Find the game’s .exe in the game’s installation directory.
- Right-click and select Properties: Right-click on the Contain executable file and choose Properties from the context menu.
- Go to Compatibility tab: In the Properties window, go to the Compatibility tab.
- Check the compatibility option: Check the box next to Run this program in compatibility mode for and select the appropriate operating system from the drop-down menu.
- Click Apply and OK: Click the Apply and OK buttons to save the changes.
7. Disable Fullscreen Optimizations
Disabling fullscreen optimizations is my solution to the low FPS issue in Contain, as it avoids certain optimizations that may be causing performance issues in fullscreen mode.
- Locate Contain executable: Find the Contain.exe in the game’s installation directory.
- Right-click and select Properties: Right-click on the Contain executable file and choose Properties from the context menu.
- Go to Compatibility tab: In the Properties window, go to the Compatibility tab.
- Check the settings: Check the box next to Disable fullscreen optimizations.
- Click Apply and OK: Click the Apply and Ok buttons to save the changes.
8. Update your DirectX and Visual C++ Redistributable
Updating my DirectX and Visual C++ Redistributable is my strategy for addressing the performance issues in “Contain,” ensuring that the game has the necessary runtime components for optimal performance.
- Download the latest DirectX installer from Microsoft’s website: You can find the download link on Microsoft’s DirectX End-User Runtime Web Installer page.
- Run the DirectX installer: Once the download is complete, run the installer to install the latest version of DirectX.
- Download the latest Visual C++ Redistributable installer from Microsoft’s website: You can find the download link on Microsoft’s Visual C++ Redistributable Download page.
- Run the Visual C++ Redistributable installer: Once the download is complete, run the installer to install the latest version of Visual C++ Redistributable.
- Restart your computer: Once the installers have finished, restart your computer to apply the changes.
9. Increase Your Virtual Memory
Increasing my virtual memory is my solution to the low FPS issue in “Contain,” giving the system more space to handle demanding game processes more effectively.
- Open System Properties: Press Win + Pause/Break to open System Properties.
- Click Advanced system settings: In the System Properties window, click the Advanced tab and then click the Settings button under the Performance section.
- Go to the Advanced tab: In the Performance Options window, go to the Advanced tab.
- Click Change: Under the Virtual memory section, click the Change button.
- Disable the auto option: Uncheck Automatically manage paging file size for all drives.
- Set Custom size: Check the box next to Custom size and enter a custom size for the paging file.
- Minimum 1.5x your Ram
- Maximum 3x your Ram
- Apply the Changes: Click the Set button to apply the changes. Then, click the OK button to close the System Properties window.
- Restart your computer: Restart your computer to apply the changes to the virtual memory.
10. Change Power Settings
Changing the power settings is my solution to the stuttering in “Contain,” as it optimizes power consumption for better performance during gaming sessions.
- Open Power Options: Press Win + S and write Power & sleep settings.
- Choose a power plan: Go to the Additional power settings and look for the High Performance plan.
- Create a Power Plan: If there aren’t any other plans available, press on Create a power plan
- Select the right plan for your device: I recommend that you create a High Performance power plan.
- Change the settings: Modify the settings to set the Processor power management to 99% to disable boosting if it bothers you.
- Click OK: Click Apply, then Ok and once you are done, click the OK button once more to apply the changes.
Why is Contain experiencing low FPS ?
Contain could be experiencing low FPS due to a faulty programming and the lack of specific optimizations. However, there are several other reasons which might cause the performance problems such as corrupted game files, outdated drivers, hardware limitations and inadequate graphics settings.
Hopefully, by applying and mixing the mentioned solutions, you will manage to fix the low FPS and other performance issues in Contain. Also, to avoid such occurrences in the future, make sure to update your OS and graphics drivers and to verify the game files after big updates. By the way, if you discover any other fixes, feel free to share them with me in the comments.
Additional Articles:

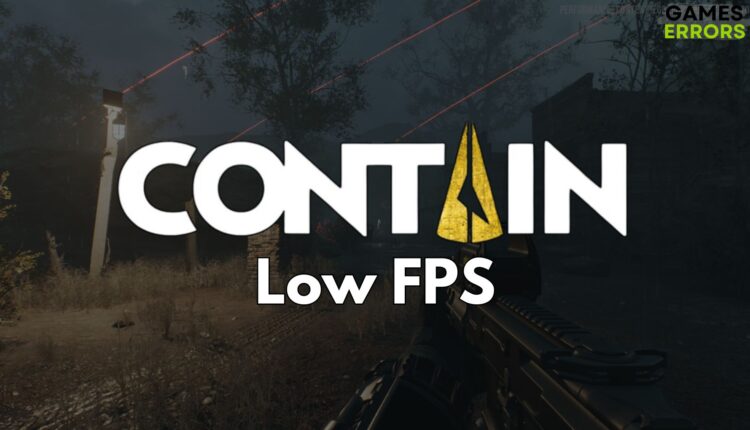
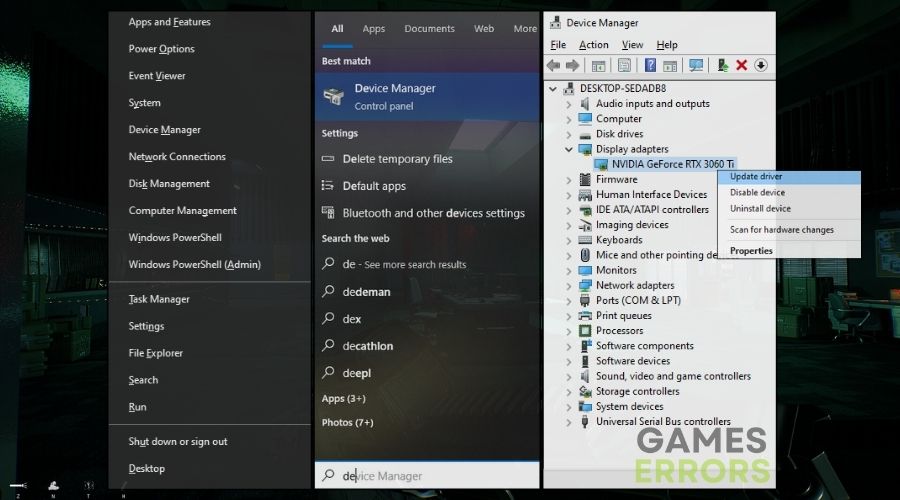
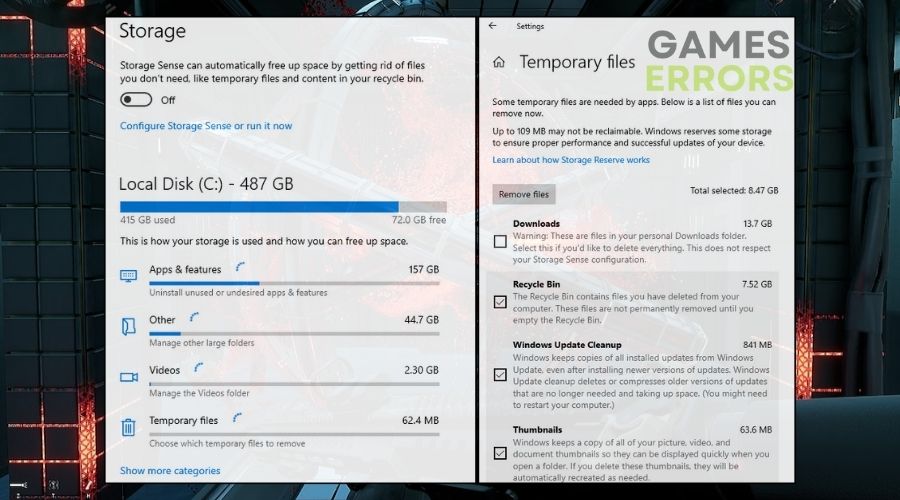
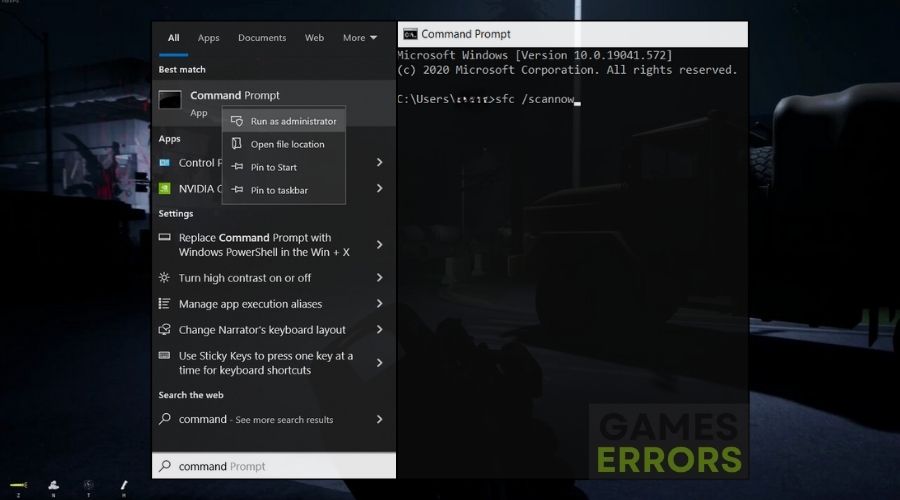
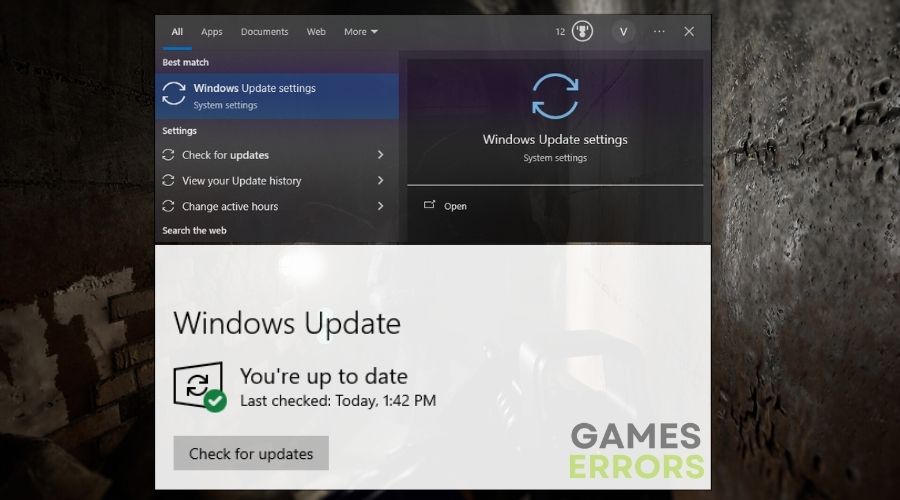
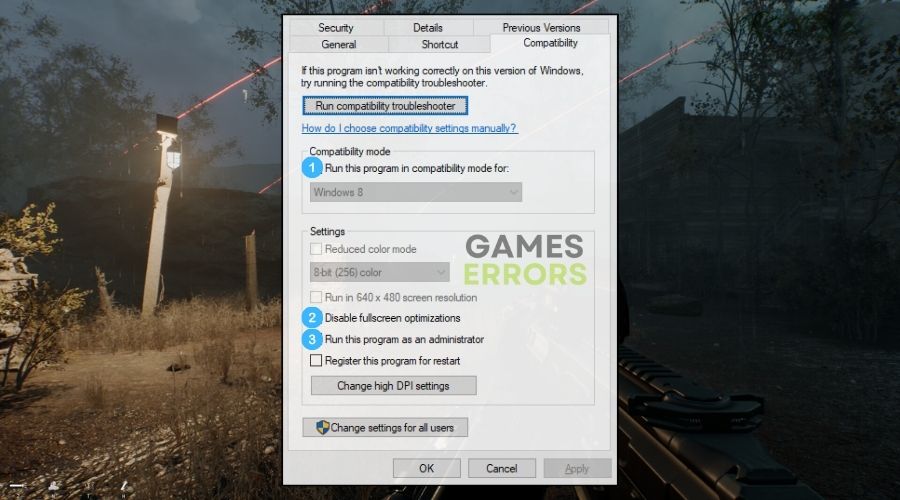
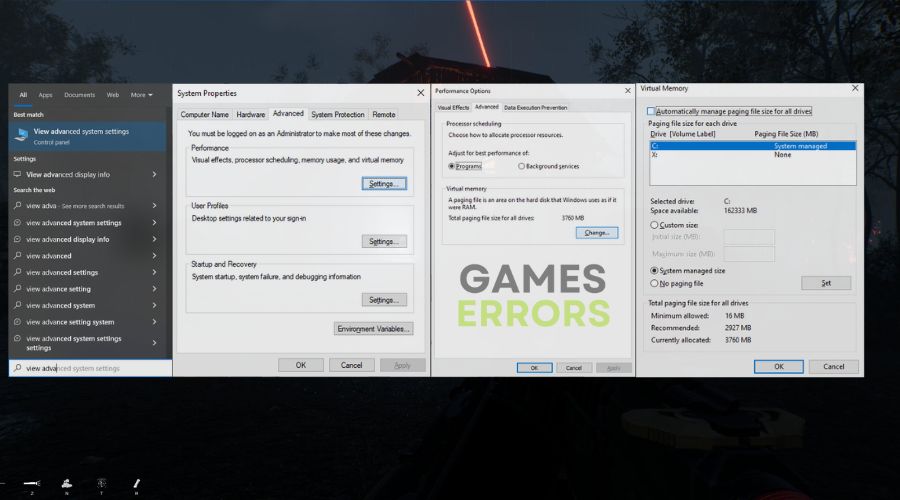
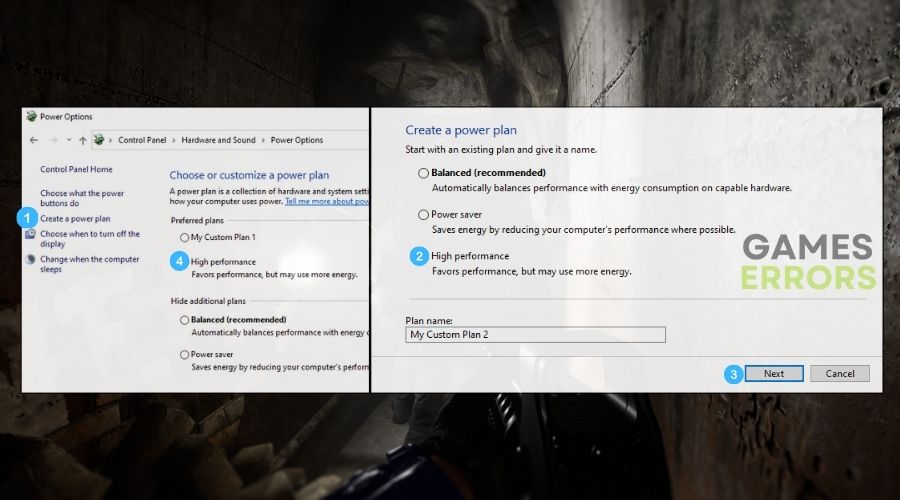
Thank you so much for sharing all this wonderful info with the how-to’s!!!! It is so appreciated!