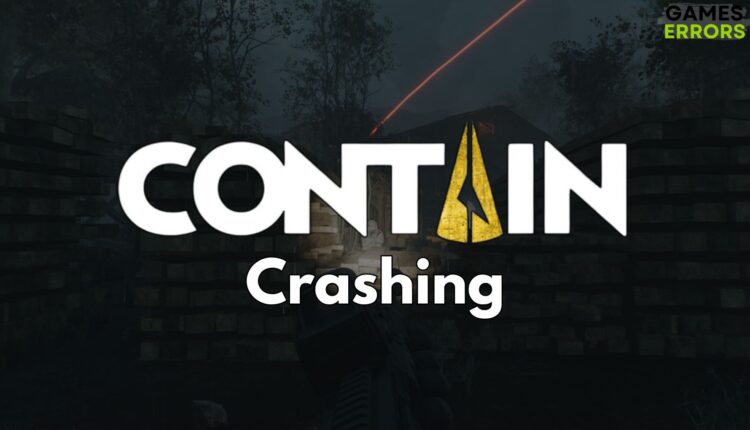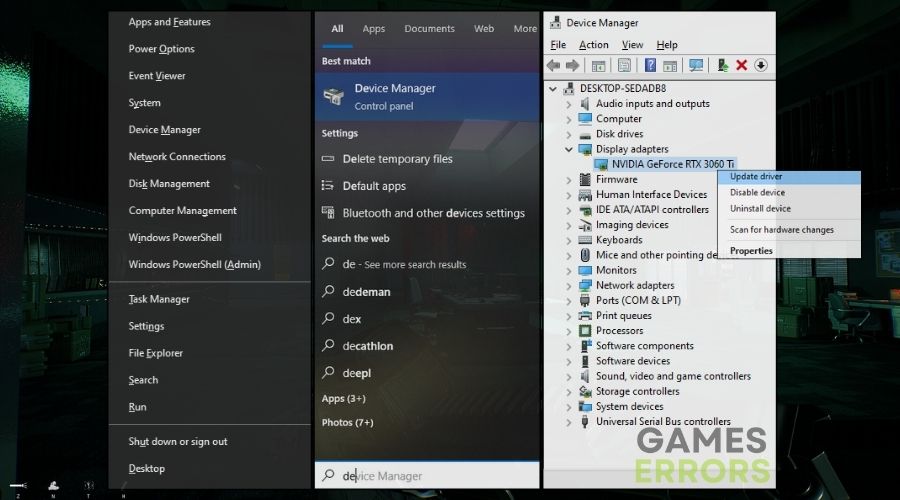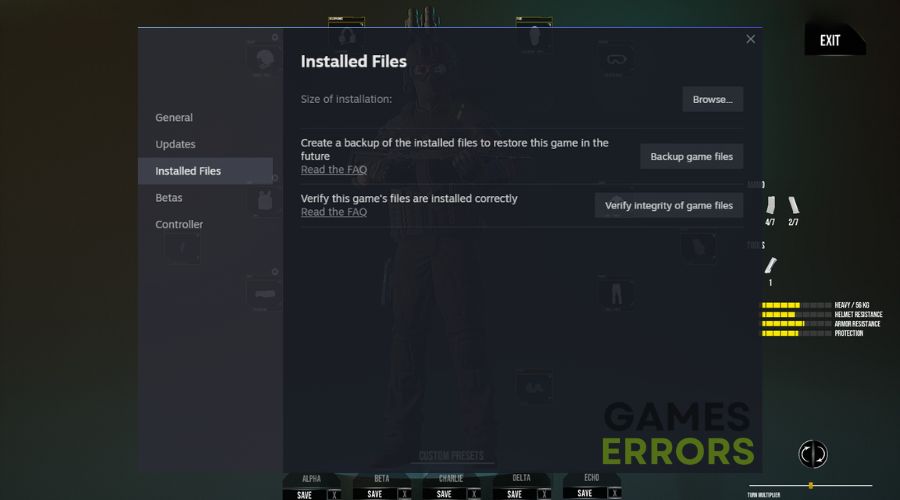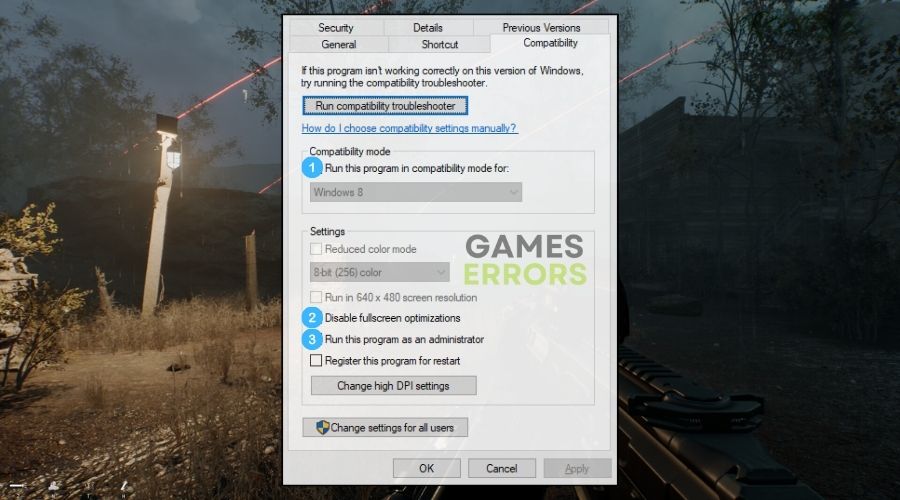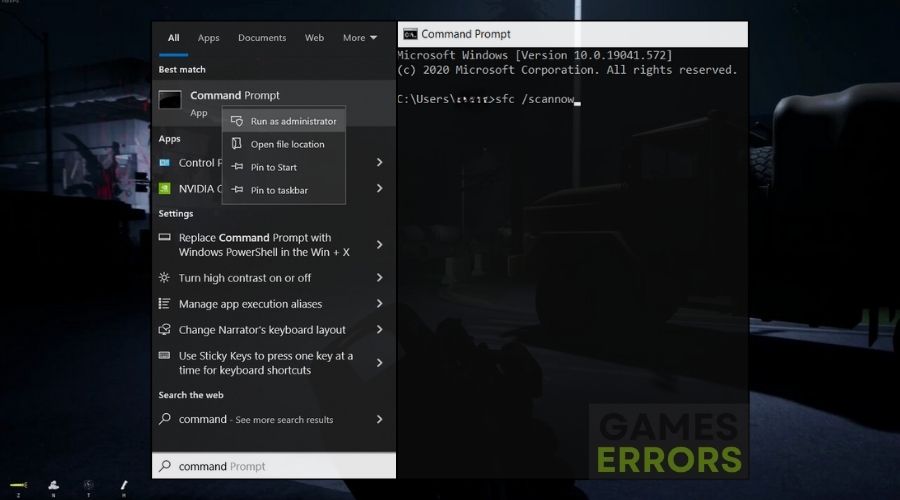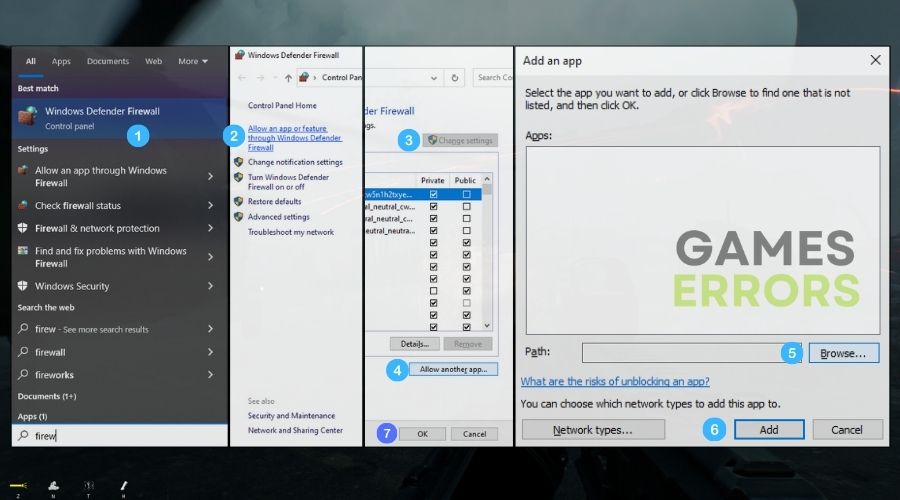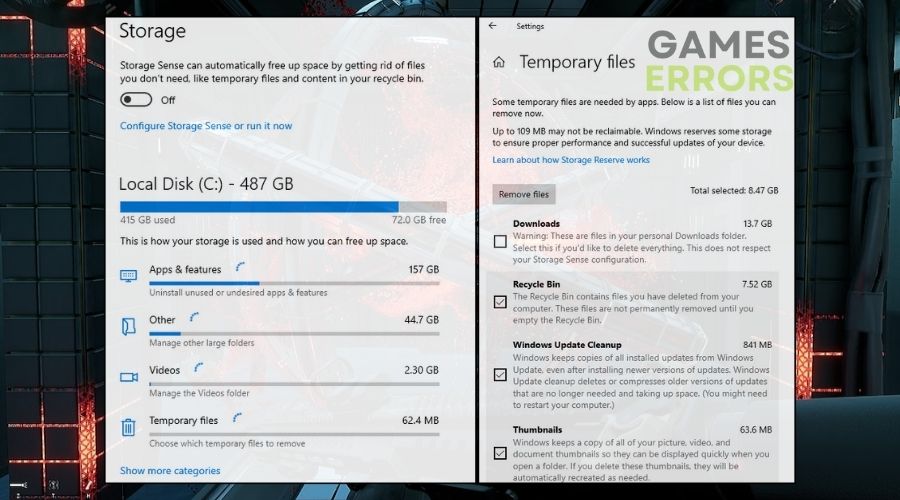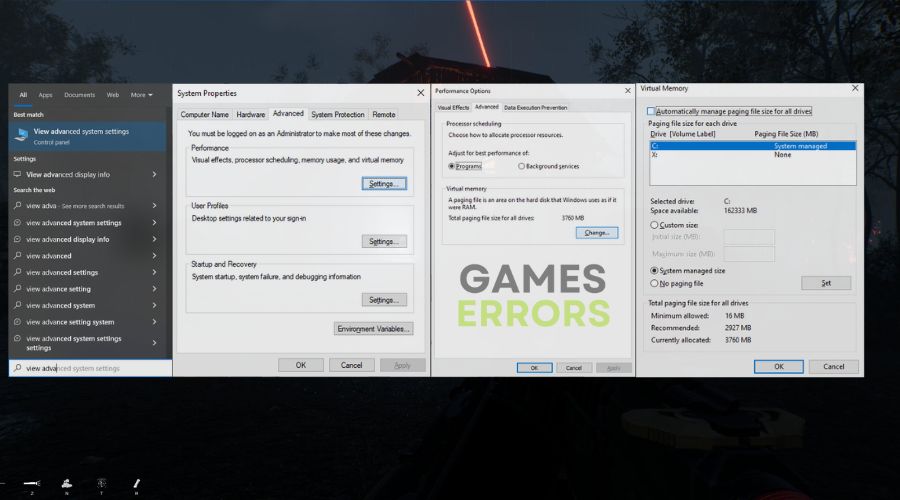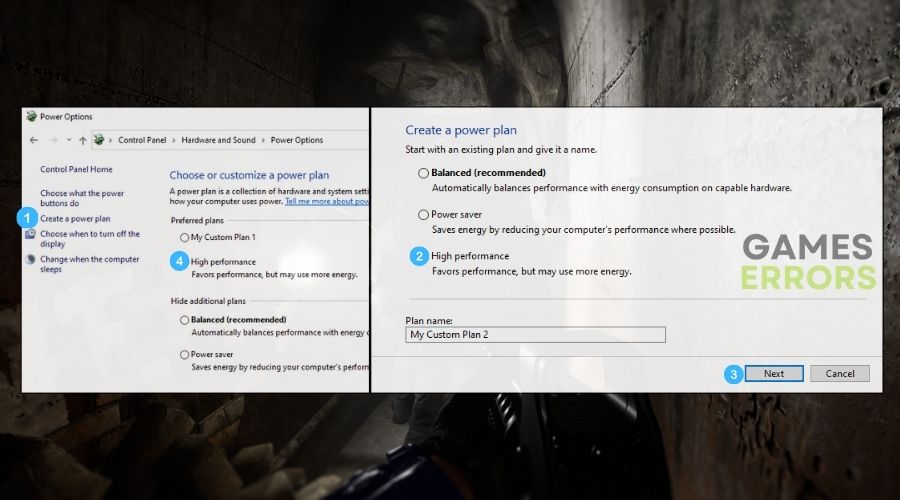Contain Crashing: How I Fixed It with Quick Solutions
To fix the crashing issues in Contain easily, follow all of the steps mentioned in this guide.
I tried playing this game right after its official launch, and I had a lot of fun for a few hours. However, after I restarted my PC, Contain started crashing during the launch, while I was playing, on the loading screen, and randomly. So, I had no choice but to troubleshoot the problem. Fortunately, I’ve managed to pull it through, and below you will find the most efficient methods that have worked for me so far.
How to fix crashing issues in Contain?
To fix the crashing issues in Contain, you can start by applying workarounds such as:
- Close Unnecessary Background Processes: You may boost game performance by removing unnecessary background processes, which free up system resources and prevent conflicts.
- Reinstall the Game: If you are having problems, you can fix them by reinstalling the game, which will ensure a clean and error-free installation.
- Tweak the Graphics Settings: To fix the crashing issues in Contain, you can tweak graphics settings such as shadows and V-Sync to decrease the strain on your drivers.
- Run the game in borderless or windowed mode: You can run the game in borderless or windowed mode to boost stability and multitasking, which allows for smoother transitions between apps.
If none of the quick fixes worked, try the solutions below.
- Update Your Drivers
- Verify Game Files
- Enable Compatibility Mode
- Disable Fullscreen Optimizations
- Run a SFC Scan
- Perform a Clean Boot
- Allow the Game Through Firewall
- Clear Temporary Files
- Tweak Virtual Memory
- Select Another Power Plan
- Update DirectX and Visual C++ Redistributable
- Check for Malware
1. Update Your Drivers
I upgrade my graphics drivers to the most recent version to ensure that they work optimally and don’t cause any crashing issues in Contain.
- Locate Device Manager: Press the Win + X and open Device Manager.
- Expand Display Adapters: In Device Manager, expand the Display adapters category.
- Right-click Your Graphics Card: Right-click on the name of your graphics card and select Update driver.
- Select the Automatic Option: In the pop-up window, select Search automatically for updated driver software.
- Follow the Instructions: Windows will automatically search for and install the latest driver for your graphics card. Once the installation is complete, restart your computer.
- Restart Your Device.
2. Verify Game Files
I verify game files to scan and fix any corrupted or missing data, which solves the crashing issues in Contain.
- Locate Steam: Open your Steam client and click on the Library tab.
- Right-click the Game: Locate the game you want to verify and right-click on it and select Properties.
- Go to Local Files: In the Properties window, go to the Local Files tab.
- Verify Integrity of Game Files: Click on the Verify Integrity of Game Files button.
- Wait for Verification: Steam will scan your game files and verify their integrity. This may take a few minutes.
3. Enable Compatibility Mode
Enabling compatibility mode causes Contain to function in an earlier operating system mode, which addresses compatibility concerns and crashes.
- Right-click the Game: Right-click on the shortcut or executable file of the game you want to play.
- Select Properties: Choose Properties from the context menu.
- Go to Compatibility: In the Properties window, go to the Compatibility tab.
- Enable Compatibility Mode: Check the box next to Run this program in compatibility mode for: and select the operating system that you want to emulate.
- Apply Changes: Click the Apply button and then the OK button to save the changes.
- Run the Game: Try launching the game again. It should now run in compatibility mode.
4. Disable Fullscreen Optimizations
To provide an optimal gaming experience in Contain with no crashes, I disable fullscreen optimizations, which frequently conflict with game stability.
- Locate the Game Executable: Right-click on the shortcut or executable file of the game you want to play.
- Choose Properties: Select Properties from the context menu.
- Go to Compatibility: In the Properties window, go to the Compatibility tab.
- Uncheck Disable Fullscreen Optimizations: Uncheck the box next to Disable fullscreen optimizations.
- Apply Changes: Click the Apply button and then the OK button to save the changes.
- Run the Game: Try launching the game again. It should now run without fullscreen optimizations.
5. Run a SFC Scan
Running an SFC scan assists me in identifying and repairing system file corruption, hence resolving crashing issues in Contain.
- Open Command Prompt as Administrator: Press the Win + R to open the Run dialog box. Type cmd and press Ctrl + Shift + Enter to open Command Prompt as an administrator.
- Run the SFC Command: Type the following command into the Command Prompt window and press Enter: sfc /scannow
- Wait for the Scan: The SFC scan will take a few minutes to complete. It will search for and repair any corrupted system files it finds.
- Restart Your Computer: Once the scan is complete, restart your computer.
6. Perform a Clean Boot
I run a clean boot to eliminate potential conflicts and resolve crashing issues in Contain. This allows me to run the game without any additional unnecessary background processes.
- Start Windows in Safe Mode: Restart your computer and repeatedly press the F8 key before the Windows logo appears. Select Safe Mode with Networking from the boot menu.
- Disable Startup Programs: Open the Task Manager by pressing Ctrl + Shift + Esc. In the Startup tab, disable all startup programs.
- Reboot in Normal Mode: Restart your computer to exit Safe Mode and return to normal mode.
- Reinstall or Update Problematic Programs: Identify and reinstall or update any programs that were disabled in Safe Mode.
- Restart in Normal Mode: Restart your computer again to ensure that all programs are running correctly.
7. Allow the Game Through Firewall
Allowing the game through the firewall ensures a secure connection and eliminates crashing issues in Contain.
- Locate Windows Firewall: Open the Start menu and search for Firewall and network protection.
- Open the List of Allowed Apps: Press on the Allow an App through the firewall button, and then search for Contain in the list
- Add the Game to the List: Press change settings and click on Allow another app…, then press Browse and find the folder of the game and select the .exe.
- Check the boxes: Once you are done, check the Private and Public boxes and press Ok. Additionally, you could restart your device ensure that the changes are saved.
8. Clear Temporary Files
I remove temporary files in Contain to free up system resources and prevent crashes.
- Locate Temp Folder: Press the Win + R to open the Run dialog box. Type %temp% and press Enter.
- Delete Temporary Files: Select all temporary files and press Delete.
- Empty Recycle Bin: Empty the Recycle Bin to permanently remove the deleted files.
- Clear Downloads Folder: Open File Explorer and navigate to the Downloads folder. Delete any unnecessary files.
- Or: Use the Delete temporary files tool provided by Windows, select Temporary Files and wait for the Remove Files button to show up.
9. Tweak Virtual Memory
By carefully adjusting virtual memory settings, I fine-tune my system to better meet Contain’s needs, preventing probable memory-related crashes.
- Access System Properties: Press the Win + R to open the Run dialog box. Type sysdm.cpl and press Enter.
- Navigate to Advanced Tab: In the System Properties window, switch to the Advanced tab.
- Click Performance Settings: Click the Settings button under the Performance section.
- Proceed to Advanced Options: In the Performance Options window, switch to the Advanced tab.
- Unlock Virtual Memory Control: Uncheck the box next to Automatically manage paging file size for all drives.
- Adjust Virtual Memory: In the Initial size and Maximum size fields, enter values that are slightly higher than your computer’s RAM. For example, if you have 8GB of RAM, enter 8192 and 16384 in these fields.
- Apply and Save Changes: Click Set and then OK to apply the changes and save them.
- Monitor Performance: Restart your computer to apply the changes. Check if your computer’s performance improves. If not, adjust the virtual memory values slightly and try again.
10. Select Another Power Plan
Selecting a different power plan overcomes crashing difficulties in Contain by improving energy settings.
- Empower Your Computer with High Performance: Open the Start menu and search for Power Options.
- Give Your Computer the Juice It Deserves: Click on High Performance from the list of power plans.
- Open the Additional Power Settings: If you do not have the High Performance plan available, press on Additional Power Settings found in Power and sleep tab.
- Create a plan: Once you enter the Additional Power Settings, select the Create a power plan button and look for the High Performance.
11. Update DirectX and Visual C++ Redistributable
I updated DirectX and Visual C++ Redistributable to ensure compatibility and resolve crashing issues in Contain.
- Ensure Your Games Run Smoothly: Go to the official Microsoft website and download the latest versions of DirectX and Visual C++ Redistributable.
- Elevated Access Required: Run the downloaded files as an administrator by right-clicking on them and selecting “Run as administrator”.
- Follow the Instructions and Say Goodbye to Bugs: Follow the on-screen instructions to install the downloaded files.
- Experience Glitch-Free Gaming: Your games should now run smoother and with fewer bugs, thanks to the updated DirectX and Visual C++ Redistributable libraries.
12. Check for Malware
Checking for malware safeguards my system and prevents Contain from crashing due to malicious software.
- Scan with Windows Defender: Open the Start menu and search for Windows Defender Security Center.
- Run Full Scan: Click on the Scan option and select Full scan.
- Wait for the Scan to Complete: The scan will take some time to complete.
- Review and Remove Threats: If any malware is detected, click on the Actions button and select Quarantine or Remove.
- Repeat Scans Regularly: To maintain your computer’s security, schedule regular full scans using Windows Defender or your preferred anti-malware program.
Why is Contain experiencing crashing issues?
Contain is experiencing crashing issues due to outdated drivers, corrupted game files, faulty system processes, and poor optimizations. Additionally, the game might crash from programing and coding errors and hardware limitations.
By applying and mixing all of the mentioned solutions, I hope that you will fix the crashing issues in Contain. I recommend that you keep your Windows and drivers up to date to avoid running into future crashing issues. Also, if you discover any other tips and tricks to deal with this problem, feel free to share them with me in the comments.
Additional Articles: