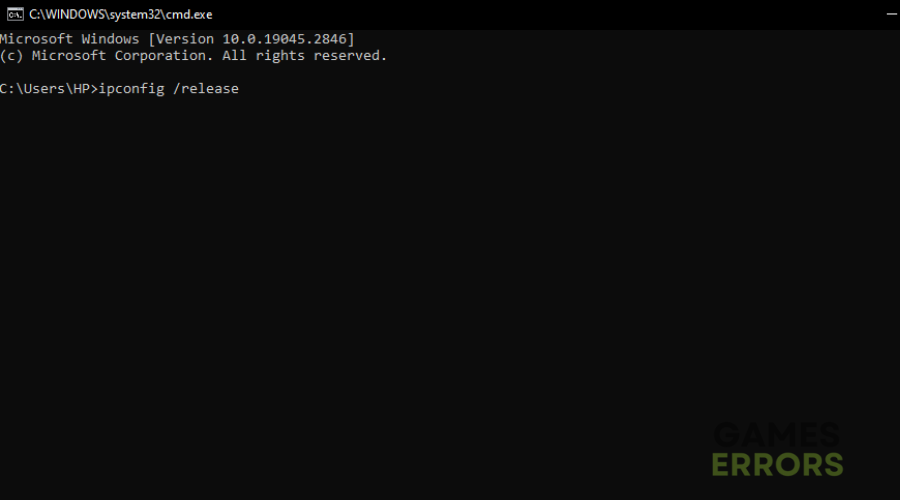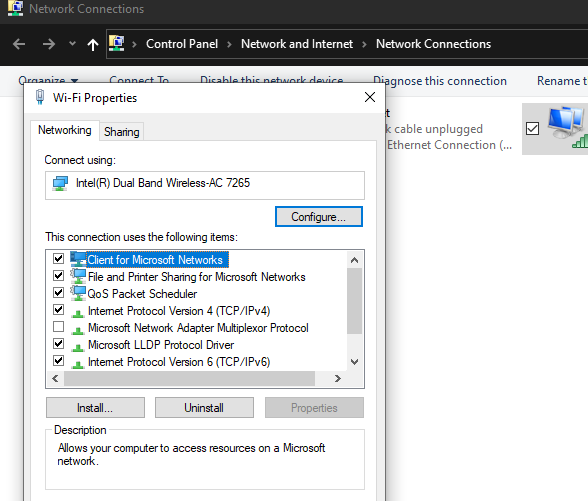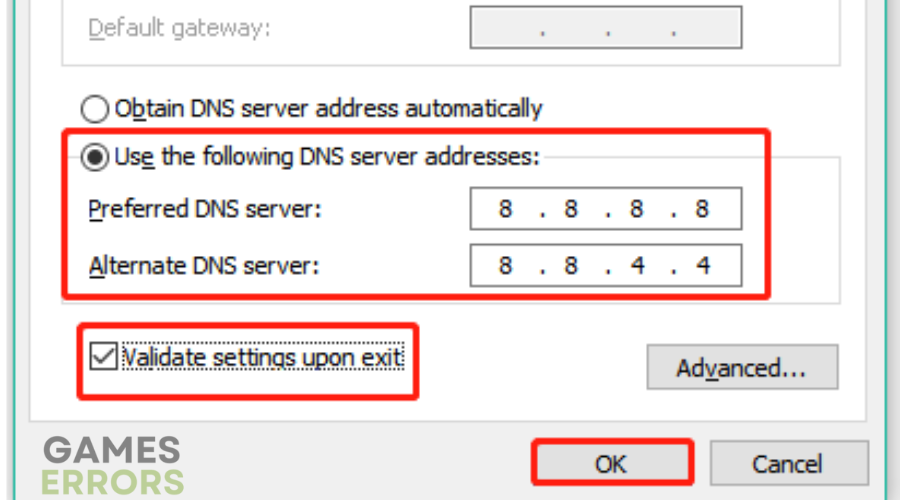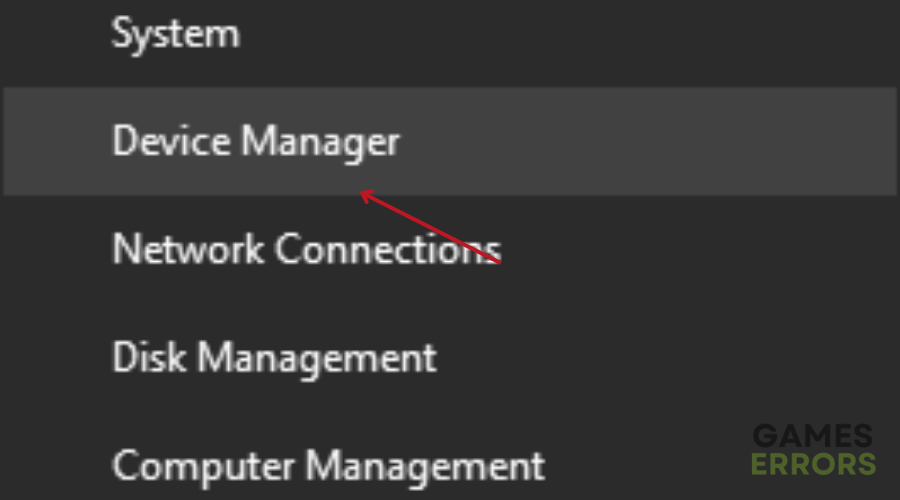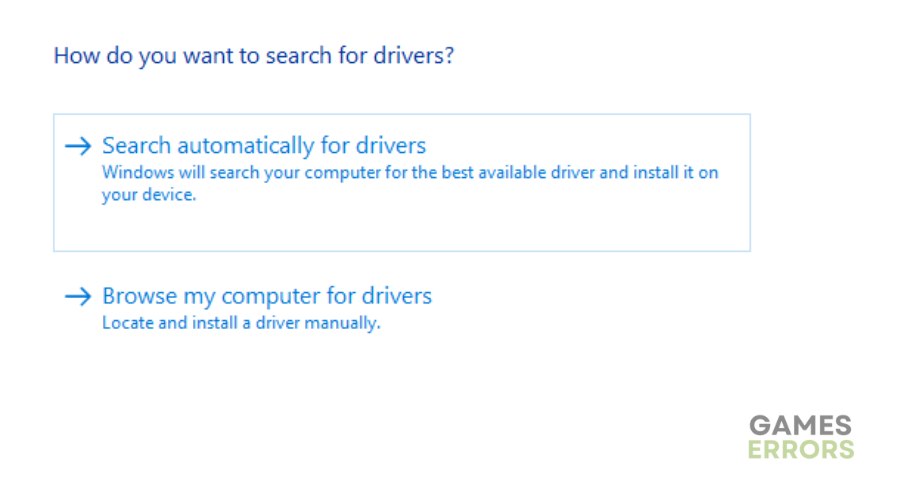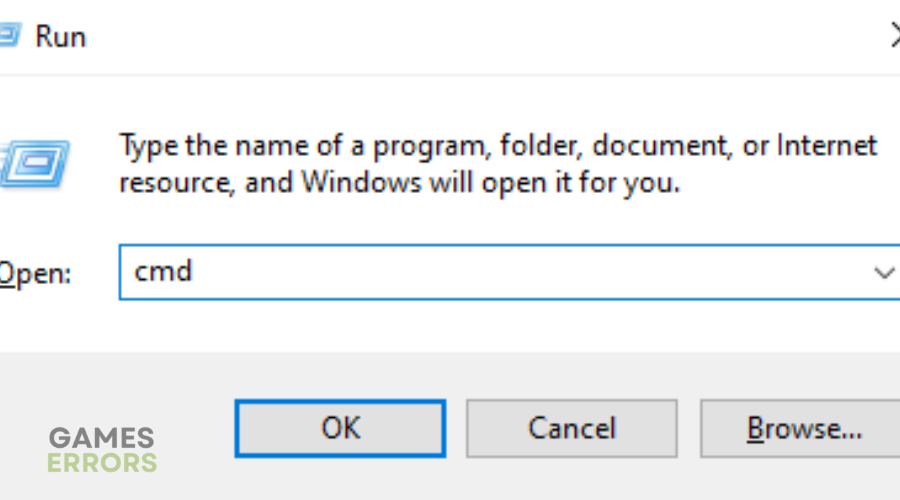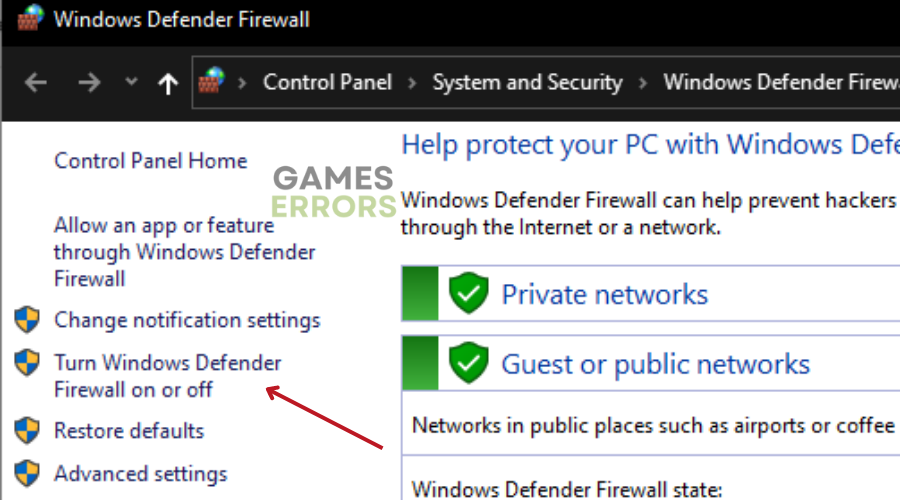Dark And Darker Slow Download: How To Fix Easily
Is your download taking longer than it should? Here's everything you need to know about Dark and Darker slow download and how to fix it💥
Dark and Darker, the captivating dungeon crawler, has become an addictive source of adrenaline for its fan base. However, In the world of modern gaming, slow downloads for expansive titles like Dark and Darker have become a familiar problem.
Many players have expressed frustration due to server-related issues and sluggish game downloads. Network congestion makes This problem worse, a common phenomenon when multiple devices use bandwidth on the same network. The increased demand can lead to frustrating wait times for players accessing the game.
- crashes
- lags
- fps drops
- BSoDs
- failed launches
If you are currently experiencing this problem, keep reading to find out why Dark and Darker is downloading slowly and how to fix it ASAP.
What Causes Dark and Darker Slow Download?
Some of the common reasons why you may be experiencing Dark and Darker slow download are:
- Server Overload: High demand on the game’s servers can lead to slow download speeds as they struggle to accommodate many of the same download attempts.
- Network Congestion: Shared network bandwidth among multiple devices can cause congestion, resulting in slower download rates.
- Internet Connection Quality: Slow or unstable internet connections can significantly affect download speeds.
- Background Processes: Concurrent background activities can consume bandwidth, slowing down the download of Dark and Darker.
- Security Software Interference: Antivirus programs and firewalls can cause delays in the download process.
🐢How To Fix Dark and Darker Slow Download?
Before jumping into the solutions listed below, complete the following pre-checks.
- Restart your WiFi router
- Use a VPN. We recommend using Express VPN.
- Run Dark and Darker as Administrator
- Close All Unnecessary Apps and Programs
If you are still experiencing this issue, try one or a combination of the following solutions.
Table of contents:
- Renew IP Configuration
- Change DNS Server to Google Public DNS
- Update Network Adapter Driver
- Reset Winsock
- Turn off Windows Firewall
1. Renew IP Configuration
- Press the Windows logo key and R simultaneously to open the Run box.
- Type “cmd” and click OK to launch Command Prompt.
- In Command Prompt, enter the following commands one by one and press Enter after each:
- ipconfig /release
- ipconfig /flushdns
- ipconfig /renew
- After completing the commands, exit Command Prompt.
2. Change DNS Server to Google Public DNS
- Press the Windows logo key and R simultaneously to open the Run box.
- Type “control” and press Enter to access the Control Panel.
- Set the Control Panel to Category view and click on “View network status and tasks.”
- In the pop-up window, select “Change adapter settings.”
- Right-click on your current network and choose Properties.
- Double-click on “Internet Protocol Version 4 (TCP/IPv4)” to access its properties.
- Select “Obtain an IP address automatically” and “Use the following DNS server addresses.”
- Enter the Preferred DNS server as: 8.8.8.8 and the Alternative DNS server as: 8.8.4.4.
- Click OK to save the changes.
- Restart your PC and attempt the download again.
3. Update Network Adapter Driver
Time needed: 4 minutes
To stop Dark and Darker slow downloads, ensure your network adapter driver is up-to-date. To check your update status:
- Press Windows + X and select Device Manager.
- In Device Manager, double-click on “Network adapters.”
- Right-click on the listed network adapter driver and choose “Update driver.”
- Select “Search automatically for updated driver software” and follow on-screen instructions to complete the update process.
While you are updating your network driver, you can also update your graphic drivers for a better performance.
📌Are you tired of manually looking for the latest drivers for your PC? Try automating this process by using a third-party tool that will do it for you. Save time and effort by using PC HelpSoft, which scans and finds the best driver for your PC.
4. Reset Winsock
- Press the Windows key (Win) and the R key simultaneously to open the Run dialog box.
- Type “cmd” in the Run dialog box.
- Press Ctrl + Shift + Enter keys simultaneously to open an elevated Command Prompt.
- In the elevated Command Prompt window, type the command “netsh winsock reset” and press Enter.
- Restart your computer to apply the Winsock reset.
- After restarting, attempt the download again to check if the Dark and Darker download speed issue has improved.
5. Turn off Windows Firewall
- Press the Windows button on your keyboard.
- In the search box, type “windows firewall.”
- Press “Enter” to open the “Windows Defender Firewall.”
- In the left-side panel of the Windows Defender Firewall, locate and click on “Turn Windows Defender Firewall on or off.”
- Click on “Turn off Windows Defender Firewall (not recommended)” for all three network types: Domain, Private, and Public.
- Click “OK” to confirm the changes.
- Launch the Dark and Darker game to assess whether the download speed has improved.
Additional Solutions to Dark and Darker Slow Download Problems:
Related Dark and Darker articles:
- Dark And Darker Matchmaking Not Working: How To Make It Work
- Dark and Darker Server Error [SOLVED]
- Dark And Darker Stuttering: How To Boost Performance
- Dark and Darker Crashing: Why It Occurs and How to Fix It
- Dark and Darker Freezing, Lag Spikes: How to Get Rid of Them
Conclusion
In conclusion, Dark and Darker has made its name as a thrilling adventure game that resonates with its enthusiastic fan base.
However, server-related challenges and slow download speeds contribute to prolonged waiting times, hindering players’ access to the game.
To address this problem, we have identified reasons why you could be experiencing Dark and Darker slow downloads, such as server overload, network congestion, internet connection quality, background processes, and interference from security software.
Follow the steps above to fix the issues that contribute to slow downloads and enhance your overall gaming experience. Happy gaming!