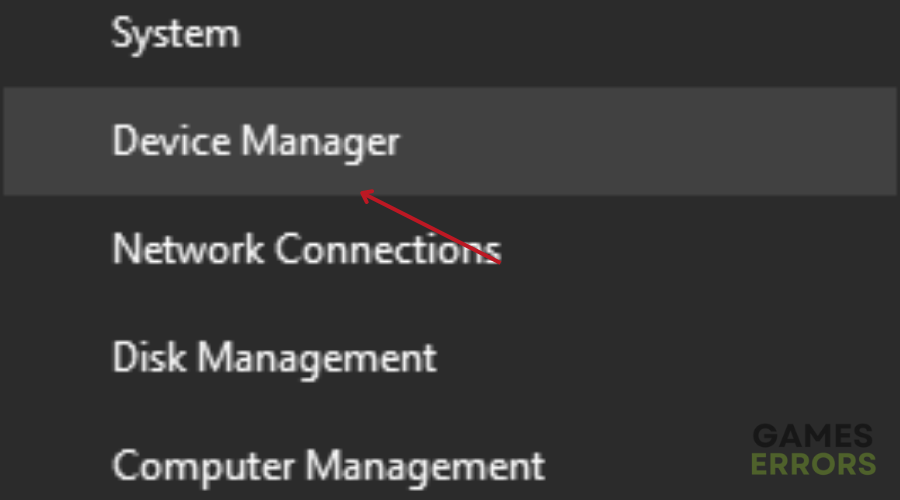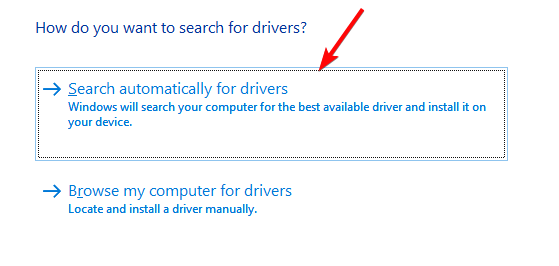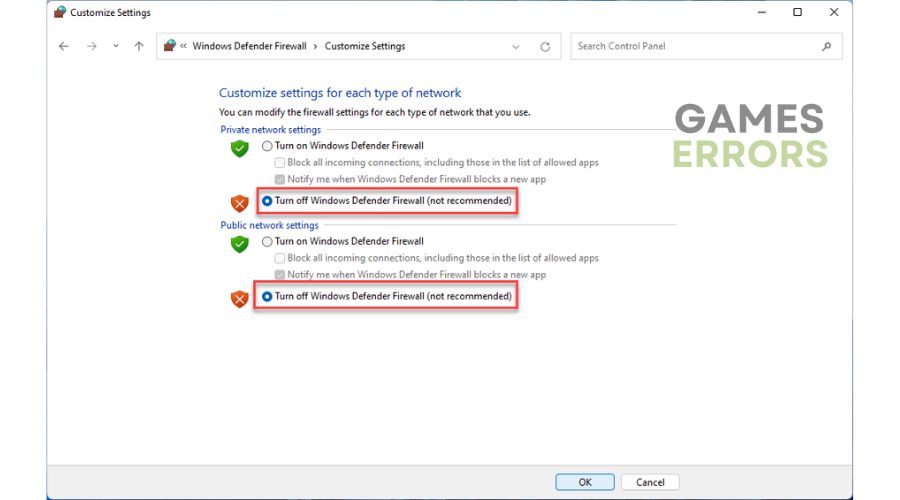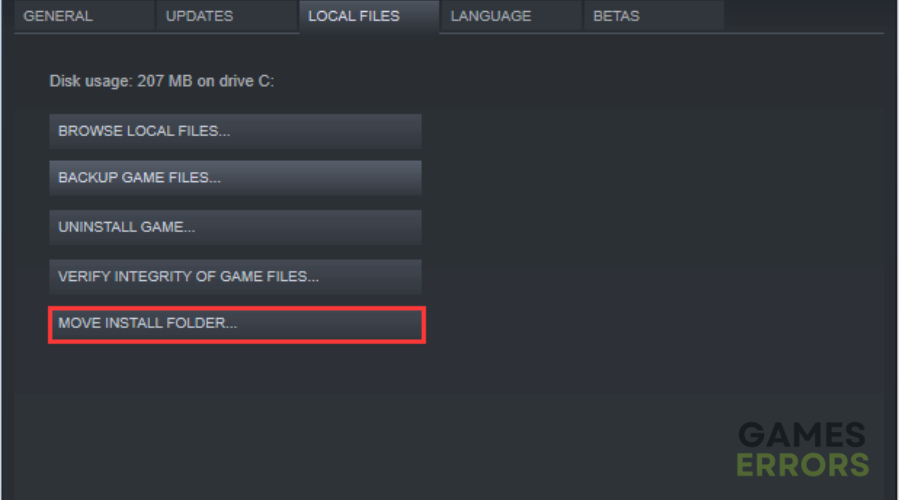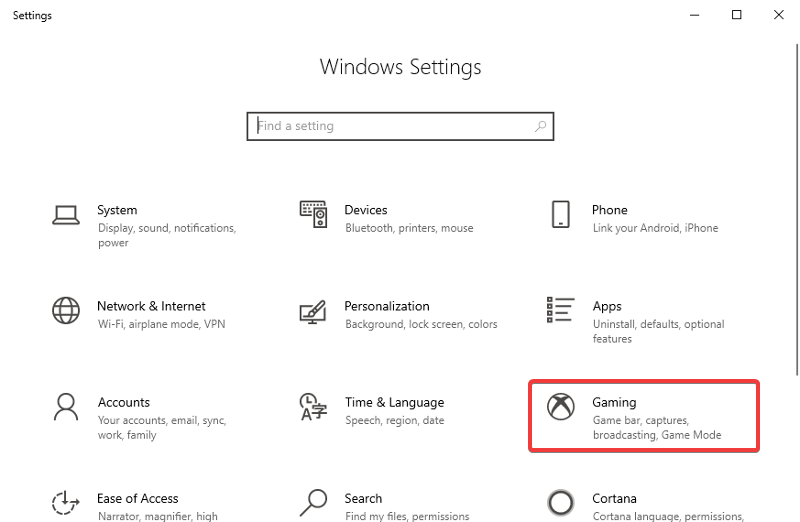DAVE THE DIVER Resources Load Error: How To Fix It
Fix the DAVE THE DIVER Resources Load Error with the proven fixes discussed in this article. Good luck 😉
DAVE THE DIVER is an adventure video game developed by Mintrocket, allowing players to assume the role of Dave, a diligent diver responsible for gathering fish, solving quests, and overseeing a sushi restaurant. The game has received a remarkable 10/10 rating on Steam, indicative of its immense appeal to gamers. Nevertheless, some players have come across a Resources Load Error, which unfortunately hinders their access to the game.
If you’re encountering the same issue, you’ve come to the right corner of the internet. This article is crafted to assist you in understanding the origins of the error message and providing solutions to eliminate it, allowing you to fully immerse yourself in the captivating world of DAVE THE DIVER. Continue reading!
Why does DAVE THE DIVER say Resources Load Error?
There are different factors that could cause the Resources Load Error in DAVE THE DIVER. However, if your PC does not meet the system requirements, you are bound to encounter the error.
Also, when you are running the game with an outdated graphics driver, you will experience several performance issues, including the Resources Load Error. Other factors include compromised game files and firewall restrictions.
How do I fix Resources Load Error?
You can get rid of the Resources Load Error on your PC with the critical fixes discussed in this article. However, you must ensure to implement all the fixes in a bid to remove the error completely.
Before we delve into these fixes, try out the following troubleshooting methods:
- Restart the game several times
- Close unnecessary background tasks
- Run the game as an administrator
If the problem persists, implement the following fixes:
- Update Graphics Driver
- Turn off the Windows Defender Firewall
- Change the Game’s Installation Directory
- Disable Overlay Features
1. Update Graphics Driver
Time needed: 5 minutes
An outdated graphics driver can impact the Resources Load Error problem in DAVE THE DIVER on your PC. Follow the steps below to install the updated version of your graphics card driver. Follow the steps below:
- Press Windows key + X and select Device Manager from the quick link menu.
- From the drivers list, find and double-click on the Display adapter to show your graphics drivers.
- Right-click on your graphics driver and select the Update driver option.
- Select the “Search automatically for driver” option and follow the onscreen instructions.
- Restart your PC when the update is completely installed.
You can also use PC HelpSoft to help you automatically search for the required driver update, download, and install it.
2. Turn off Windows Defender Firewall
- Open the Control Panel and go to System and Security.
- Click on the Windows Defender and select Turn Windows Defender Firewall on or off from the left panel of the screen.
- Select the Turn off Windows Defender Firewall (not recommended) for both private and public network settings options.
- Click on OK, then restart your PC afterward to effect changes.
3. Change the Game’s Installation Directory
If the Resources Load Error in DAVE THE DIVER keeps happening on your PC, you need to move the game’s installation folder to a new directory on your PC. Follow the steps below to do this via Steam:
- Open the Steam game client on your PC and go to the LIBRARY.
- Right-click on DAVE THE DIVER and select Properties.
- Click on the LOCAL FILES tab, then Click on MOVE INSTALL FOLDER.
- Select a different directory to move the game folder.
- Run the game afterward.
4. Disable Overlay Features
Overlay features can cause conflicts in games, which can lead to several issues, and the Resources Load Error in DAVE THE DIVER is not an exception. Follow the steps below to disable the Game bar on your PC:
- Press the Windows key + I to open Windows Settings.
- Click on the Gaming tab and click on the Game bar.
- Disable it and also the toggle next to ‘Open Game bar using this button on a controller’.
- Restart your PC and launch the game.
Follow the steps below to disable the overlay feature on your Steam game client:
- Click on the Steam menu and select Settings.
- From the left panel, click on In-Game.
- Uncheck the box in front of “Enable Steam Overlay while in-game” to disable the overlay option.
- Click OK to save the changes.
In conclusion, you must keep your drivers updated for optimum gaming performance on your PC. Change the game’s installation directory if the problem persists. Good luck
Other fixes you can try to implement include:
- Verify the game files’ integrity
- Increase virtual memory
- Reinstall the game on another drive
Related articles: