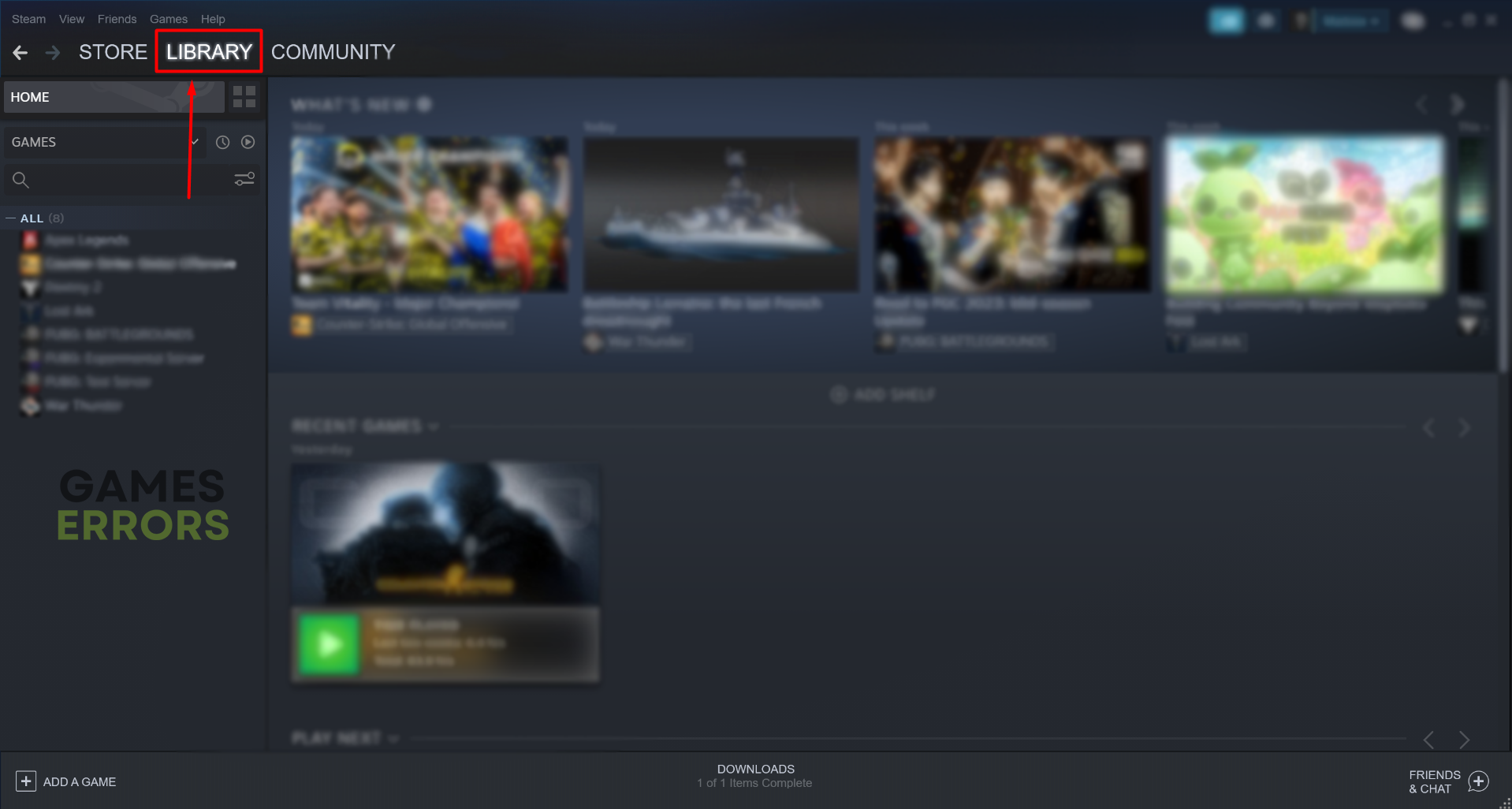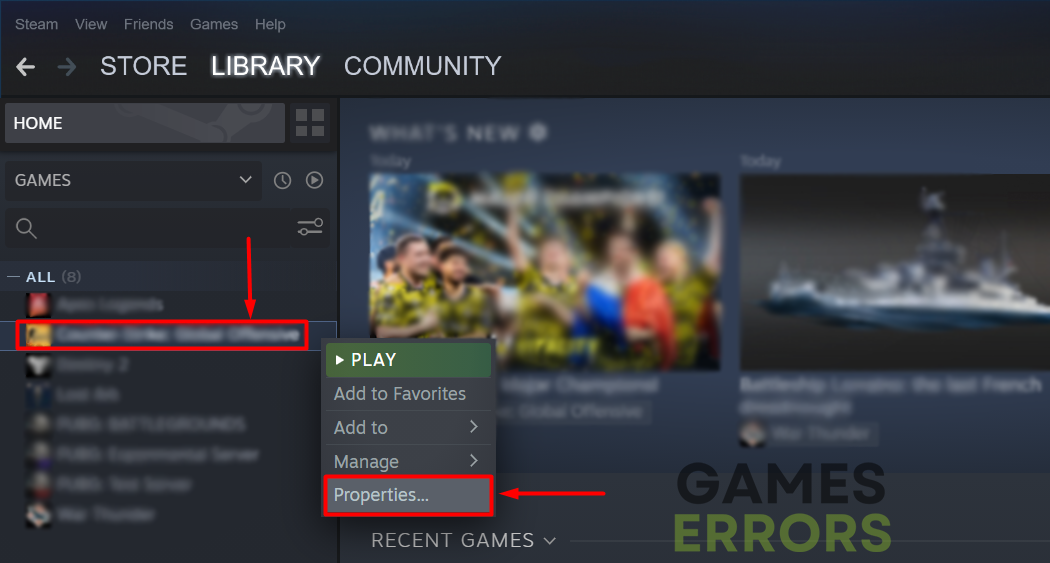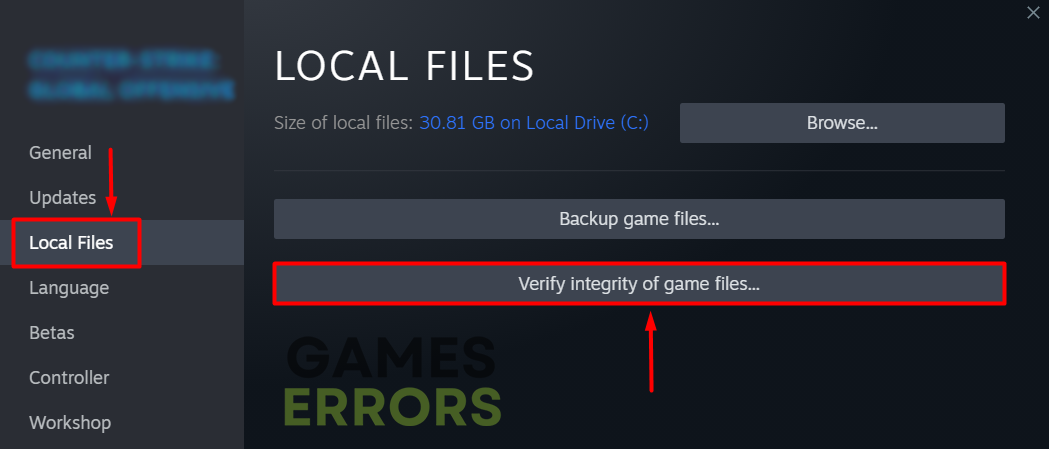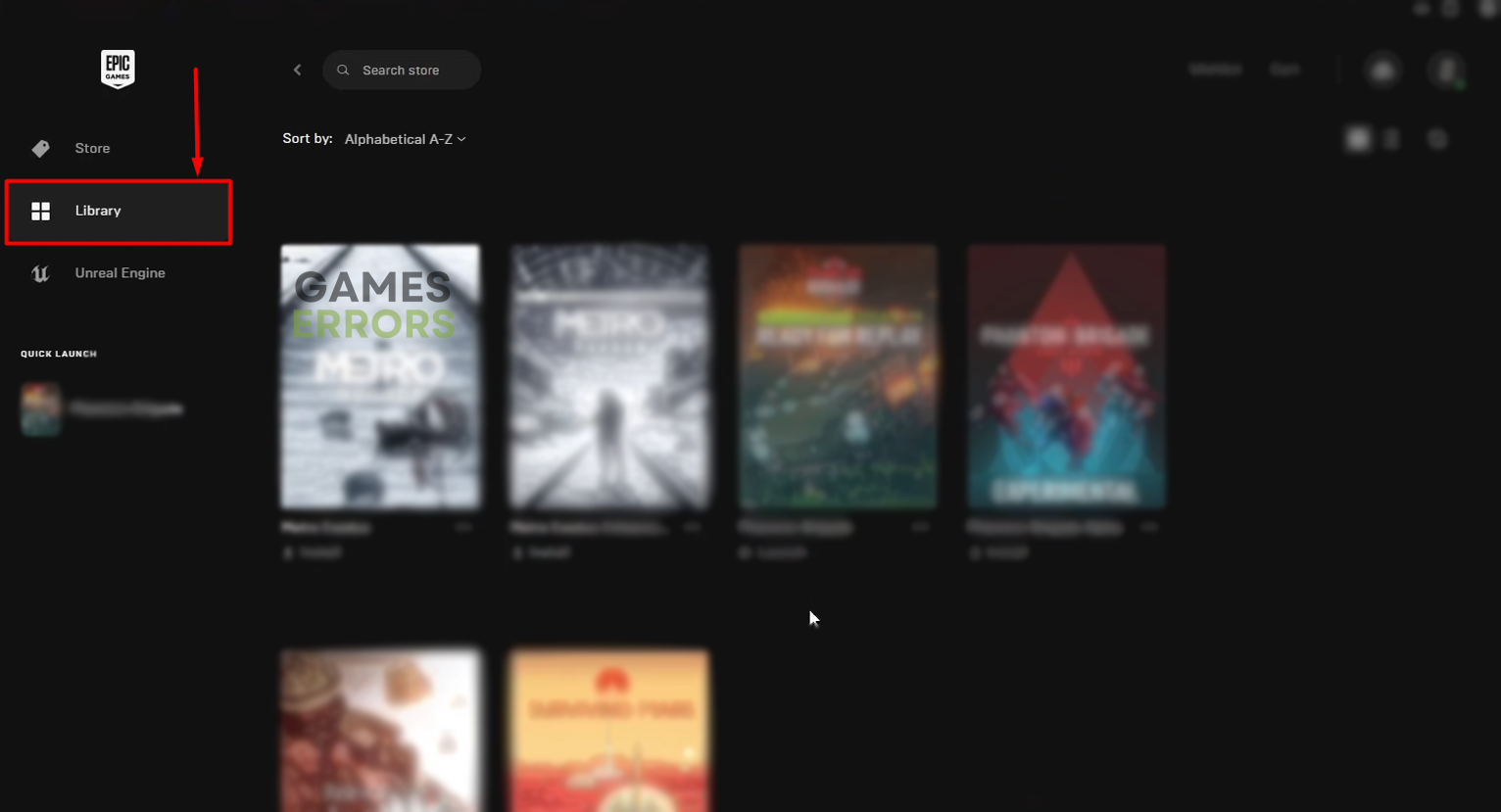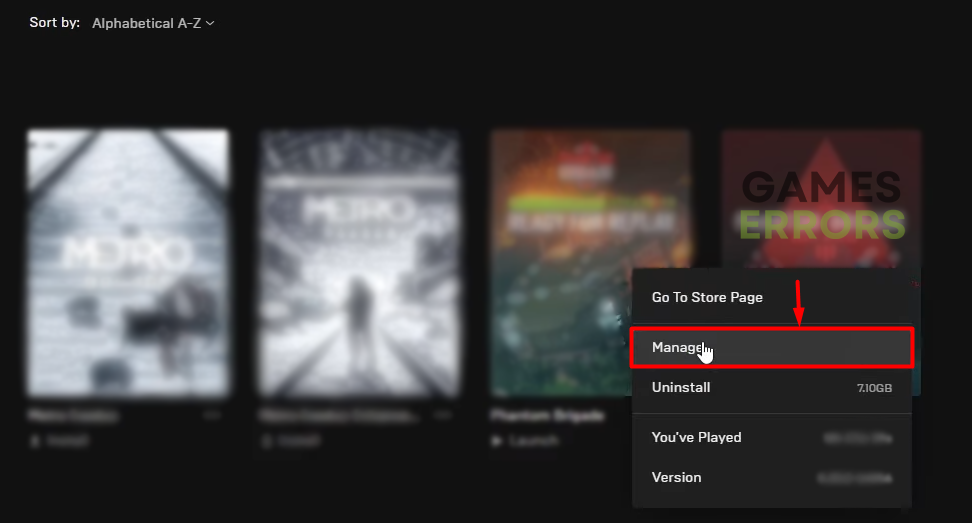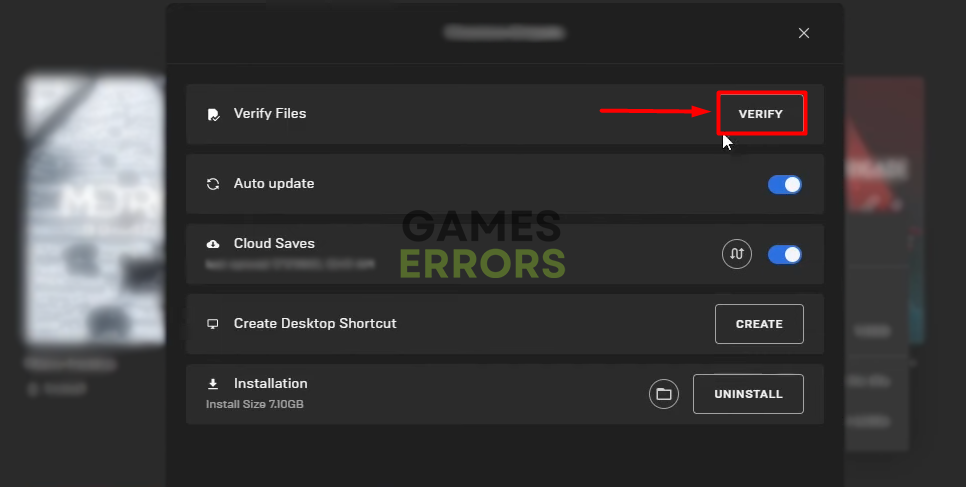Destiny 2 Error Code Beagle: How to Fix It Quickly
Getting some games even installed can be troubling. This is why we are here, confident we will solve your problems with Destiny 2! 🚀
The Destiny 2 error code Beagle usually appears when players install the game. Although the solution is offered with the error code, it doesn’t work in many cases, so we dig deeper to discover how to troubleshoot error Beagle on PC and Xbox!
Some players report that their Companion app is not performing as expected, so we made a guide on fixing Destiny 2 app problems.
Why do I keep getting the error code Beagle in Destiny 2?
You keep getting the error code Beagle in Destiny 2 due to temporary issues with the game, incompatible game modifications or previous game versions, an outdated GPU driver, corrupted game files, or pilled-up cache files on your system.
On Xbox, this problem is mainly related to your hard drive and the installation package of Destiny 2.
How to fix Destiny 2 error code Beagle?
Get started with some quick checks and easy fixes:
- Relaunch Destiny 2: Close the game or the installation, depending on where the error occurs, restart your PC, and relaunch Destiny 2.
- Disable game modifications: If you already installed the game but got the Beagle error code, it might be related to faulty mods. Disable these mods and delete any previous game versions, such as beta.
- Reinstall the game: This is the “obvious” solution, yet it might work! Uninstall any Destiny 2-related files and folders or the early access editions if you have them. Perform a clean installation of the game.
If the previous list didn’t have much effect, ensure you follow through with the main list of step-by-step solutions.
1. Update the GPU driver
Time needed: 5 minutes
Destiny 2 error Beagle can relate to the software installed on your device. Since many gamers claim the problem occurred due to the graphics card driver, we advise you to update the GPU driver regularly.
- Click on the Windows icon, type Device Manager, and click on it.
- Double-click on the Display Adapters section.
- Right-click on your GPU and select the Update driver option.
- Click on the Search automatically for drivers option.
- Install the driver update.
- Restart your PC.
We suggest a driver updater tool called PC HelpSoft to automate the whole process. It will take full autonomy on the driver management, giving you more time to play Destiny 2 and your other favorite games!
2. Verify game files
Game file verification is a very effective way to get rid of corrupted game files. Both PC platforms on which Destiny 2 comes have such a system, so we advise you to use it to find and fix corrupted files.
For Steam users:
- Launch Steam and navigate to the Library.
- Right-click on Destiny 2 and select Properties.
- Navigate to the Local Files tab, and click on Verify integrity of the game files.
For Epic Games users:
- Open Epic Games Launcher and navigate to the Library.
- Right-click on Destiny 2 and select Manage.
- Click the Verify button.
3. Delete cache files
We already explained that an error occurred for players while installing and launching Destiny 2. Regardless of when you encounter the error code Beagle, deleting cache files can only bring a positive change.
- Use the Windows Key + R shortcut to open the Run dialog, type %localappdata%, and hit OK.
- Press CTRL + A to select all files in the folder.
- Hit the Delete key to delete all the files in the folder.
➡ If prompted to confirm, click on Yes.
➡ If some files can’t be deleted, click on Skip.
🎮 How to fix Destiny 2 error code Beagle on Xbox?
The Destiny 2 error code Beagle often occurs on Xbox, so here are some tips on how to troubleshoot it:
- 💿 Reconnect the hard drive: Physically disconnect your hard drive from the console and connect it again. Ensure you plug it in back correctly and boot your Xbox.
- 💾 Install the game through Xbox software: When installing the game, ensure you select the Xbox Install To Hard Drive feature instead of letting Destiny 2 lead the installation process.
- 📞 Contact Xbox support: If the previously mentioned fixes didn’t work out, we advise you promptly contact Xbox support and explain your issue to them.
Related articles:
- Destiny 2 Stork Error: Fix It Quickly
- Destiny 2 Error Code Guitar: How To Fix It
- Destiny 2 Error Code Monkey [Quick Fix]
- Destiny 2 CAT Error: Fix It Quickly
- Destiny 2 Error Code Currant: How To Fix It Quickly
Conclusion
We keep our fingers crossed for you and hope you eliminate the Destiny 2 error code Beagle. Comment with additional details on if and how you solved your issue, and if you need further assistance, let us know.