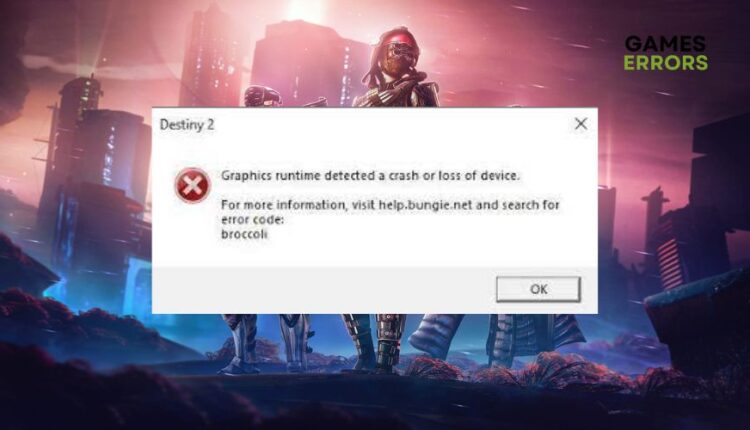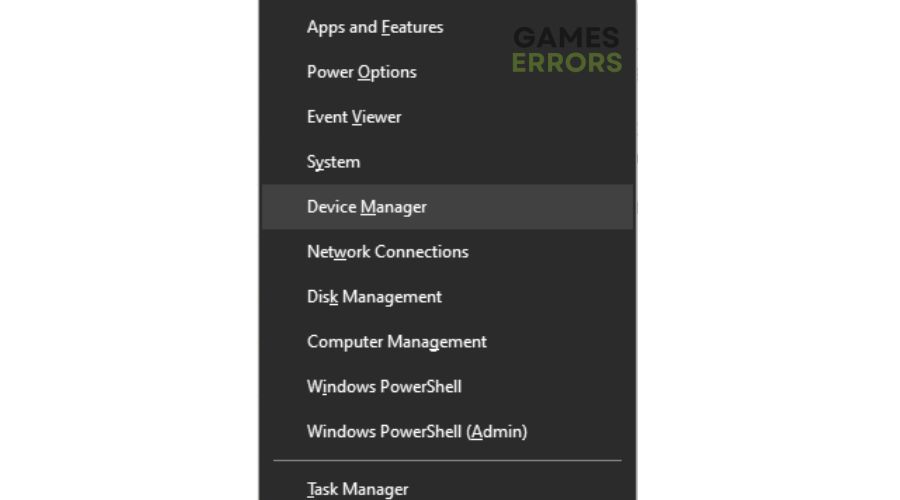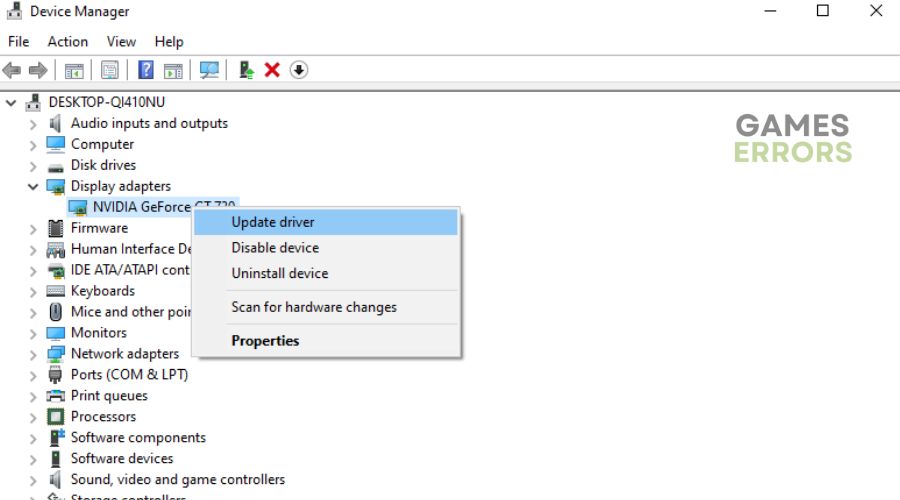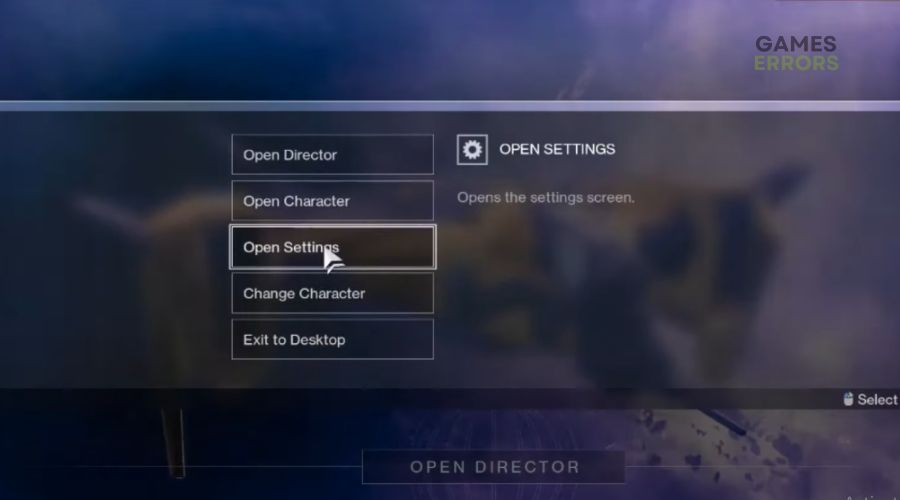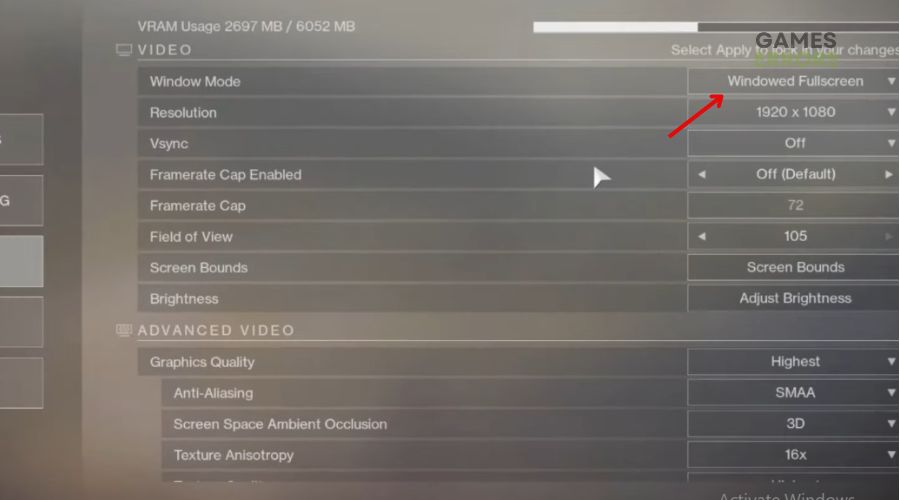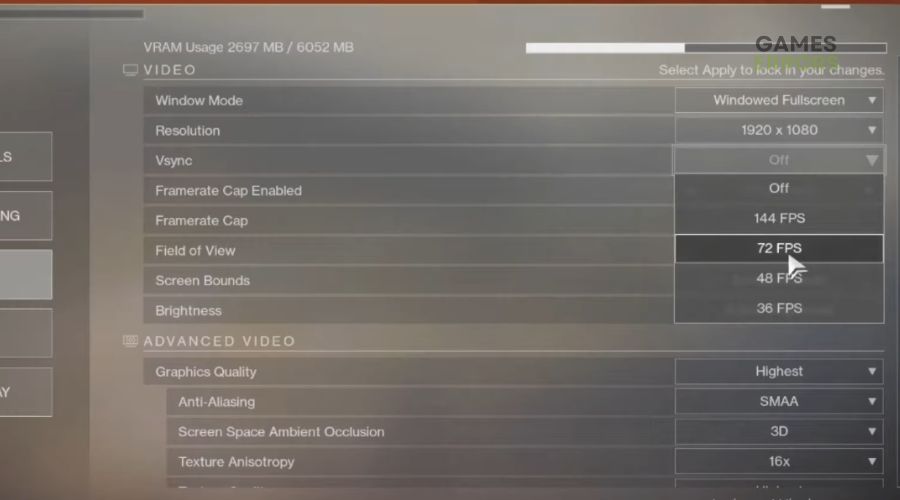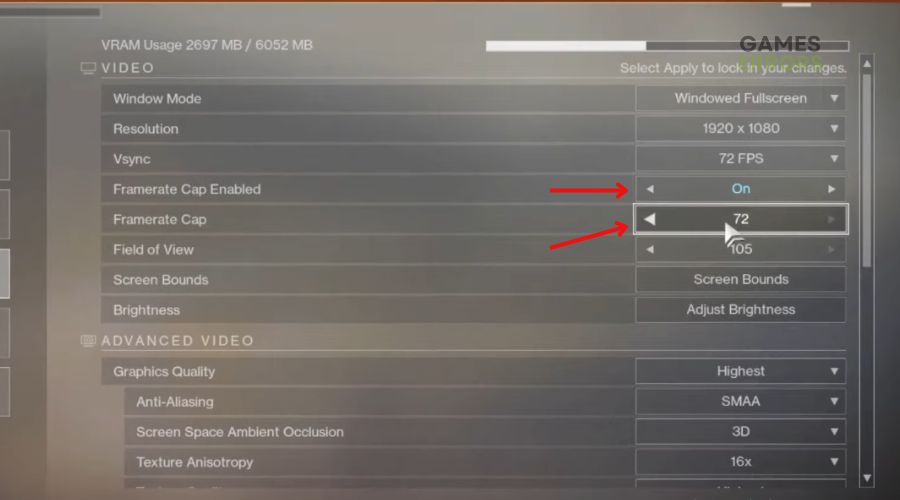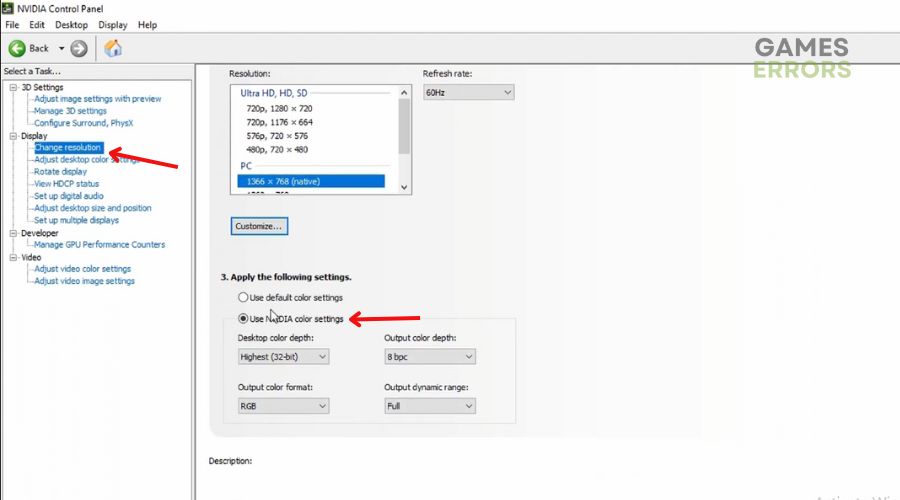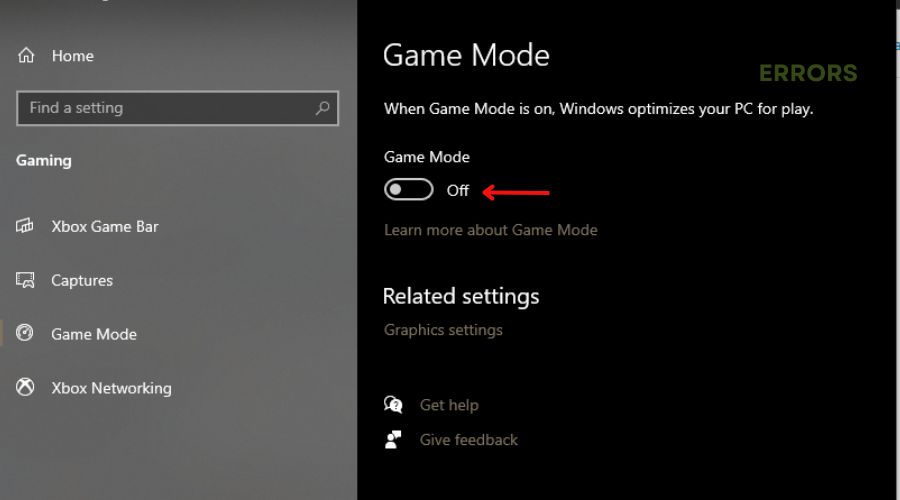Destiny 2 Graphics Runtime Error Broccoli: How to Fix it Easily
These easy and quick fixes will make sure you never face the BROCOLLI error code again. 👌 🥦
Destiny 2 has been around for a while now, and among most errors associated with it, players have reported facing Destiny 2 graphics runtime detected a crash or loss of device error every now and then. Most of the time, the error is due to some issue with your system, especially the GPU. So, if you are facing the same, here are some fixes for Destiny 2 Graphics Runtime Error Code Broccoli that have proven to work.
However, before jumping to the solutions, you must know in detail about the issues that usually lead to this error.
What is the graphics runtime error in Destiny 2 Broccoli?
If you are seeing the “Graphics runtime detected a crash or loss of device” error message in Destiny 2, it is mostly due to some problematic interaction of the game with your device’s graphics drivers.
🥦 These include:
- Outdated graphics card drivers
- Incorrect NVIDIA software settings
- Corrupted Windows drivers
- Third-party software intervention
- Overclocked GPU or CPU
How do I fix Destiny 2 graphics error?
We have shortlisted the best troubleshooting methods for Destiny 2 Graphics Runtime error. However, before executing them, perform the following preliminary checks.
- Check if your PC meets the Destiny 2 system requirements.
- Make sure your device has the latest version of Windows installed.
- Check if you have the latest game updates installed.
- Make sure your PC has the capacity for a high screen refresh rate like 100 Hz, 120 Hz, or 144 Hz.
Once you are done checking the above, proceed with the following troubleshooting methods until one works for you.
- Switch to the highest screen refresh rate in your PC settings
- Update all graphics card drivers
- Turn on Vsync and Framerate Cap in Game Settings
- Fix NVIDIA settings
- Disable Game Mode
1. Switch to the highest screen refresh rate in your PC settings
Having a PC with high screen refresh rate settings is mandatory for playing graphics-intensive games like Destiny 2.
So, if you have one, check the following settings.
- Go to Settings and then System.
- Navigate to Advanced Screen Settings and click on the Screen tab.
- Finally, set the refresh rate to the highest amount available, preferably 144 Hz.
2. Update all graphics card drivers
Before trying any other fix for Destiny 2 Graphics Runtime Error, make sure all your GPU drivers are up-to-date.
- Launch the Quick Access Menu by pressing Win + X.
- Go to Device Managers and click on Display Adapters.
- Right-click on the dedicated graphics card your PC is currently using and click on Update Driver.
If you are looking for a quicker Destiny 2 BROCCOLI error fix that’s also safer and more precise, use PC HelpSoft to update all GPU drivers automatically in no time.
Just follow these simple steps:
- Download and install PC HelpSoft.
- Launch the application and it will automatically start scanning your PC for updates.
- Once the scanning is completed, hit Update all Drivers Now.
Restart your PC to fix the issues interfering with your gameplay.
3. Turn on Vsync and Framerate Cap in Game Settings
Time needed: 5 minutes
A really popular and efficient solution for the Destiny 2 Error Code Broccoli on Reddit is enabling Vsync and Framerate Cap.
Here’s how you can fix these settings.
- Launch Destiny 2 from Steam and log in. Press the Esc button once on the home screen and click on Open Settings.
- Click on the Video tab. Now, switch to Windowed mode.
- Turn on Vsync and set it to 72 fps.
- Next, turn on the Framerate Cap Enabled option and set Framerate Cap to 72.
Save the changes and restart the game to apply them.
4. Fix NVIDIA settings
Besides tweaking the above-mentioned in-game settings, to fix Destiny 2 Error Code Broccoli try modifying the following NVIDIA settings.
- Launch NVIDIA Control Panel and navigate to Manage 3D settings.
- Click on Restore, and then Apply.
- Next, come back and click on Change resolution under Display.
- Scroll down and select the option for Use NVIDIA color settings if not already selected. Now, set Desktop color depth to Highest, Output color depth to 8 bpc, Output color format to RGB, and Output dynamic range to Full.
- Click on Apply and reboot your PC to see these changes.
5. Disable Game Mode
While enabling Game Mode may be any gamer’s normal instinct to fix most errors, several Reddit users have reported that doing so only prolonged the issue of the game shutting down on startup.
In such cases, turning off Game Mode in the following steps is solving more cases of Destiny 2 Graphics runtime error.
- Press Win + i to open Settings.
- Select Gaming > Game Mode. Turn it off.
Some other fixes you can try:
In case you are still unsuccessful with resolving Destiny 2 Error Code Broccoli with the above fixes, try the following recommendations from Reddit users.
- Try rolling back the graphics card driver to the previously installed version if the issue persists on the updated GPU version.
- Underclock your CPU and GPU.
- Set the framerate cap to 40 and switch motion blur and wind impulses to on.
- Verify the integrity of game files.
- Close unnecessary background apps.
- Uninstall and reinstall the game.
- Turn off Windows Firewall and Antivirus.
- Contact customer support on Team Bungie.
Related Articles:
- All Destiny 2 Error Codes: Meanings & Fixes Explained [2023]
- Destiny 2 Error Code Beagle: How to Fix It Quickly
- Destiny 2 Error Code Stork: How to Fix Quickly
- Destiny 2 Error Code BEET: How To Fix It [PC, Xbox, PS4/PS5]
Several gamers have also reported that fixing the issue of low GPU usage in games has resolved Destiny 2 Graphics Runtime Error. If you come up with any other fixes, don’t hesitate to let us know in the comments.