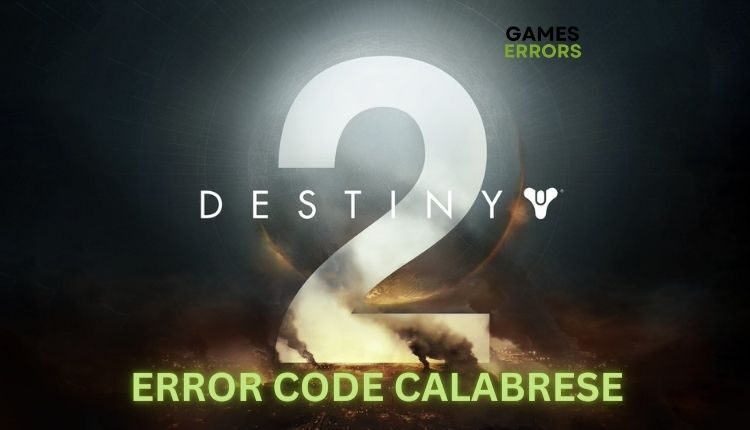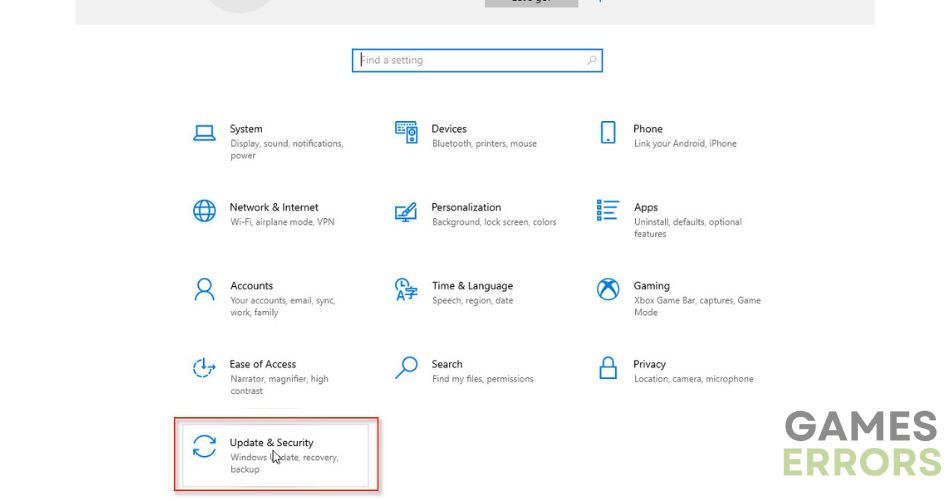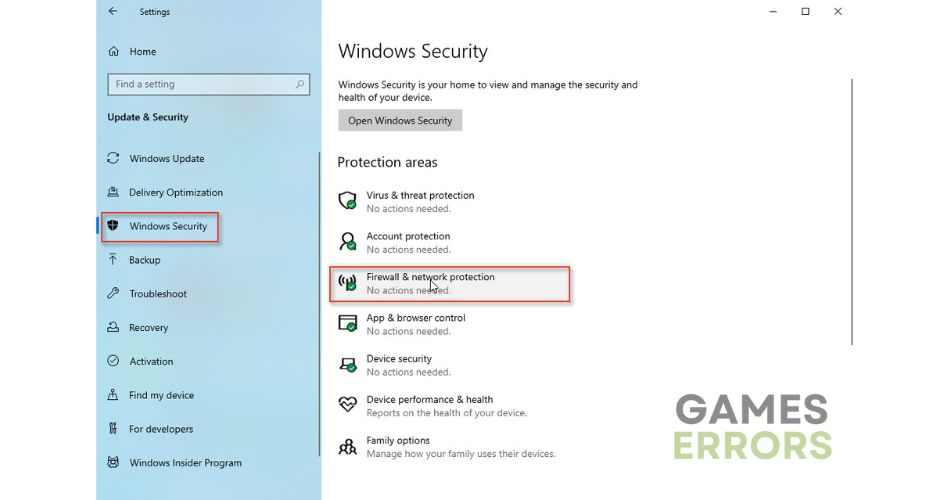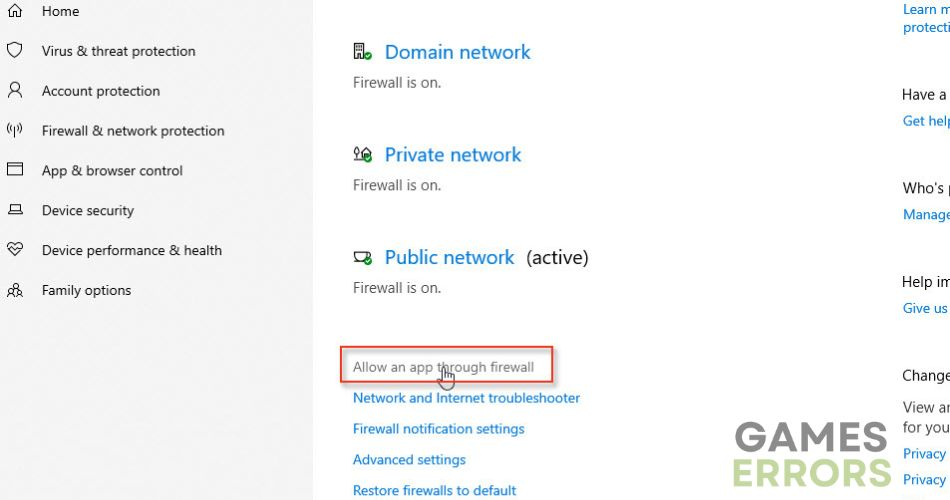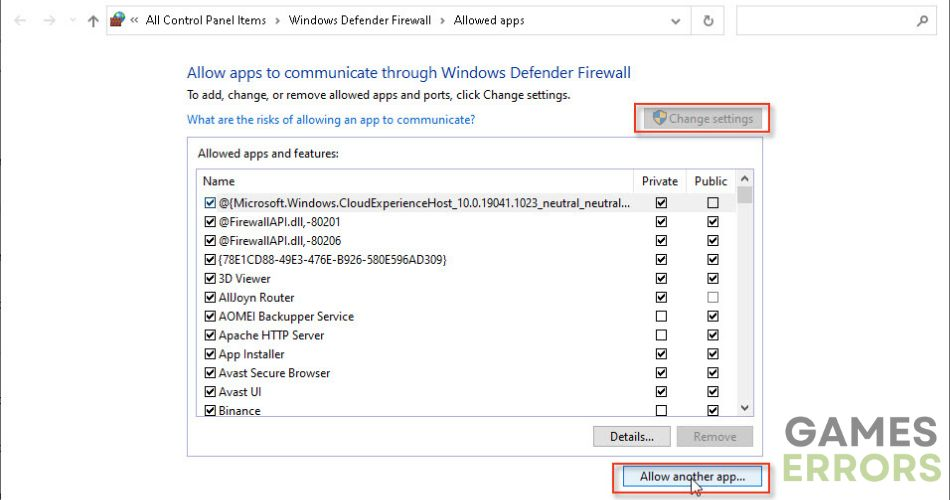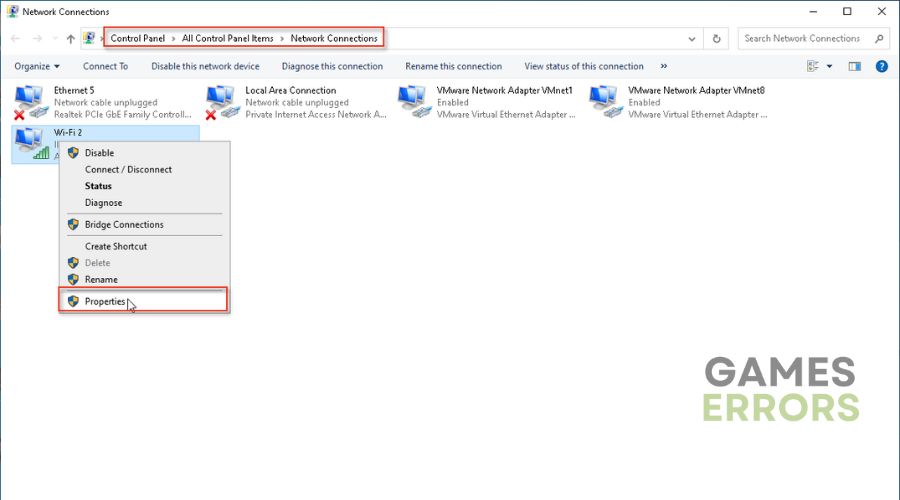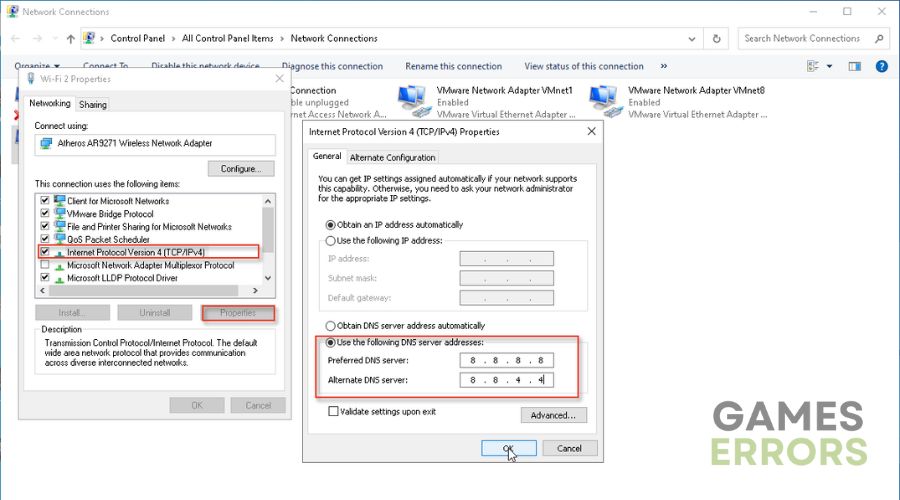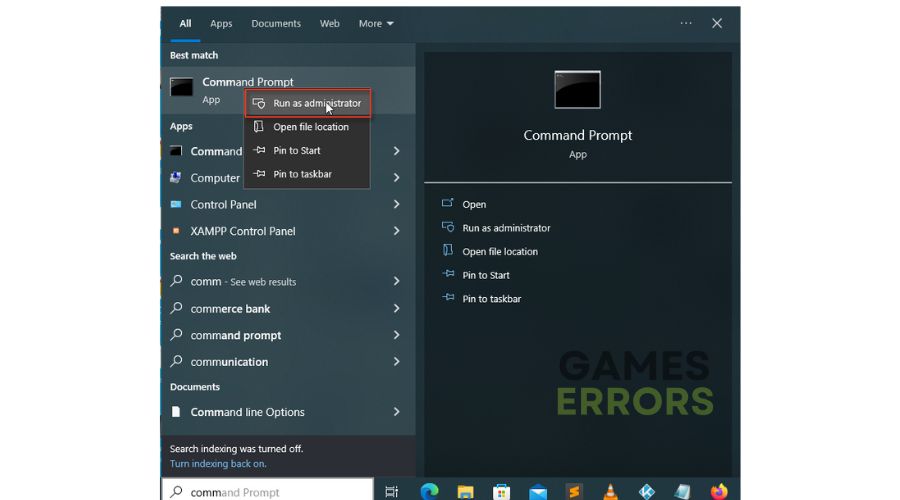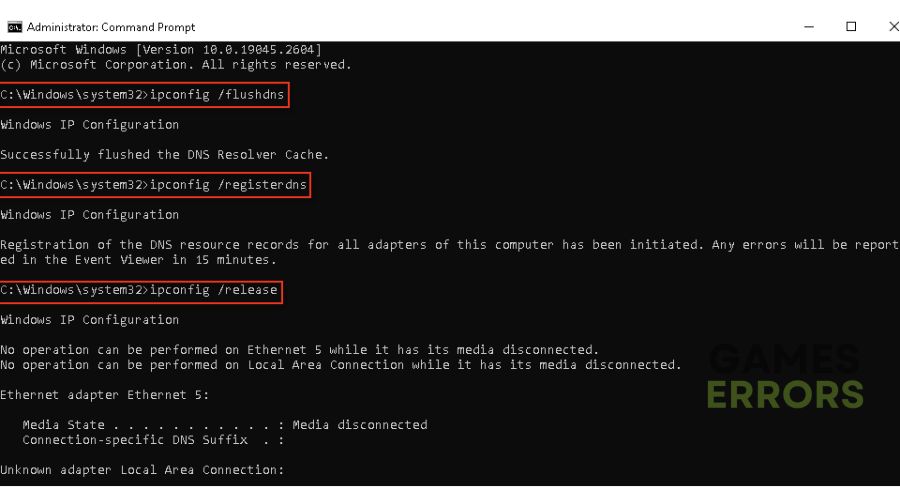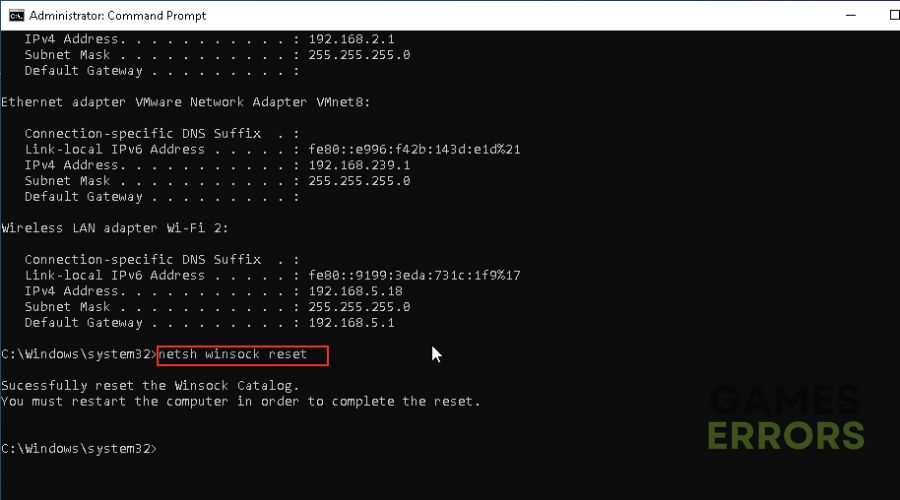Destiny 2 Error Code Calabrese: How to Fix It Quickly
Destiny 2 frequently crashing and reporting error code Calabrese? We have a solutions to your pain. 😊
One of the more common issues encountered in Destiny 2 is Error Code Calabrese, which displays the following message: “You have been returned to Orbit. Please try again.”. It mostly occurs when connecting to the game servers. The problem is that if you encounter this error, you will either not be able to enter the server or you will be stuck on orbit. The game offers a solution to the problem, but it is not a fix, as it is more of a fast network check.
While playing Destiny 2, you may encounter various errors that throw you out of the game and interrupt your enjoyment.
- crashes
- lags
- fps drops
- BSoDs
- failed launches
What does error code Calabrese mean?
The Calabrese error code in Destiny 2 is a general network error and can occur when Bungie’s servers are overloaded, have a technical issue, or are scheduled for maintenance. In addition to problems on the side of the Bungie Destiny server, the cause of the error can also occur on your network.
How do I Fix Error Code Calabrese in Destiny 2?
Bungie is aware of the Error Code Calabrese in Destiny 2. The official help page has no concrete information on how to solve this problem. Since you don’t have time to wait for Bungie to fix this network error, follow our tried and tested tips:
- Check Destiny 2 server status
- Check your Internet connection
- Add an exception for Destiny 2 in the Firewall
- Change your DNS
- Flush your DNS Resolver Cache
- Disable any VPN
- Reinstall Destiny 2
- Update the network driver
1. Check Destiny 2 server status
In the case of the Calabrese error code in Destiny 2, check the Bungie server status first. If the servers are down, have a technical problem, or are scheduled for maintenance, you must wait until the servers are up and running.
2. Check your Internet connection
If the Destiny 2 servers are up and running, the next step is to check the quality of your internet connection. Test the connection speed using well-known online tools such as speedcheck, fast or speedtest. If you are playing over a Wi-Fi network and the speed is low or unstable, do the following:
- The distance between the router and your PC or console should be as small as possible.
- Restart the modem or router. Unplug the power cord, wait a minute, and plug them back in.
- Temporarily turn off wireless devices that draw a lot of traffic.
- Use a wired network to get a faster and more stable connection.
3. Add an exception for Destiny 2 in the Firewall
You may have the Destiny 2 Calabrese error code because Windows Firewall is blocking Destiny 2. Allow the game on Windows Firewall as follows:
1. Right-Click on On the Start Menu, and click on the Settings option.
2. Select Update & Security.
3. Select Windows Security from the left menu and then Firewall and Network Protection.
4. Click on the option Allow an app through Firewall.
5. Select the Change Settings and Allow Another App.
6. Use Browse to add the Destiny 2 exception to the Firewall.
7. Click the respective checkboxes by allowing Destiny 2 through Public and Private networks and confirm on OK.
4. Change your DNS
Destiny 2 shows the error code Calabrese due to the wrong DNS server. Sometimes your default DNS servers may not work correctly, so we advise you to use one of the public and secure DNS servers, such as Google DNS. Do the following steps:
1. Press Win+R on the keyboard to show the Run dialog.
2. Enter ncpa.cpl in the run box and click OK.
3. Select your default network adapter, right-click, and select Properties.
4. Select the Internet protocol version 4 and click the Properties button.
5. Check the radio button: Use the following DNS server addresses.
6. Input Google’s Preferred DNS server: 8.8.8.8 and Alternate DNS server: 8.8.4.4
5. Flush your DNS Resolver Cache
Flushing DNS will delete IP addresses or other DNS records from the cache. This can help resolve security and internet issues that may cause the Calabrese error code to appear in Destiny 2. Here’s how to do it:
1. Press Win+Q on the keyboard and type cmd in the search bar.
2. Right-click on the Command Prompt and select Run as administrator.
3. Type: “ipconfig /flushdns” and press Enter, “ipconfig /registerdns” and press Enter, “ipconfig /release” and press Enter.
4. Type: “ipconfig /renew” and press Enter, “netsh winsock reset” and press Enter. After that, restart your computer.
6. Disable any VPN
While Bungie doesn’t mind gamers using a VPN service, if you’re using one, we recommend temporarily disabling it and checking that the connection to the Destiny 2 server is established correctly.
7. Reinstall Destiny 2
If the previous steps did not work, we advise you to uninstall the game as a last resort and download and reinstall it from Steam. This way, you will be sure that some game files have not been corrupted or deleted, causing the Calabrese error code to appear in Destiny 2.
8. Update the network driver
Sometimes your network driver might be outdated, and it can cause some network-related errors and bugs, such as Destiny 2 Error Code Calabrese. You can easily fix it by following the steps below.
- Click on the Windows icon, type Device Manager, and open it from the search results.
- Double-click on the Network adapters section to expand it.
- Right-click on your network device and select Update driver.
- Select the Search automatically for drivers option. Update Driver Wizard will search for suitable driver updates.
- Windows will install the driver update if it is found. If not, you can use other methods to double-check if there are new drivers for your network device.
- Restart your PC.
Related articles:
- Fix Destiny 2 Error Code Bee In A Couple Of Steps
- Error Code Weasel Destiny 2: What Is & How To Fix It Easily
- Destiny 2 Stuck On Loading Screen: How To Fix It Quickly
- Destiny 2 Stuck On Connecting Screen: Fix It Quickly
We hope that with our tips, you can successfully fix the Destiny 2 Calabrese error code. However, if your solution is different, drop a comment below.